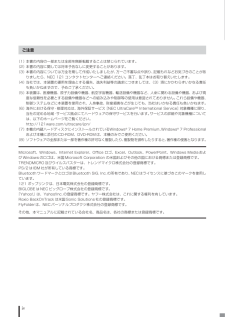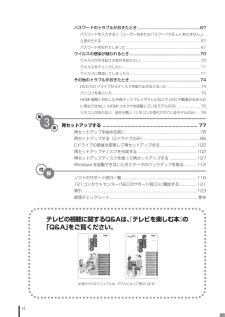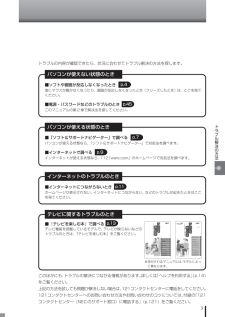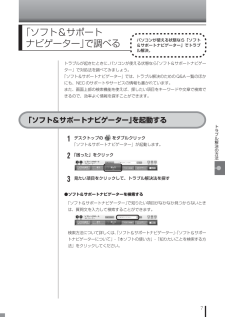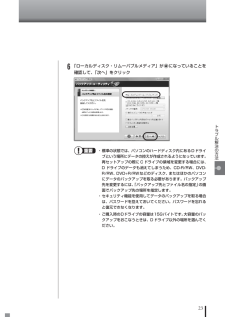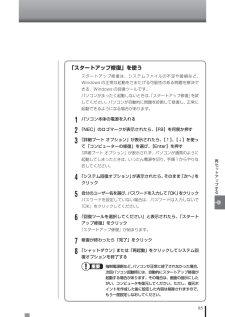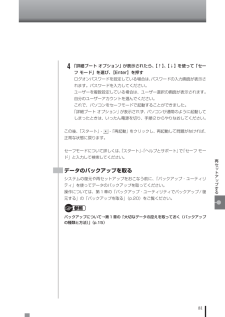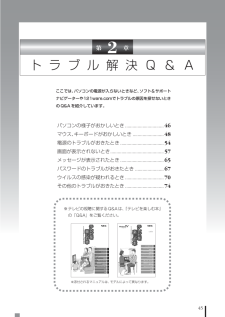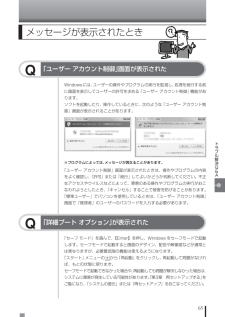Q&A
取扱説明書・マニュアル (文書検索対応分のみ)
"ワード"1 件の検索結果
"ワード"10 - 20 件目を表示
全般
質問者が納得ブルーレイ搭載モデルのノートパソコンの方がデスクトップよりも規制がなんとか楽かもしれません。でも当方NECのLUIステーションを購入して後で気がついたのですが地デジの視聴はできず録画のみ番組表でハードディスクに予約して予約した番組をハードディスクから視聴する。いっぱいになったらふるい番組から削除される。ブルーレイが搭載されているのですがどうやらBD-REのみ地デジのムーブしか出来ませんでした。でも液晶と一体型が一番お得ですね。ブルーレイの視聴と地デジの視聴はAACSキーとノートPCの場合HDCPキーが不要で...
5797日前view21
iv(1)本書の内容の一部または全部を無断転載することは禁じられています。(2)本書の内容に関しては将来予告なしに変更することがあります。(3)本書の内容については万全を期して作成いたしましたが、 万一ご不審な点や誤り、 記載もれなどお気づきのことがありましたら、NEC 121コンタクトセンターへご連絡ください。落丁、乱丁本はお取り替えいたします。(4)当社では、本装置の運用を理由とする損失、逸失利益等の請求につきましては、 (3)項にかかわらずいかなる責任も負いかねますので、予めご了承ください。(5)本装置は、医療機器、原子力設備や機器、航空宇宙機器、輸送設備や機器など、人命に関わる設備や機器、および高度な信頼性を必要とする設備や機器などへの組み込みや制御等の使用は意図されておりません。これら設備や機器、制御システムなどに本装置を使用され、人身事故、財産損害などが生じても、当社はいかなる責任も負いかねます。(6)海外における保守・修理対応は、海外保証サービス[NEC UltraCareSM International Service]対象機種に限り、当社の定める地域・サービス拠点にてハードウェアの保守サービ...
viパスワードのトラブルがおきたとき............................................... ..............67パスワードを入力すると「ユーザー名またはパスワードが正しくありません。」と表示される ......................................................... ................................................... 67パスワードを忘れてしまった.................................................. ............................... 67ウイルスの感染が疑われるとき ................................................. ...................70ウイルスが引き起こす症状を知りたい............................................................... .. 70ウイルスを...
3トラブル解決の方法トラブルの内容が確認できたら、状況に合わせてトラブル解決の方法を探します。パソコンが使えない状態のとき■ソフトや画面が反応しなくなったとき急にマウスが動かなくなったり、画面が反応しなくなったとき(フリーズしたとき)は、ここを見てください。■電源・パスワードなどのトラブルのときこのマニュアルの第2章で解決法を探してください。p.4p.45パソコンが使える状態のとき■「ソフト&サポートナビゲーター」で調べるパソコンが使える状態なら、「ソフト&サポートナビゲーター」で対処法を調べます。■インターネットで調べるインターネットが使える状態なら、「121ware.com」のホームページで対処法を調べます。p.7p.9インターネットのトラブルのとき■インターネットにつながらないときホームページが表示されない、インターネットにつながらない、などのトラブルが起きたときはここを見てください。p.11テレビに関するトラブルのとき■『テレビを楽しむ本』で調べるテレビ機能を搭載しているモデルで、テレビが映らないなどのトラブルのときは、『テレビを楽しむ本』をご覧ください。このほかにも、トラブルの解決につながる情報があ...
7トラブル解決の方法「ソフト&サポートナビゲーター」で調べるパソコンが使える状態なら「ソフト&サポートナビゲーター」でトラブル解決。トラブルが起きたときに、パソコンが使える状態なら「ソフト&サポートナビゲーター」で対処法を調べてみましょう。「ソフト&サポートナビゲーター」では、トラブル解決のためのQ&A一覧のほかにも、NECのサポートやサービスの情報も書かれています。また、画面上部の検索機能を使えば、探したい項目をキーワードや文章で検索できるので、効率よく情報を探すことができます。「ソフト&サポートナビゲーター」を起動する1デスクトップの をダブルクリック「ソフト&サポートナビゲーター」が起動します。2「困った」をクリック3見たい項目をクリックして、トラブル解決法を探す●ソフト&サポートナビゲーターを検索する「ソフト&サポートナビゲーター」で知りたい項目がなかなか見つからないときは、質問文を入力して検索することができます。検索方法について詳しくは、「ソフト&サポートナビゲーター」-「ソフト&サポートナビゲーターについて」-「本ソフトの使い方」-「知りたいことを検索する方法」をクリックしてください。
1トラブル解決の方法10●121ware.comのサポートコーナーを見る「サービス&サポート」(http://121ware.com/support/)を見てください。製品の最新情報や流行しているコンピュータウイルス情報など、いろいろなサポート情報を見ることができます。サポートのコーナー「サービス&サポート」http://121ware.com/support/フリーワード検索に、知りたいことを文章や単語で入力して、「検索」をクリックする。「ウイルス/ セキュリティ情報」では、流行しているコンピュータウイルスなどの情報を見ることができます。「マイページ」で保有商品を登録すると、このコーナーが表示されます。「ご登録商品の詳細情報」をクリックすると、あなたが持っている製品に関する情報が表示されます。121ware.comの「マイページ」http://121ware.com/my/NECサポートプログラム(ドライバやモジュールなど)を「商品の型番」、「商品のシリーズ(機種)」、「モジュール番号」から検索し、ダウンロードすることができます。※※:対象機器のBIOSやドライバなどプログラムの修正モジュールの適用に関して...
23トラブル解決の方法6「ローカルディスク・リムーバブルメディア」が になっていることを確認して、「次へ」をクリック・標準の状態では、パソコンのハードディスク内にあるDドライブという場所にデータの控えが作成されるようになっています。再セットアップの際にCドライブの領域を変更する場合には、D ドライブのデータも消えてしまうため、CD-R/RW、DVD-R/RW、DVD+R/RWなどのディスク、またはほかのパソコンにデータのバックアップを取る必要があります。バックアップ先を変更するには、「バックアップ先とファイル名の指定」の画面でバックアップ先の場所を指定します。・セキュリティ機能を使用してデータのバックアップを取る場合は、パスワードを控えておいてください。パスワードを忘れると復元できなくなります。・ご購入時のDドライブの容量は15Gバイトです。 大容量のバックアップをおこなうときは、Dドライブ以外の場所を選んでください。
85再セ トア プする「スタートアップ修復」を使うスタートアップ修復は、システムファイルの不足や破損など、Windowsの正常な起動をさまたげる可能性のある問題を解決できる、Windowsの回復ツールです。パソコンがまったく起動しないときは、「スタートアップ修復」を試してください。パソコンが自動的に問題を診断して修復し、正常に起動できるようになる場合があります。1パソコン本体の電源を入れる2「NEC」のロゴマークが表示されたら、 【F8】を何度か押す3「詳細ブート オプション」が表示されたら、 【↑】、【↓】を使って「コンピューターの修復」を選び、【Enter】を押す「詳細ブート オプション」が表示されず、パソコンが通常のように起動してしまったときは、いったん電源を切り、手順1からやりなおしてください。4「システム回復オプション」が表示されたら、そのまま「次へ」をクリック5自分のユーザー名を選び、パスワードを入力して「OK」をクリックパスワードを設定していない場合は、パスワードは入力しないで「OK」をクリックしてください。6「回復ツールを選択してください」と表示されたら、「スタートアップ修復」をクリック「スタ...
81再セ トア プする4「詳細ブート オプション」が表示されたら、 【↑】、【↓】を使って「セーフ モード」を選び、【Enter】を押すログオンパスワードを設定している場合は、パスワードの入力画面が表示されます。パスワードを入力してください。ユーザーを複数設定している場合は、ユーザー選択の画面が表示されます。自分のユーザーアカウントを選んでください。これで、パソコンをセーフモードで起動することができました。「詳細ブート オプション」が表示されず、パソコンが通常のように起動してしまったときは、いったん電源を切り、手順2からやりなおしてください。この後、「スタート」- -「再起動」をクリックし、再起動して問題がなければ、正常な状態に戻ります。セーフモードについて詳しくは、「スタート」-「ヘルプとサポート」で「セーフ モード」と入力して検索してください。データのバックアップを取るシステムの復元や再セットアップをおこなう前に、「バックアップ・ユーティリティ」を使ってデータのバックアップを取ってください。操作については、第1章の「バックアップ・ユーティリティでバックアップ/復元する」の「バックアップを取る」(p.20...
45第 2 章トラブル解決Q&Aここでは、パソコンの電源が入らないときなど、ソフト&サポートナビゲーターや121ware.comでトラブルの原因を探せないときのQ&Aを紹介しています。パソコンの様子がおかしいとき............................... 46マウス、キーボードがおかしいとき ......................... 48電源のトラブルがおきたとき................................... 54画面が表示されないとき........................................... 57メッセージが表示されたとき................................... 65パスワードのトラブルがおきたとき ....................... 67ウイルスの感染が疑われるとき............................... 70その他のトラブルがおきたとき............................... 74※テレビの視聴に関するQ&Aは、『テレビを楽しむ本』の「...
65トラブル解決Q&Aメッセージが表示されたときQ「ユーザー アカウント制御」画面が表示されたWindowsには、ユーザーの操作やプログラムの実行を監視し、処理を続行する前に画面を表示してユーザーの許可を求める「ユーザー アカウント制御」機能があります。ソフトを起動したり、操作しているときに、次のような「ユーザー アカウント制御」画面が表示されることがあります。※プログラムによっては、メッセージが異なることがあります。「ユーザー アカウント制御」画面が表示されたときは、操作やプログラムの内容をよく確認し、「許可」または「続行」してよいかどうか判断してください。不正なアクセスやウイルスなどによって、悪意のある操作やプログラムの実行がおこなわれようとしたとき、「キャンセル」することで被害を防げることがあります。「標準ユーザー」でパソコンを使用しているときは、「ユーザー アカウント制御」画面で「管理者」のユーザーのパスワードを入力する必要があります。Q「詳細ブート オプション」が表示された「セーフ モード」を選んで、【Enter】を押し、Windowsをセーフモードで起動します。セーフモードで起動すると画面のデザイ...
- 1