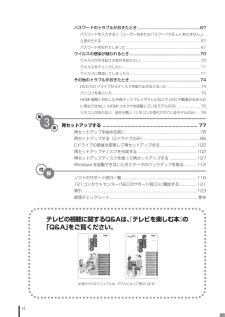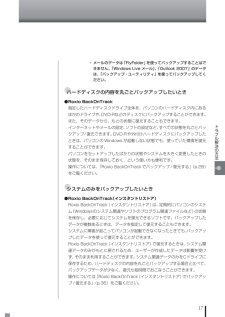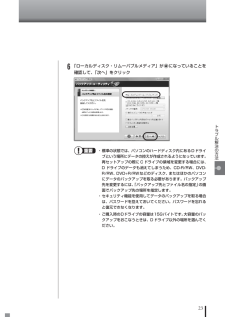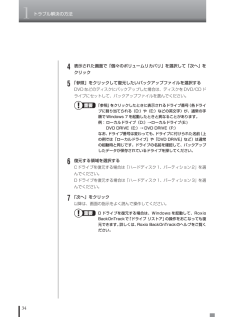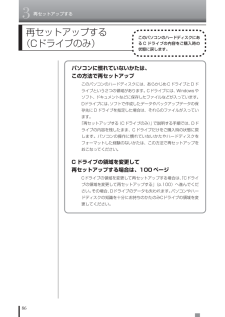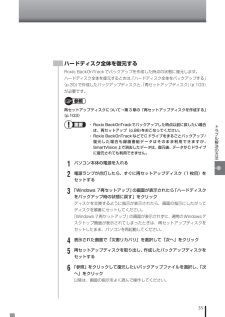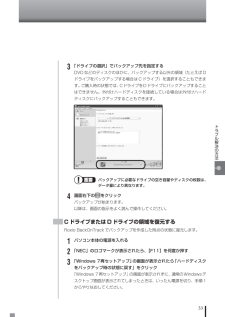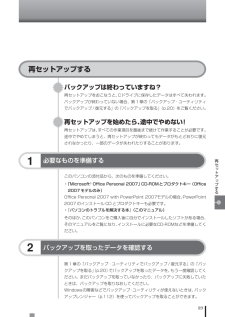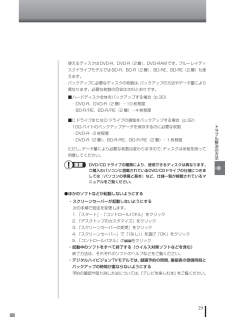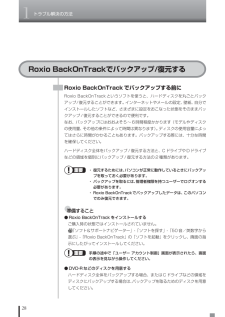Q&A
取扱説明書・マニュアル (文書検索対応分のみ)
"Cドライブ"3 件の検索結果
"Cドライブ"20 - 30 件目を表示
全般
質問者が納得1ドライブ当たりの作成可能パーティーション数を超えたと。もうパーティーションは作れない。 とそういうメッセージでは?基本区画4個まで、残りが拡張パーティーションとしてひとまとめなら、それを論理パーティーションとして分割するのは相当数出来ると思いますが、お話の「削って、作って」では、トータル5つが限界ではないでしょうか?
5201日前view196
全般
質問者が納得半角カタカナを使っている事を観れば、大体のスキルが分かります。ネットの世界では、半角カタカナは環境によって文字化けしますので。使わないのが常識ですよ。パソコンを快適に使うのであれば、CドライブはOS以外極力入れないことです。デフラグも短時間ですみますし、断片化しにくくなります。私は、インストールフォルダーを指定できるソフトは全てDドライブにインストール。Tempフォルダー、仮想メモリーも固定してDドライブへ移動。ドキュメントは勿論、メール、お気に入り全てDドライブに保存しています。私の場合は、物理的に分けた...
5724日前view65
全般
質問者が納得同じく復元ポイントだと思います。コマンドプロプト ⇒ start %TEMP% と start %windir% emp も不要なファイルなので削除して下さい。クリーンアップで削除されてるかも知れませんが・・・。あとは、容量の計算は常に正確なものではありません。多少の誤差はありますので、気にする必要はないと思いますが・・・。ウイルスソフトでファイルを保存したりする事もあると思います。
5677日前view117
viパスワードのトラブルがおきたとき............................................... ..............67パスワードを入力すると「ユーザー名またはパスワードが正しくありません。」と表示される ......................................................... ................................................... 67パスワードを忘れてしまった.................................................. ............................... 67ウイルスの感染が疑われるとき ................................................. ...................70ウイルスが引き起こす症状を知りたい............................................................... .. 70ウイルスを...
17トラブル解決の方法・ メールのデータは「FlyFolder」を使ってバックアップすることはできません。「Windows Live メール」 、「Outlook 2007」のデータは、「バックアップ・ユーティリティ」を使ってバックアップしてください。●ハードディスクの内容を丸ごとバックアップしたいとき●Roxio BackOnTrack指定したハードディスクドライブ全体を、パソコンのハードディスク内にあるほかのドライブや、DVD-Rなどのディスクにバックアップすることができます。また、そのデータから、もとの状態に復元することもできます。インターネットやメールの設定、ソフトの設定など、すべての状態を丸ごとバックアップ/復元できます。DVD-Rや外付けハードディスクにバックアップしたときは、パソコンのWindowsが起動しない状態でも、使っていた環境を復元することができます。パソコンをセットアップしたばかりの状態やシステムを大きく変更したときの状態を、そのまま保存しておく、という使い方も便利です。操作については、「Roxio BackOnTrackでバックアップ/復元する」 (p.28)をご覧ください。●システ...
23トラブル解決の方法6「ローカルディスク・リムーバブルメディア」が になっていることを確認して、「次へ」をクリック・標準の状態では、パソコンのハードディスク内にあるDドライブという場所にデータの控えが作成されるようになっています。再セットアップの際にCドライブの領域を変更する場合には、D ドライブのデータも消えてしまうため、CD-R/RW、DVD-R/RW、DVD+R/RWなどのディスク、またはほかのパソコンにデータのバックアップを取る必要があります。バックアップ先を変更するには、「バックアップ先とファイル名の指定」の画面でバックアップ先の場所を指定します。・セキュリティ機能を使用してデータのバックアップを取る場合は、パスワードを控えておいてください。パスワードを忘れると復元できなくなります。・ご購入時のDドライブの容量は15Gバイトです。 大容量のバックアップをおこなうときは、Dドライブ以外の場所を選んでください。
1トラブル解決の方法344表示された画面で「個々のボリュームリカバリ」を選択して「次へ」をクリック5「参照」をクリックして復元したいバックアップファイルを選択するDVDなどのディスクにバックアップした場合は、ディスクをDVD/CDドライブにセットして、バックアップファイルを選んでください。「参照」をクリックしたときに表示されるドライブ番号(各ドライブに割り当てられる(D:)や(E:)などの英文字)が、通常の手順でWindows 7を起動したときと異なることがあります。例:ローカルドライブ(D:)→ローカルドライブ(E:)DVD DRIVE(E:)→DVD DRIVE(F:)なお、ドライブ番号は変わっても、ドライブに付けられた名前(上の例では「ローカルドライブ」や「DVD DRIVE」など)は通常の起動時と同じです。ドライブの名前を確認して、バックアップしたデータが保存されているドライブを探してください。6復元する領域を選択するCドライブを復元する場合は「ハードディスク1、パーティション2」を選んでください。Dドライブを復元する場合は「ハードディスク1、パーティション3」を選んでください。7「次へ」をクリック以...
863再セットアップする再セットアップする(Cドライブのみ)パソコンに慣れていないかたは、この方法で再セットアップこのパソコンのハードディスクには、あらかじめCドライブとDドライブという2つの領域があります。Cドライブには、Windowsやソフト、ドキュメントなどに保存したファイルなどが入っています。Dドライブには、ソフトで作成したデータやバックアップデータの保存先にDドライブを指定した場合は、それらのファイルが入っています。「再セットアップする(Cドライブのみ)」で説明する手順では、Dドライブの内容を残したまま、Cドライブだけをご購入時の状態に戻します。パソコンの操作に慣れていないかたやハードディスクをフォーマットした経験のないかたは、この方法で再セットアップをおこなってください。Cドライブの領域を変更して再セットアップする場合は、100ページCドライブの領域を変更して再セットアップする場合は、 「Cドライブの領域を変更して再セットアップする」(p.100)へ進んでください。その場合、Dドライブのデータも失われます。 パソコンやハードディスクの知識を十分にお持ちのかたのみCドライブの領域を変更してください。...
35トラブル解決の方法ハードディスク全体を復元するRoxio BackOnTrackでバックアップを作成した時点の状態に復元します。ハードディスク全体を復元するときは、「ハードディスク全体をバックアップする」(p.30)で作成したバックアップディスクと、「再セットアップディスク」(p.103)が必要です。再セットアップディスクについて→第3章の「再セットアップディスクを作成する」(p.103)・ Roxio BackOnTrackでバックアップした時点以前に戻したい場合は、再セットアップ(p.86)をおこなってください。・ Roxio BackOnTrackなどでCドライブをまるごとバックアップ/復元した場合も録画番組データはそのまま利用できますが、SmartVision上で消去したデータは、復元後、データがCドライブに復元されても利用できません。1パソコン本体の電源を入れる2電源ランプが点灯したら、すぐに再セットアップディスク(1枚目)をセットする3「Windows 7再セットアップ」 の画面が表示されたら「ハードディスクをバックアップ時の状態に戻す」をクリックディスクを交換するように指示が表示されたら、画...
33トラブル解決の方法3「ドライブの選択」でバックアップ先を指定するDVDなどのディスクのほかに、バックアップする以外の領域(たとえばDドライブをバックアップする場合はCドライブ)を選択することもできます。ご購入時の状態では、CドライブをDドライブにバックアップすることはできません。外付けハードディスクを接続している場合は外付けハードディスクにバックアップすることもできます。バックアップに必要なドライブの空き容量やディスクの枚数は、データ量により異なります。4画面右下の をクリックバックアップが始まります。以降は、画面の指示をよく読んで操作してください。CドライブまたはDドライブの領域を復元するRoxio BackOnTrackでバックアップを作成した時点の状態に復元します。1パソコン本体の電源を入れる2「NEC」のロゴマークが表示されたら、 【F11】を何度か押す3「Windows 7再セットアップ」 の画面が表示されたら「ハードディスクをバックアップ時の状態に戻す」をクリック「Windows 7再セットアップ」の画面が表示されずに、通常のWindowsデスクトップ画面が表示されてしまったときは、いったん電...
89再セ トア プする1必要なものを準備するこのパソコンの添付品から、次のものを準備してください。・「Microsoft(R) Office Personal 2007」CD-ROMとプロダクトキー(Office2007モデルのみ)Office Personal 2007 with PowerPoint 2007モデルの場合、 PowerPoint2007のインストールCDとプロダクトキーも必要です。・『パソコンのトラブルを解決する本』(このマニュアル)そのほか、このパソコンをご購入後に自分でインストールしたソフトがある場合、そのマニュアルをご覧になり、インストールに必要なCD-ROMなどを準備してください。2バックアップを取ったデータを確認する第1章の「バックアップ・ユーティリティでバックアップ/復元する」の「バックアップを取る」(p.20)でバックアップを取ったデータを、もう一度確認してください。まだバックアップを取っていなかったり、バックアップに失敗していたときは、バックアップを取りなおしてください。Windowsの障害などでバックアップ・ユーティリティが使えないときは、 バックアップレンジャー(p.1...
29トラブル解決の方法使えるディスクはDVD-R、DVD-R(2層) 、DVD-RAMです。ブルーレイディスクドライブモデルではBD-R、BD-R(2層)、BD-RE、BD-RE(2層)も使えます。バックアップに必要なディスクの枚数は、バックアップの方法やデータ量により異なります。必要な枚数の目安は次のとおりです。■ハードディスク全体をバックアップする場合(p.30)・DVD-R、DVD-R(2層)⋯10枚程度・BD-R/RE、BD-R/RE(2層)⋯4枚程度■CドライブまたはDドライブの領域をバックアップする場合(p.32)10Gバイトのバックアップデータを保存するのに必要な枚数・DVD-R⋯2枚程度・DVD-R(2層)、BD-R/RE、BD-R/RE(2層)⋯1枚程度ただし、データ量により必要な枚数は変わりますので、ディスクは余裕を持って用意してください。DVD/CDドライブの種類により、使用できるディスクは異なります。ご購入のパソコンに搭載されているDVD/CDドライブの仕様につきましては『パソコンの準備と基本』など、仕様一覧が掲載されているマニュアルをご覧ください。●ほかのソフトなどが起動しないように...
1トラブル解決の方法28Roxio BackOnTrackでバックアップする前にRoxio BackOnTrack というソフトを使うと、ハードディスクを丸ごとバックアップ/復元することができます。インターネットやメールの設定、壁紙、自分でインストールしたソフトなど、さまざまに設定をおこなった状態をそのままバックアップ/復元することができるので便利です。なお、バックアップにはおおよそ5~6時間程度かかります(モデルやディスクの使用量、その他の条件によって時間は異なります)。ディスクの使用容量によってはさらに時間がかかることもあります。バックアップする際には、十分な時間を確保してください。ハードディスク全体をバックアップ/復元する方法と、CドライブやDドライブなどの領域を個別にバックアップ/復元する方法の2種類があります。・ 復元するためには、 パソコンが正常に動作しているときにバックアップを取っておく必要があります。・ バックアップを取るには、 管理者権限を持つユーザーでログオンする必要があります。・ Roxio BackOnTrackでバックアップしたデータは、このパソコンでのみ復元できます。●準備すること...
- 1