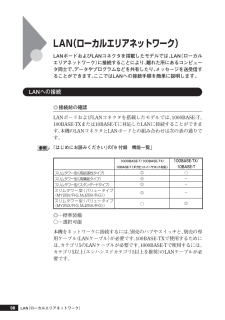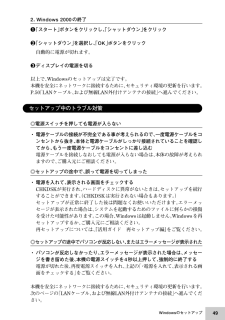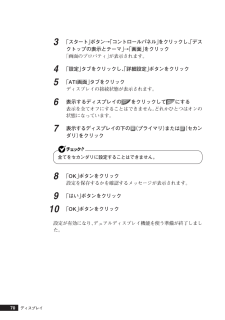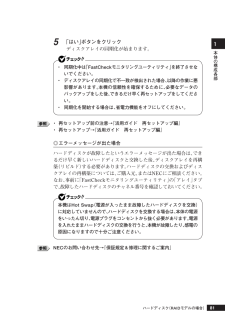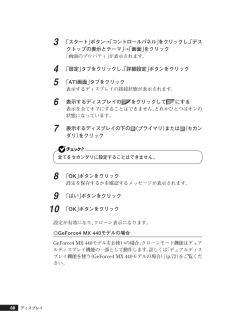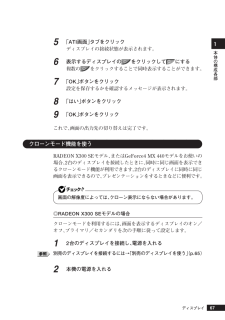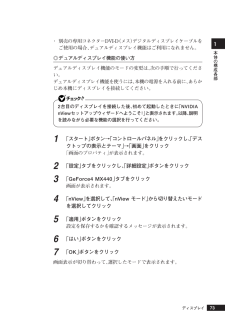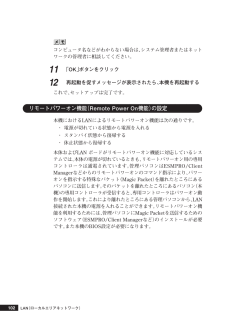Q&A
取扱説明書・マニュアル (文書検索対応分のみ)
"メッセージ"1 件の検索結果
"メッセージ"10 - 20 件目を表示
全般
質問者が納得知恵袋活性化協会会長が回答しますが、500GBは、OSが対応して無いです。分割してもダメです。Windows7なら問題なくインストールできますよ。しかし、私の回答記載された内容の信ぴょう性、正確性は保証しておりません。お客様自身の責任と判断で、ご利用ください。
5418日前view169
98LAN(ローカルエリアネットワーク)LANボードおよびLANコネクタを搭載したモデルでは、 LAN(ローカルエリアネットワーク)に接続することにより、離れた所にあるコンピュータ同士で、データやプログラムなどを共有したり、メッセージを送受信することができます。ここではLANへの接続手順を簡単に説明します。aaaaaaaaaaaaaaaaLANへの接続◎接続前の確認LANボードおよびLANコネクタを搭載したモデルでは、 1000BASE-T、100BASE-TXまたは10BASE-T に対応したLANに接続することができます。本機のLANコネクタとLANボードとの組み合わせは次の表の通りです。『はじめにお読みください』の「9 付録 機能一覧」スリムタワー型(高拡張性タイプ) スリムタワー型(高機能タイプ) スリムタワー型(スタンダードタイプ) スリムタワー型(バリュータイプ(MY28V/R-G、MJ28V/R-G)) スリムタワー型(バリュータイプ(MY25X/R-G、MJ25X/R-G)) ○ - - - ◎ 100BASE-TX/ 10BASE-T◎ ◎ ◎ ◎ ○ 1000BASE-T/100BA...
49Windowsのセットアップ本機を安全にネットワークに接続するために、セキュリティ環境の更新を行います。次のページの「LANケーブル、および無線LAN外付けアンテナの接続」 へ進んでください。2.Windows 2000の終了1「スタート」ボタンをクリックし、「シャットダウン」をクリック2「シャットダウン」を選択し、「OK」ボタンをクリック自動的に電源が切れます。3ディスプレイの電源を切る以上で、Windowsのセットアップは完了です。本機を安全にネットワークに接続するために、セキュリティ環境の更新を行います。P.50「LANケーブル、および無線LAN外付けアンテナの接続」 へ進んでください。aaaaaaaaaaaaaaaaセットアップ中のトラブル対策◎電源スイッチを押しても電源が入らない・ 電源ケーブルの接続が不完全である事が考えられるので、 一度電源ケーブルをコンセントから抜き、本体と電源ケーブルがしっかり接続されていることを確認してから、もう一度電源ケーブルをコンセントに差し込む電源ケーブルを接続しなおしても電源が入らない場合は、本体の故障が考えられますので、ご購入元にご相談ください。◎セットアップ...
49Windowsのセットアップ本機を安全にネットワークに接続するために、セキュリティ環境の更新を行います。次のページの「LANケーブル、および無線LAN外付けアンテナの接続」 へ進んでください。2.Windows 2000の終了1「スタート」ボタンをクリックし、「シャットダウン」をクリック2「シャットダウン」を選択し、「OK」ボタンをクリック自動的に電源が切れます。3ディスプレイの電源を切る以上で、Windowsのセットアップは完了です。本機を安全にネットワークに接続するために、セキュリティ環境の更新を行います。P.50「LANケーブル、および無線LAN外付けアンテナの接続」 へ進んでください。aaaaaaaaaaaaaaaaセットアップ中のトラブル対策◎電源スイッチを押しても電源が入らない・ 電源ケーブルの接続が不完全である事が考えられるので、 一度電源ケーブルをコンセントから抜き、本体と電源ケーブルがしっかり接続されていることを確認してから、もう一度電源ケーブルをコンセントに差し込む電源ケーブルを接続しなおしても電源が入らない場合は、本体の故障が考えられますので、ご購入元にご相談ください。◎セットアップ...
703「スタート」ボタン→「コントロールパネル」をクリックし、「デスクトップの表示とテーマ」→「画面」をクリック「画面のプロパティ」が表示されます。4「設定」タブをクリックし、「詳細設定」ボタンをクリック5「ATI画面」タブをクリックディスプレイの接続状態が表示されます。6表示するディスプレイの をクリックして にする表示を全てオフにすることはできません。どれかひとつはオンの状態になっています。7表示するディスプレイの下の (プライマリ)または (セカンダリ)をクリック全てをセカンダリに設定することはできません。8「OK」ボタンをクリック設定を保存するかを確認するメッセージが表示されます。9「はい」ボタンをクリック10「OK」ボタンをクリック設定が有効になり、デュアルディスプレイ機能を使う準備が終了しました。ディスプレイ
本体の構成各部1815「はい」ボタンをクリックディスクアレイの同期化が始まります。・ 同期化中は「FastCheckモニタリングユーティリティ」 を終了させないでください。・ ディスクアレイの同期化で不一致が検出された場合、 以降の作業に悪影響があります。本機の信頼性を確保するために、必要なデータのバックアップをした後、できるだけ早く再セットアップをしてください。・ 同期化を開始する場合は、 省電力機能をオフにしてください。・ 再セットアップ前の注意→ 『活用ガイド 再セットアップ編』・ 再セットアップ→『活用ガイド 再セットアップ編』◎エラーメッセージが出た場合ハードディスクが故障したというエラーメッセージが出た場合は、できるだけ早く新しいハードディスクと交換した後、ディスクアレイを再構築(リビルド)する必要があります。ハードディスクの交換およびディスクアレイの再構築については、ご購入元、またはNECにご相談ください。なお、事前に「FastCheckモニタリングユーティリティ」 の「アレイ」タブで、故障したハードディスクのチャネル番号を確認しておいてください。本機はHot Swap(電源が入ったまま故障した...
683「スタート」ボタン→「コントロールパネル」をクリックし、「デスクトップの表示とテーマ」→「画面」をクリック「画面のプロパティ」が表示されます。4「設定」タブをクリックし、「詳細設定」ボタンをクリック5「ATI画面」タブをクリック表示するディスプレイの接続状態が表示されます。6表示するディスプレイの をクリックして にする表示を全てオフにすることはできません。どれかひとつはオンの状態になっています。7表示するディスプレイの下の (プライマリ)または (セカンダリ)をクリック全てをセカンダリに設定することはできません。8「OK」ボタンをクリック設定を保存するかを確認するメッセージが表示されます。9「はい」ボタンをクリック10「OK」ボタンをクリック設定が有効になり、クローン表示になります。◎GeForce4 MX 440モデルの場合GeForce4 MX 440モデルをお使いの場合、 クローンモード機能はデュアルディスプレイ機能の一部として動作します。 詳しくは「デュアルディスプレイ機能を使う(GeForce4 MX 440モデルの場合) 」(p.72)をご覧ください。ディスプレイ
本体の構成各部1675「ATI画面」タブをクリックディスプレイの接続状態が表示されます。6表示するディスプレイの をクリックして にする複数の をクリックすることで同時表示することができます。7「OK」ボタンをクリック設定を保存するかを確認するメッセージが表示されます。8「はい」ボタンをクリック9「OK」ボタンをクリックこれで、画面の出力先の切り替えは完了です。aaaaaaaaaaaaaaaaクローンモード機能を使うRADEON X300 SEモデル、 またはGeForce4 MX 440モデルをお使いの場合、2台のディスプレイを接続したときに、 同時に同じ画面を表示できるクローンモード機能が利用できます。2台のディスプレイに同時に同じ画面を表示できるので、プレゼンテーションをするときなどに便利です。画面の解像度によっては、クローン表示にならない場合があります。◎RADEON X300 SEモデルの場合クローンモードを利用するには、画面を表示するディスプレイのオン/オフ、プライマリ/セカンダリを次の手順に従って設定します。12台のディスプレイを接続し、 電源を入れる別売のディスプレイを接続するには→「別売のデ...
本体の構成各部173・ 別売の専用コネクター DVI-D(メス)デジタルディスプレイケーブルをご使用の場合、デュアルディスプレイ機能はご利用になれません。◎デュアルディスプレイ機能の使い方デュアルディスプレイ機能のモードの変更は、次の手順で行ってください。デュアルディスプレイ機能を使うには、本機の電源を入れる前に、あらかじめ本機にディスプレイを接続してください。2台目のディスプレイを接続した後、 初めて起動したときに「NVIDIAnViewセットアップウィザードへようこそ !」と表示されます。以降、説明を読みながら必要な機能の選択を行ってください。1「スタート」ボタン→「コントロールパネル」をクリックし、「デスクトップの表示とテーマ」→「画面」をクリック「画面のプロパティ」が表示されます。2「設定」タブをクリックし、「詳細設定」ボタンをクリック3「GeForce4 MX440」タブをクリック画面が表示されます。4「nView」を選択して、「nView モード」から切り替えたいモードを選択してクリック5「適用」ボタンをクリック設定を保存するかを確認するメッセージが表示されます。6「はい」ボタンをクリック7「OK...
102コンピュータ名などがわからない場合は、システム管理者またはネットワークの管理者に相談してください。11「OK」ボタンをクリック12再起動を促すメッセージが表示されたら、本機を再起動するこれで、セットアップは完了です。aaaaaaaaaaaaaaaaリモートパワーオン機能(Remote Power On機能) の設定本機におけるLANによるリモートパワーオン機能は次の通りです。・ 電源が切れている状態から電源を入れる・ スタンバイ状態から復帰する・ 休止状態から復帰する本体およびLAN ボードがリモートパワーオン機能に対応しているシステムでは、本体の電源が切れているときも、リモートパワーオン用の専用コントローラは通電されています。管理パソコンはESMPRO/ClientManagerなどからのリモートパワーオンのコマンド指示により、 パワーオンを指示する特殊なパケット(Magic Packet)を離れたところにあるパソコンに送信します。そのパケットを離れたところにあるパソコン(本機)の専用コントローラが受信すると、専用コントローラはパワーオン動作を開始します。これにより離れたところにある管理パソコンから、...
1203「ハードウェアデバイスの停止」ウィンドウで取り外したい周辺機器名をクリックして、「OK」ボタンをクリック画面右下の通知領域(タスクトレイ)に安全に取り外すことができるという内容のメッセージが表示されます。4「閉じる」ボタンをクリックして、「ハードウェアの安全な取り外し」ウィンドウを閉じるこれで、周辺機器を取り外すことができます。同じ周辺機器を再接続する場合は、ドライバなどを再インストールする必要はありません。ただし、メッセージが表示されたり、画面が少しの間止まったように見えることがあります。メッセージが表示された場合はメッセージに従ってください。画面が止まったように見える場合も機器の故障ではありません。しばらく待てば使用できます。USBコネクタ
- 1