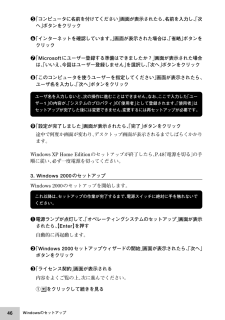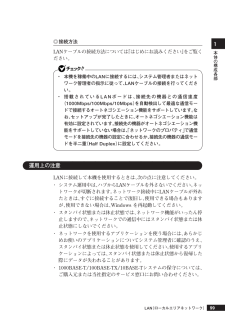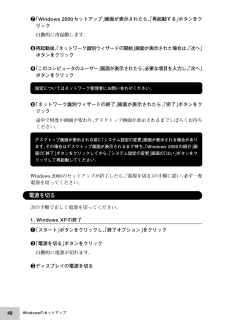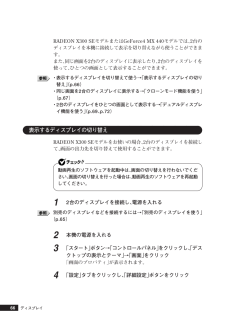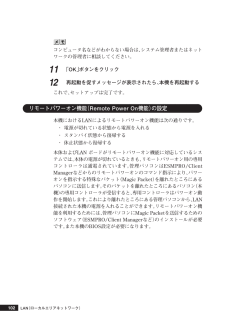Q&A
取扱説明書・マニュアル (文書検索対応分のみ)
"再起動"1 件の検索結果
"再起動"30 - 40 件目を表示
全般
質問者が納得グラボのDDRとかDDR2とかいうのはあくまでグラボ上のVRAMの事なので気にしなくて良いです。それよりもメインメモリは足りていますか?MY30V/C-Gは標準メモリが256MBですが、タルタロス・オンラインは必須メモリが512MB、推奨メモリが1GBとなっています。http://tar2os.wikiwiki.jp/?%A5%B9%A5%DA%A5%C3%A5%AF上4つの中から選ぶならGX-6200/A128Dが良いでしょう。推奨環境には足りないのでやや動作がカクつくかもしれませんが…。推奨環境のGeF...
5729日前view148
46Windowsのセットアップ5「コンピュータに名前を付けてください」画面が表示されたら、名前を入力し、「次へ」ボタンをクリック6「インターネットを確認しています。」画面が表示された場合は、「省略」ボタンをクリック7「Microsoftにユーザ-登録する準備はできましたか?」 画面が表示された場合は、「いいえ、今回はユーザー登録しません」を選択し、「次へ」ボタンをクリック8「このコンピュータを使うユーザーを指定してください」画面が表示されたら、ユーザ名を入力し、「次へ」ボタンをクリックユーザ名を入力しないと、次の操作に進むことはできません。なお、ここで入力した「ユーザー1」の内容が、「システムのプロパティ」の「使用者」として登録されます。「使用者」はセットアップが完了した後には変更できません。変更するには再セットアップが必要です。9「設定が完了しました」画面が表示されたら、「完了」ボタンをクリック途中で何度か画面が変わり、デスクトップ画面が表示されるまでしばらくかかります。Windows XP Home Edition のセットアップが終了したら、P.48「電源を切る」の手順に従い、必ず一度電源を切ってくだ...
46Windowsのセットアップ5「コンピュータに名前を付けてください」画面が表示されたら、名前を入力し、「次へ」ボタンをクリック6「インターネットを確認しています。」画面が表示された場合は、「省略」ボタンをクリック7「Microsoftにユーザ-登録する準備はできましたか?」 画面が表示された場合は、「いいえ、今回はユーザー登録しません」を選択し、「次へ」ボタンをクリック8「このコンピュータを使うユーザーを指定してください」画面が表示されたら、ユーザ名を入力し、「次へ」ボタンをクリックユーザ名を入力しないと、次の操作に進むことはできません。なお、ここで入力した「ユーザー1」の内容が、「システムのプロパティ」の「使用者」として登録されます。「使用者」はセットアップが完了した後には変更できません。変更するには再セットアップが必要です。9「設定が完了しました」画面が表示されたら、「完了」ボタンをクリック途中で何度か画面が変わり、デスクトップ画面が表示されるまでしばらくかかります。Windows XP Home Edition のセットアップが終了したら、P.48「電源を切る」の手順に従い、必ず一度電源を切ってくだ...
本体の構成各部199◎接続方法LANケーブルの接続方法については 『はじめにお読みください』をご覧ください。・ 本機を稼働中のLANに接続するには、 システム管理者またはネットワーク管理者の指示に従って、LANケーブルの接続を行ってください。・ 搭載されているLANボードは、 接続先の機器との通信速度(1000Mbps/100Mbps/10Mbps) を自動検出して最適な通信モードで接続するオートネゴシエーション機能をサポートしています。なお、セットアップが完了したときに、オートネゴシエーション機能は有効に設定されています。接続先の機器がオートネゴシエーション機能をサポートしていない場合は、「ネットワークのプロパティ」で通信モードを接続先の機器の設定に合わせるか、接続先の機器の通信モードを半二重(Half Duplex)に設定してください。aaaaaaaaaaaaaaaa運用上の注意LANに接続して本機を使用するときは、 次の点に注意してください。・ システム運用中は、ハブからLANケーブルを外さないでください。 ネットワークが切断されます。ネットワーク接続中にLANケーブルが外れたときは、すぐに接続すること...
48Windowsのセットアップ7「Windows 2000セットアップ」 画面が表示されたら、「再起動する」ボタンをクリック自動的に再起動します。8再起動後、「ネットワーク識別ウィザードの開始」画面が表示された場合は、「次へ」ボタンをクリック9「このコンピュータのユーザー」画面が表示されたら、必要な項目を入力し、「次へ」ボタンをクリック設定についてはネットワーク管理者にお問い合わせください。10「ネットワーク識別ウィザードの終了」画面が表示されたら、「完了」ボタンをクリック途中で何度か画面が変わり、デスクトップ画面が表示されるまでしばらくお待ちください。デスクトップ画面が表示される前に「システム設定の変更」画面が表示される場合があります。その場合はデスクトップ画面が表示されるまで待ち、「Windows 2000の紹介」 画面の「終了」ボタンをクリックしてから、「システム設定の変更」画面の「はい」ボタンをクリックして再起動してください。Windows 2000のセットアップが終了したら、「電源を切る」の手順に従い、必ず一度電源を切ってください。aaaaaaaaaaaaaaaa電源を切る次の手順で正しく電源を切...
48Windowsのセットアップ7「Windows 2000セットアップ」 画面が表示されたら、「再起動する」ボタンをクリック自動的に再起動します。8再起動後、「ネットワーク識別ウィザードの開始」画面が表示された場合は、「次へ」ボタンをクリック9「このコンピュータのユーザー」画面が表示されたら、必要な項目を入力し、「次へ」ボタンをクリック設定についてはネットワーク管理者にお問い合わせください。10「ネットワーク識別ウィザードの終了」画面が表示されたら、「完了」ボタンをクリック途中で何度か画面が変わり、デスクトップ画面が表示されるまでしばらくお待ちください。デスクトップ画面が表示される前に「システム設定の変更」画面が表示される場合があります。その場合はデスクトップ画面が表示されるまで待ち、「Windows 2000の紹介」 画面の「終了」ボタンをクリックしてから、「システム設定の変更」画面の「はい」ボタンをクリックして再起動してください。Windows 2000のセットアップが終了したら、「電源を切る」の手順に従い、必ず一度電源を切ってください。aaaaaaaaaaaaaaaa電源を切る次の手順で正しく電源を切...
本体の構成各部151aaaaaaaaaaaaaaaa使用上の注意◎NキーロールオーバNキーロールオーバとは、 複数のキーを同時に押した場合に、最後に入力したキーが有効になる機能です。ただし、本機のキーボードは、疑似Nキーロールオーバのため、複数のキーを同時に押した場合には、正常に表示されないことや、有効にならないことがあります。◎USBキーボードの接続電源が入った状態でUSBキーボードを抜き差しする場合、 USBキーボードの取り外しや取り付けを、本体が認識するためには数秒~10秒程度必要です。瞬間的な抜き差しを繰り返すとキーボード入力ができなくなることがあります。キーボード入力ができなくなってしまった場合は、USBキーボードを正しく接続した後に、電源スイッチを4秒以上押し続けて強制的に電源を切り、Windowsを再起動してください。◎USB機器の電源容量による接続制限USBキーボード(USB 109キーボード、 テンキー付きUSB小型キーボード)の裏面には、USB機器を接続するためのハブが2つあります。USBバスパワードハブ キーボード
66RADEON X300 SEモデルまたはGeForce4 MX 440モデルでは、2台のディスプレイを本機に接続して表示を切り替えながら使うことができます。また、同じ画面を2台のディスプレイに表示したり、 2台のディスプレイを使って、ひとつの画面として表示することができます。・表示するディスプレイを切り替えて使う→「表示するディスプレイの切り替え」(p.66)・同じ画面を2台のディスプレイに表示する→ 「クローンモード機能を使う」(p.67)・2台のディスプレイをひとつの画面として表示する→ 「デュアルディスプレイ機能を使う」(p.69、p.72)aaaaaaaaaaaaaaaa表示するディスプレイの切り替えRADEON X300 SEモデルをお使いの場合、2台のディスプレイを接続して、画面の出力先を切り替えて使用することができます。動画再生のソフトウェアを起動中は、画面の切り替えを行わないでください。画面の切り替えを行った場合は、動画再生のソフトウェアを再起動してください。12台のディスプレイを接続し、 電源を入れる別売のディスプレイなどを接続するには→「別売のディスプレイを使う」(p.65)2本機の電...
102コンピュータ名などがわからない場合は、システム管理者またはネットワークの管理者に相談してください。11「OK」ボタンをクリック12再起動を促すメッセージが表示されたら、本機を再起動するこれで、セットアップは完了です。aaaaaaaaaaaaaaaaリモートパワーオン機能(Remote Power On機能) の設定本機におけるLANによるリモートパワーオン機能は次の通りです。・ 電源が切れている状態から電源を入れる・ スタンバイ状態から復帰する・ 休止状態から復帰する本体およびLAN ボードがリモートパワーオン機能に対応しているシステムでは、本体の電源が切れているときも、リモートパワーオン用の専用コントローラは通電されています。管理パソコンはESMPRO/ClientManagerなどからのリモートパワーオンのコマンド指示により、 パワーオンを指示する特殊なパケット(Magic Packet)を離れたところにあるパソコンに送信します。そのパケットを離れたところにあるパソコン(本機)の専用コントローラが受信すると、専用コントローラはパワーオン動作を開始します。これにより離れたところにある管理パソコンから、...
264設定項目一覧ハードディスクパスワードを有効にしても、設定したハードディスクマスタパスワードやハードディスクユーザパスワードを本機の起動時に入力する必要はありません。◆ハードディスクパスワードの再設定本機の起動時にハードディスクがロックされたという内容のメッセージが表示された場合は、次の手順でハードディスクパスワードの再設定を行ってください。・ハードディスクユーザパスワードがわかる場合本機を再起動して、BIOSセットアップユーティリティを起動し、 ハードディスクユーザパスワードの再設定を行ってください。・ ハードディスクマスタパスワードがわかる場合本機を再起動して、BIOSセットアップユーティリティを起動し、 ハードディスクマスタパスワードの再設定とハードディスクユーザパスワードの再設定を行ってください。・ ハードディスクがロックされたという内容のメッセージが表示された状態で、HDDユーザパスワードまたは、 HDDマスタパスワードを入力すると一時的にHDDパスワードのロックを解除することができます。・ 一時的に解除している状態では、 スタンバイおよび休止状態にしないでください。◎Security Chip...
◎Hardware Monitor SetupCurrent CPU Temperature System Temperature Super IO Temperature Vcore +3.3VMAIN +5V +12V CPU FAN1 CPU FAN2 Power FAN Chassis Intrusion DetectCPUやFANなどのシステムの状態を表示します。 この項目の設定は変更しないでください。 CPU FANのモードを設定します。 筐体の開閉監視(ルーフカバーオープン検知)を設定します。メッセージを解除する場合は、「Disabled」または「Reset」に設定して再起動してください。 設定項目 設定値 説 明 - - Disabled Enabled Reset CPU Fan Mode( )
- 1