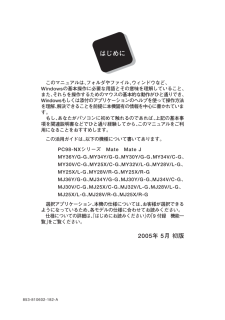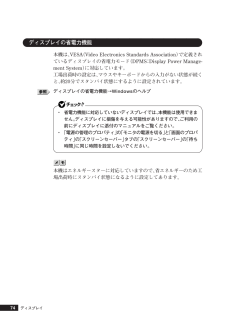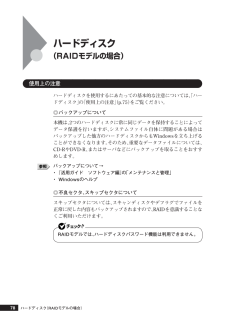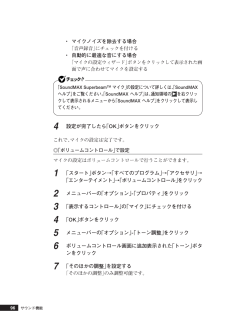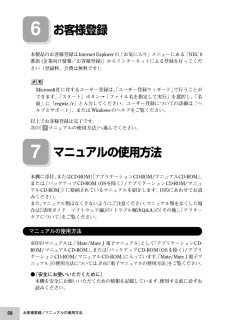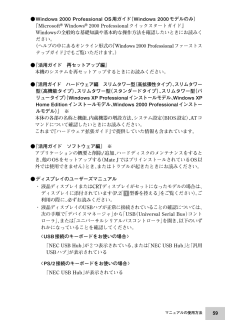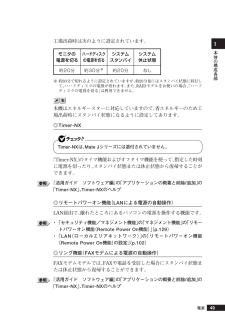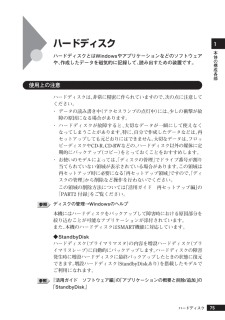Q&A
取扱説明書・マニュアル (文書検索対応分のみ)
"ヘルプ"1 件の検索結果
"ヘルプ"21 件の検索結果
全般
質問者が納得違うライティングソフトで試してみてはいかがでしょうか。私は、DeepBurnerというライティングソフトを使ってます。http://bakuryu.seesaa.net/article/1938147.html↑詳しい使い方はこちらを参考にしてみてください。http://www.forest.impress.co.jp/lib/sys/hardcust/cddvdburn/deepburner.html↑ソフトはこちらでダウンロードできます。
6101日前view30
はじめに このマニュアルは、 フォルダやファイル、ウィンドウなど、Windowsの基本操作に必要な用語とその意味を理解していること、また、それらを操作するためのマウスの基本的な動作がひと通りでき、Windowsもしくは添付のアプリケーションのヘルプを使って操作方法を理解、解決できることを前提に本機固有の情報を中心に書かれています。 もし、あなたがパソコンに初めて触れるのであれば、上記の基本事項を関連説明書などでひと通り経験してから、このマニュアルをご利用になることをおすすめします。 この活用ガイドは、 以下の機種について書いてあります。PC98-NXシリーズ Mate Mate JMY36Y/G-G、MY34Y/G-G、MY30Y/G-G、MY34V/C-G、MY30V/C-G、MY25X/C-G、MY32V/L-G、MY28V/L-G、MY25X/L-G、MY28V/R-G、MY25X/R-GMJ36Y/G-G、MJ34Y/G-G、MJ30Y/G-G、MJ34V/C-G、MJ30V/C-G、MJ25X/C-G、MJ32V/L-G、MJ28V/L-G、MJ25X/L-G、MJ28V/R-G、MJ25X/R-G...
74aaaaaaaaaaaaaaaaディスプレイの省電力機能本機は、VESA(Video Electronics Standards Association) で定義されているディスプレイの省電力モード(DPMS:Display Power Manage-ment System)に対応しています。工場出荷時の設定は、マウスやキーボードからの入力がない状態が続くと、約20分でスタンバイ状態にするように設定されています。ディスプレイの省電力機能→Windowsのヘルプ・ 省電力機能に対応していないディスプレイでは、 本機能は使用できません。ディスプレイに損傷を与える可能性がありますので、ご利用の前にディスプレイに添付のマニュアルをご覧ください。・「電源の管理のプロパティ」の「モニタの電源を切る」と「画面のプロパティ」の「スクリーンセーバー」タブの「スクリーンセーバー」の「待ち時間」に同じ時間を設定しないでください。本機はエネルギースターに対応していますので、省エネルギーのため工場出荷時にスタンバイ状態になるように設定してあります。ディスプレイ
78ハードディスク(RAIDモデルの場合)aaaaaaaaaaaaaaaa使用上の注意ハードディスクを使用するにあたっての基本的な注意については、「ハードディスク」の「使用上の注意」(p.75)をご覧ください。◎バックアップについて本機は、2つのハードディスクに常に同じデータを保持することによってデータ保護を行いますが、システムファイル自体に問題がある場合はバックアップした他方のハードディスクからもWindowsを立ち上げることができなくなります。そのため、重要なデータファイルについては、CD-RやDVD-R、またはサーバなどにバックアップを取ることをおすすめします。バックアップについて→・『活用ガイド ソフトウェア編』の「メンテナンスと管理」・ Windowsのヘルプ◎不良セクタ、スキップセクタについてスキップセクタについては、スキャンディスクやデフラグでファイルを正常に戻した内容もバックアップされますので、RAIDを意識することなくご利用いただけます。RAIDモデルでは、ハードディスクパスワード機能は利用できません。ハードディスク(RAIDモデルの場合)
96サウンド機能・ マイクノイズを除去する場合「音声録音」にチェックを付ける・ 自動的に最適な音にする場合「マイクの設定ウィザード」ボタンをクリックして表示された画面で声に合わせてマイクを設定する「SoundMAX SuperbeamTM マイク」の設定について詳しくは、「SoundMAXヘルプ」をご覧ください。「SoundMAX ヘルプ」 は、通知領域のを右クリックして表示されるメニューから「SoundMAX ヘルプ」 をクリックして表示してください。4設定が完了したら「OK」ボタンをクリックこれで、マイクの設定は完了です。◎「ボリュームコントロール」で設定マイクの設定はボリュームコントロールで行うことができます。1「スタート」ボタン→「すべてのプログラム」→「アクセサリ」→「エンターテイメント」→「ボリュームコントロール」をクリック2メニューバーの「オプション」-「プロパティ」をクリック3「表示するコントロール」の「マイク」にチェックを付ける4「OK」ボタンをクリック5メニューバーの「オプション」-「トーン調整」をクリック6ボリュームコントロール画面に追加表示された「トーン」ボタンをクリック7「そのほかの...
50キーボードここでは、さまざまなキーボード、日本語入力、キーボードの使用上の注意について説明します。キーボード→Windowsのヘルプaaaaaaaaaaaaaaaa添付されるキーボードの種類本機に添付されるキーボードには、接続するインターフェイス、キー配列、収納方法などの違いにより、次の種類のキーボードがあります。キーボードの種類・名称 PS/2接続のキーボード USB接続のキーボード PS/2 109キーボード テンキー付きPS/2小型キーボード USB109キーボード テンキー付きUSB小型キーボード PS/2 USB109配列 109準拠 109配列 109準拠 横置き 縦置き 横置き 縦置き インターフェイス キー配列 収納方法 ◎収納方法本機に添付されるキーボードには、キーボードを使わないときの収納方法として、縦置き収納型と横置き収納型の2つがあります。◆縦置き収納型 ◆横置き収納型縦置き収納型は、キーボードを使わないときに、キーボードを縦置きにすることができるタイプ(スタンドタイプ)で、机上のスペースを広くすることができます。横置き収納型は、キーボードを使わないときも、横置きのままのタ...
6お客様登録本製品のお客様登録はInternet Explorerの「お気に入り」メニューにある「NEC 8番街 (企業向け情報/お客様登録)」からインターネットによる登録を行ってください(登録料、会費は無料です)。Microsoft社に対するユーザー登録は、 「ユーザー登録ウィザード」で行うことができます。「スタート」ボタン→「ファイル名を指定して実行」を選択し、「名前」に「regwiz /r」と入力してください。ユーザー登録についての詳細は「ヘルプとサポート」、またはWindowsのヘルプをご覧ください。以上でお客様登録は完了です。次の「7マニュアルの使用方法」へ進んでください。7マニュアルの使用方法本機に添付、またはCD-ROM(「アプリケーションCD-ROM/マニュアルCD-ROM」 、または「バックアップCD-ROM(OSを除く)/アプリケーションCD-ROM/マニュアルCD-ROM」)に格納されているマニュアルを紹介します。目的にあわせてお読みください。また、マニュアル類はなくさないようにご注意ください。マニュアル類をなくした場合は『活用ガイド ソフトウェア編』の「トラブル解決Q&A」の「その他」...
59●Windows 2000 Professional OS用ガイド (Windows 2000モデルのみ)『Microsoft(R) Windows(R) 2000 Professionalクイックスタートガイド』Windowsの全般的な基礎知識や基本的な操作方法を確認したいときにお読みください。(ヘルプの中にあるオンライン形式の『Windows 2000 Professional ファーストステップガイド』でもご覧いただけます。)●『活用ガイド 再セットアップ編』本機のシステムを再セットアップするときにお読みください。●『活用ガイド ハードウェア編 スリムタワー型 (高拡張性タイプ)、スリムタワー型(高機能タイプ)、スリムタワー型(スタンダードタイプ)、スリムタワー型(バリュータイプ)(Windows XP Professional インストールモデル、Windows XPHome Editionインストールモデル、Windows 2000 Professional インストールモデル)』 ※本体の各部の名称と機能、内蔵機器の増設方法、システム設定(BIOS設定)、ATコマンドについて確認したいときにお...
本体の構成各部183aaaaaaaaaaaaaaaa使用できるフロッピーディスクの種類フロッピーディスクには2DD、2HDの2種類の媒体があります。 本機で読み書き、またはフォーマットできるフロッピーディスクは次の通りです。フロッピーディスクの種類 2DD 2HD読み書き フォーマット × ◯ ◯※ ◯ × × × ◯ 容量 640KB 720KB 1.2MB 1.44MB※:1.2MBの媒体を利用する場合、3モード対応フロッピーディスクドライバのセットアップが必要です。セットアップ方法については、「アプリケーションCD-ROM」の「DRV」フォルダにある「README」をご覧ください。フロッピーディスクのフォーマット→Windowsのヘルプ・ 1.2MBは、1.2MB(512バイト/セクタ)と1.25MB(1,024バイト/セクタ)の2種類があります。1.25MB(1,024バイト/セクタ) は、PC-9800シリーズでサポートしているモードです。・ 未使用のフロッピーディスクをフォーマットするには多少時間がかかります。aaaaaaaaaaaaaaaaフロッピーディスクの内容の保護...
49本体の構成各部1工場出荷時は次のように設定されています。モニタの 電源を切る ハードディスクの電源を切る システム スタンバイ システム 休止状態 約20分 約30分※ 約20分 なし ※ 約30分で切れるように設定されていますが、 約20分後にはスタンバイ状態に移行して、ハードディスクの電源が切れます。また、RAIDモデルをお使いの場合、 「ハードディスクの電源を切る」は利用できません。本機はエネルギースターに対応していますので、省エネルギーのため工場出荷時にスタンバイ状態になるように設定してあります。◎Timer-NXTimer-NXは、Mate Jシリーズには添付されていません。「Timer-NX」のタイマ機能およびオフタイマ機能を使って、指定した時刻に電源を切ったり、スタンバイ状態または休止状態から復帰することができます。『活用ガイド ソフトウェア編』の「アプリケーションの概要と削除/追加」の「Timer-NX」、Timer-NXのヘルプ◎リモートパワーオン機能(LANによる電源の自動操作)LAN経由で、離れたところにあるパソコンの電源を操作する機能です。・「セキュリティ機能/マネジメント機能...
本体の構成各部175ハードディスクハードディスクとはWindowsやアプリケーションなどのソフトウェアや、作成したデータを磁気的に記録して、読み出すための装置です。aaaaaaaaaaaaaaaa使用上の注意ハードディスクは、非常に精密に作られていますので、次の点に注意してください。・ データの読み書き中(アクセスランプの点灯中)には、少しの衝撃が故障の原因になる場合があります。・ ハードディスクが故障すると、 大切なデータが一瞬にして使えなくなってしまうことがあります。特に、自分で作成したデータなどは、再セットアップしても元どおりにはできません。大切なデータは、フロッピーディスクやCD-R、CD-RWなどの、ハードディスク以外の媒体に定期的にバックアップ(コピー)をとっておくことをおすすめします。・ お使いのモデルによっては、 「ディスクの管理」でドライブ番号が割り当てられていない領域が表示されている場合があります。この領域は再セットアップ時に必要になる「再セットアップ領域」ですので、「ディスクの管理」から削除など操作を行わないでください。この領域の削除方法については『活用ガイド 再セットアップ編』の「PA...
- 1