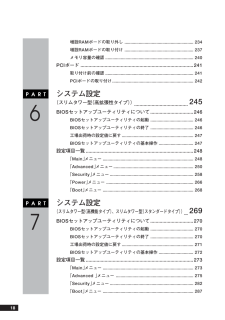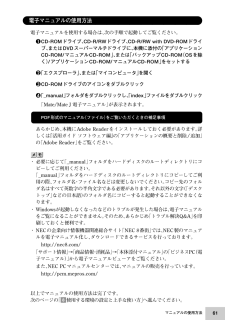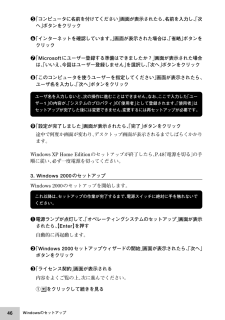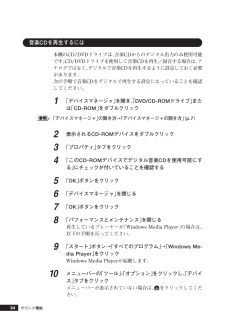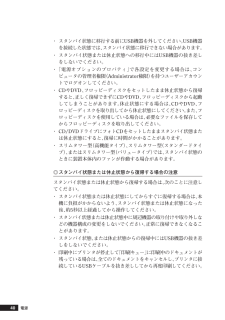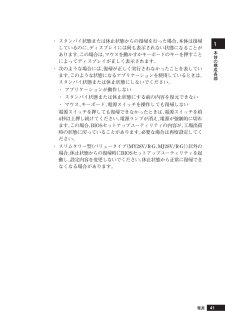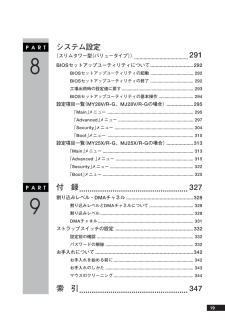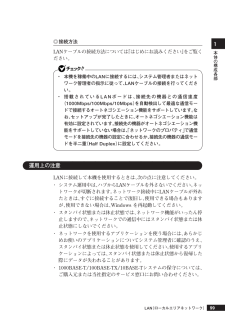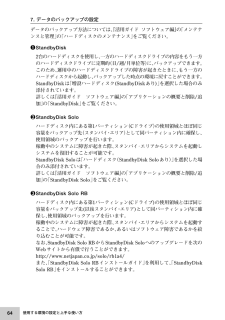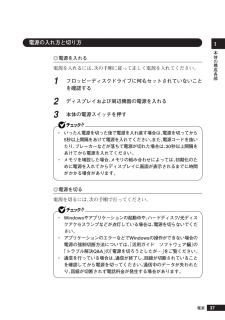Q&A
取扱説明書・マニュアル (文書検索対応分のみ)
"起動"7 件の検索結果
"起動"81 件の検索結果
全般
質問者が納得フロッピーディスクからセットアップするツールを入手すれば何とかなるかもhttp://support.microsoft.com/default.aspx?scid=kb;ja;310994ココでお使いのOSのセットアップ ディスク プログラムをダウンロード出来ます。(Windows XP Home Edition Service Pack 2だと思いますが)ここの説明はややっこしですが、ダウンロードしたプログラムをフロッピーディスクに焼いて再セットアップ、もしくは修復できるという事ですね。フォーマット済みの...
6006日前view130
全般
質問者が納得リネージュⅡの必要スペックはhttp://www.lineage2.jp/start/how_spec.aspxなのでグラフィックカードの必要条件にあるカードはAGPかPCI-Expressx16がないと装着できないものとなります。おつかいのPCはhttp://121ware.com/psp/PA121/NECS_SUPPORT_SITE/CRM/s/WEBLIB_NECS_PRO.PRODUCT_ID.FieldFormula.IScript_Prod_Spec_Summary?prodId=MY28V/...
6851日前view124
全般
質問者が納得故障だと思います修理に出すのもいいけど新しいの買った方がいいかもしれないですねHDDかに問題があると思うんだけど保証期間がまだあるなら無料で治してくれますが保証がない場合は多分6万弱くらいかかると思います
5124日前view158
全般
質問者が納得恐らくそれ故障ですよ。マザーボード直結のLANだと思いますが。(ちなみにパソコンショップじゃこの手のトラブルの原因究明と対策は出来ません)ダメ元で「PCI増設LANボード」を使ってどうなるかですね。あとは可能性は低いですが、マザーボードの内蔵電池を替えてみてどうか。
5535日前view165
全般
質問者が納得最近オークションで中古が出回っていますが、リカバリーCDのレンタルもあるようです。これを使うのも選択肢かと思います。http://page.auctions.yahoo.co.jp/jp/auction/131191824
5563日前view93
18増設RAMボードの取り外し .................................................. ........ 234増設RAMボードの取り付け .................................................. ........ 237メモリ容量の確認 ....................................................... ................... 240PCIボード ......................................................... ...........................241取り付け前の確認 ....................................................... ................... 241PCIボードの取り付け ............................................................... ..... 242...
61マニュアルの使用方法以上でマニュアルの使用方法は完了です。次のページの「8使用する環境の設定と上手な使い方」へ進んでください。aaaaaaaaaaaaaaaa電子マニュアルの使用方法電子マニュアルを使用する場合は、次の手順で起動してご覧ください。1CD-ROMドライブ、CD-R/RWドライブ、CD-R/RW with DVD-ROMドライブ、またはDVDスーパーマルチドライブに、 本機に添付の「アプリケーションCD-ROM/マニュアルCD-ROM」、または「バックアップCD-ROM(OSを除く)/アプリケーションCD-ROM/マニュアルCD-ROM」をセットする2「エクスプローラ」、または「マイコンピュータ」を開く3CD-ROMドライブのアイコンをダブルクリック4「_manual」フォルダをダブルクリックし、「index」ファイルをダブルクリック「Mate/Mate J 電子マニュアル」が表示されます。PDF形式のマニュアル (ファイル)をご覧いただくときの補足事項あらかじめ、本機にAdobe Readerをインストールしておく必要があります。 詳しくは『活用ガイド ソフトウェア編』の「アプリケーション...
46Windowsのセットアップ5「コンピュータに名前を付けてください」画面が表示されたら、名前を入力し、「次へ」ボタンをクリック6「インターネットを確認しています。」画面が表示された場合は、「省略」ボタンをクリック7「Microsoftにユーザ-登録する準備はできましたか?」 画面が表示された場合は、「いいえ、今回はユーザー登録しません」を選択し、「次へ」ボタンをクリック8「このコンピュータを使うユーザーを指定してください」画面が表示されたら、ユーザ名を入力し、「次へ」ボタンをクリックユーザ名を入力しないと、次の操作に進むことはできません。なお、ここで入力した「ユーザー1」の内容が、「システムのプロパティ」の「使用者」として登録されます。「使用者」はセットアップが完了した後には変更できません。変更するには再セットアップが必要です。9「設定が完了しました」画面が表示されたら、「完了」ボタンをクリック途中で何度か画面が変わり、デスクトップ画面が表示されるまでしばらくかかります。Windows XP Home Edition のセットアップが終了したら、P.48「電源を切る」の手順に従い、必ず一度電源を切ってくだ...
94aaaaaaaaaaaaaaaa音楽CDを再生するには本機のCD/DVDドライブは、 音楽CDからのデジタル出力のみ使用可能です。CD/DVDドライブを使用して音楽CDを再生/録音する場合は、 アナログではなく、デジタルで音楽CDを再生するように設定しておく必要があります。次の手順で音楽CDをデジタルで再生する設定になっていることを確認してください。1「デバイスマネージャ」を開き、「DVD/CD-ROMドライブ」 または「CD-ROM」をダブルクリック「デバイスマネージャ」の開き方→「デバイスマネージャの開き方」(p.7)2表示されるCD-ROMデバイスをダブルクリック3「プロパティ」タブをクリック4「このCD-ROMデバイスでデジタル音楽CDを使用可能にする」にチェックが付いていることを確認する5「OK」ボタンをクリック6「デバイスマネージャ」を閉じる7「OK」ボタンをクリック8「パフォーマンスとメンテナンス」を閉じる再生しているプレーヤーが「Windows Media Player」 の場合は、以下の手順を行ってください。9「スタート」ボタン→「すべてのプログラム」→「Windows Me-dia P...
40・ スタンバイ状態に移行する前にUSB機器を外してください。 USB機器を接続した状態では、スタンバイ状態に移行できない場合があります。・ スタンバイ状態または休止状態への移行中にはUSB機器の抜き差しをしないでください。・「電源オプションのプロパティ」で各設定を変更する場合は、コンピュータの管理者権限(Administrator権限)を持つユーザーアカウントでログオンしてください。・ CDやDVD、フロッピーディスクをセットしたまま休止状態から復帰すると、正しく復帰できずにCDやDVD、フロッピーディスクから起動してしまうことがあります。休止状態にする場合は、CDやDVD、フロッピーディスクを取り出してから休止状態にしてください。また、フロッピーディスクを使用している場合は、必要なファイルを保存してからフロッピーディスクを取り出してください。・ CD/DVDドライブにフォトCDをセットしたままスタンバイ状態または休止状態にすると、復帰に時間がかかることがあります。・ スリムタワー型(高機能タイプ)、スリムタワー型(スタンダードタイプ)、またはスリムタワー型(バリュータイプ)では、スタンバイ状態のときに装...
41本体の構成各部1・ スタンバイ状態または休止状態からの復帰を行った場合、 本体は復帰しているのに、ディスプレイには何も表示されない状態になることがあります。この場合は、マウスを動かすかキーボードのキーを押すことによってディスプレイが正しく表示されます。・ 次のような場合には、 復帰が正しく実行されなかったことを表しています。このような状態になるアプリケーションを使用しているときは、スタンバイ状態または休止状態にしないでください。・ アプリケーションが動作しない・ スタンバイ状態または休止状態にする前の内容を復元できない・マウス、キーボード、電源スイッチを操作しても復帰しない電源スイッチを押しても復帰できなかったときは、電源スイッチを約4秒以上押し続けてください。 電源ランプが消え、電源が強制的に切れます。この場合、BIOSセットアップユーティリティの内容が、 工場出荷時の状態に戻っていることがあります。必要な場合は再度設定してください。・ スリムタワー型(バリュータイプ(MY28V/R-G、MJ28V/R-G))以外の場合、休止状態からの復帰時にBIOSセットアップユーティリティを起動し、設定内容を変更し...
19PART8システム設定(スリムタワー型(バリュータイプ))........................................291BIOSセットアップユーティリティについて................................292BIOSセットアップユーティリティの起動.................................... 292BIOSセットアップユーティリティの終了.................................... 292工場出荷時の設定値に戻す............................................................ 293BIOSセットアップユーティリティの基本操作............................. 294設定項目一覧(MY28V/R-G、MJ28V/R-G の場合)....................295 「Main」メニュー ........................................................... ........
本体の構成各部199◎接続方法LANケーブルの接続方法については 『はじめにお読みください』をご覧ください。・ 本機を稼働中のLANに接続するには、 システム管理者またはネットワーク管理者の指示に従って、LANケーブルの接続を行ってください。・ 搭載されているLANボードは、 接続先の機器との通信速度(1000Mbps/100Mbps/10Mbps) を自動検出して最適な通信モードで接続するオートネゴシエーション機能をサポートしています。なお、セットアップが完了したときに、オートネゴシエーション機能は有効に設定されています。接続先の機器がオートネゴシエーション機能をサポートしていない場合は、「ネットワークのプロパティ」で通信モードを接続先の機器の設定に合わせるか、接続先の機器の通信モードを半二重(Half Duplex)に設定してください。aaaaaaaaaaaaaaaa運用上の注意LANに接続して本機を使用するときは、 次の点に注意してください。・ システム運用中は、ハブからLANケーブルを外さないでください。 ネットワークが切断されます。ネットワーク接続中にLANケーブルが外れたときは、すぐに接続すること...
64使用する環境の設定と上手な使い方7. データのバックアップの設定データのバックアップ方法については、『活用ガイド ソフトウェア編』の「メンテナンスと管理」の「ハードディスクのメンテナンス」をご覧ください。1StandbyDisk2台のハードディスクを使用し、 一方のハードディスクドライブの内容をもう一方のハードディスクドライブに定期的(日/週/月単位等)に、バックアップできます。このため、運用中のハードディスクドライブの障害が起きたときに、もう一方のハードディスクから起動し、バックアップした時点の環境に戻すことができます。StandbyDiskは「増設ハードディスク(StandbyDiskあり)」 を選択した場合のみ添付されています。詳しくは『活用ガイド ソフトウェア編』の「アプリケーションの概要と削除/追加」の「StandbyDisk」をご覧ください。2StandbyDisk Soloハードディスク内にある第1パーティション(Cドライブ)の使用領域とほぼ同じ容量をバックアップ先(スタンバイ・エリア)として同パーティション内に確保し、使用領域のバックアップを行います。稼動中のシステムに障害が起きた際、ス...
37本体の構成各部1aaaaaaaaaaaaaaaa電源の入れ方と切り方◎電源を入れる電源を入れるには、次の手順に従って正しく電源を入れてください。1フロッピーディスクドライブに何もセットされていないことを確認する2ディスプレイおよび周辺機器の電源を入れる3本体の電源スイッチを押す・ いったん電源を切った後で電源を入れ直す場合は、 電源を切ってから5秒以上間隔をあけて電源を入れてください。 また、電源コードを抜いたり、ブレーカーなどが落ちて電源が切れた場合は、30秒以上間隔をあけてから電源を入れてください。・ メモリを増設した場合、 メモリの組み合わせによっては、初期化のために電源を入れてからディスプレイに画面が表示されるまでに時間がかかる場合があります。◎電源を切る電源を切るには、次の手順で行ってください。・ Windowsやアプリケーションの起動中や、 ハードディスク/光ディスクアクセスランプなどが点灯している場合は、電源を切らないでください。・ アプリケーションのエラーなどで Windowsの操作ができない場合の電源の強制切断方法については、『活用ガイド ソフトウェア編』の「トラブル解決Q&A」の「電源...
- 1