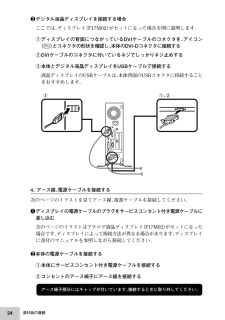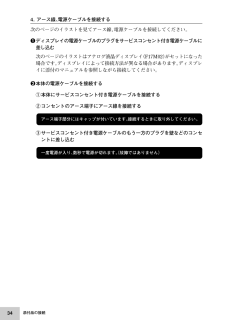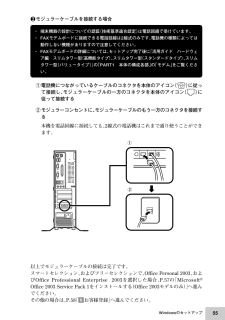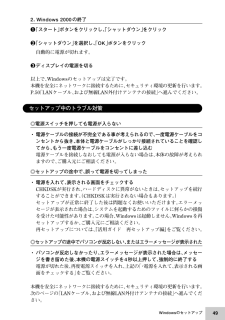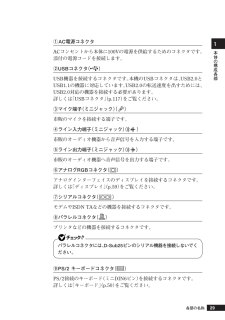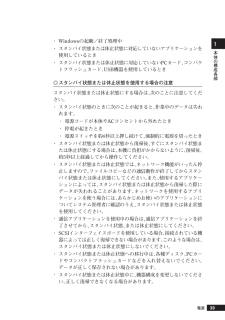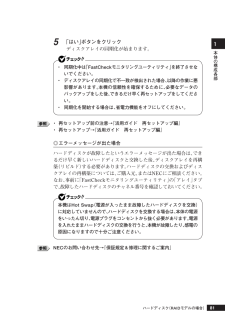Q&A
取扱説明書・マニュアル (文書検索対応分のみ)
"コンセント"1 件の検索結果
"コンセント"10 - 20 件目を表示
全般
質問者が納得故障だと思います修理に出すのもいいけど新しいの買った方がいいかもしれないですねHDDかに問題があると思うんだけど保証期間がまだあるなら無料で治してくれますが保証がない場合は多分6万弱くらいかかると思います
5099日前view158
69型名*1ベイ PCI Express ×16拡張スロット スロット [空き]PCI スロット[空き]*17*18電源電波障害対策外形寸法(本体)質量(本体)*22温湿度条件インストール可能OS*26*27*36主な添付品付録 機能一覧MY34Y/G-F MY30Y/G-FMJ34Y/G-F MJ30Y/G-F1 スロット(Low Profile) (ATI社製 RADEON™ X300 SE またはデジタルディスプレイ用コネクタボード選択時、グラフィックボードで占有済)[1]2 スロット(ハーフ×2) (ミラーリング(RAID 1)選択時は1 スロット占有済)[2] *20*21AC100V±10%、50/60Hz約97W 約97W(最大約222W) (最大約215W)約96W 約96W(最大約215W) (最大約210W)約99VA 約99VA(最大約225VA) (最大約218VA)約98VA 約98VA(最大約218VA) (最大約213VA)P区分 0.00020 P区分 0.00022(AAA) (AAA)P区分 0.00020 P区分 0.00022(AAA) (AAA)VCCI ClassB...
74付録 機能一覧型名*1電源電波障害対策外形寸法(本体)質量(本体)*22温湿度条件インストール可能OS *26*27*36主な添付品MY34V/C-F MY30V/C-F MY25X/C-FMJ34V/C-F MJ30V/C-F MJ25X/C-FAC100V±10%、50/60Hz約86W 約80W 約79W(最大約201W) (最大約188W) (最大約183W)約86W 約80W 約79W(最大約201W) (最大約188W) (最大約183W)約88VA 約82VA 約81VA(最大約205VA) (最大約193VA) (最大約187VA)約88VA 約82VA 約81VA(最大約205VA) (最大約193VA) (最大約187VA)P区分 0.00037 P区分 0.00042 P区分 0.00049(AAA) (AAA) (AAA)P区分 0.00037 P区分 0.00042 P区分 0.00049(AAA) (AAA) (AAA)VCCI ClassB88(W)×326(D)×345(H)mm(スタビライザ含まず) 、218(W)×326(D)×345(H)mm(スタビライザ含む)*25...
242デジタル液晶ディスプレイを接続する場合ここでは、ディスプレイ(F17M02)がセットになった場合を例に説明します。①ディスプレイの背面につながっているDVIケーブルのコネクタを、 アイコン()とコネクタの形状を確認し、本体のDVI-Dコネクタに接続する②DVIケーブルのコネクタに付いているネジでしっかりネジ止めする③本体とデジタル液晶ディスプレイをUSBケーブルで接続する液晶ディスプレイのUSBケーブルは、本体背面のUSBコネクタに接続することをおすすめします。③ ①、② 4. アース線、電源ケーブルを接続する次のページのイラストを見てアース線、電源ケーブルを接続してください。1ディスプレイの電源ケーブルのプラグをサービスコンセント付き電源ケーブルに差し込む次のページのイラストはアナログ液晶ディスプレイ(F17M02)がセットになった場合です。ディスプレイによって接続方法が異なる場合があります。ディスプレイに添付のマニュアルを参照しながら接続してください。2本体の電源ケーブルを接続する①本体にサービスコンセント付き電源ケーブルを接続する②コンセントのアース端子にアース線を接続するアース端子部分にはキャ...
79付録 機能一覧型名*1電波障害対策外形寸法(本体)質量(本体)*22温湿度条件インストール可能OS *26*27*36主な添付品MY32V/L-F MY28V/L-F MY25X/L-FMJ32V/L-F MJ28V/L-F MJ25X/L-FP区分 0.00040 P区分 0.00046 P区分 0.00050(AAA) (AAA) (AAA)P区分 0.00040 P区分 0.00046 P区分 0.00050(AAA) (AAA) (AAA)VCCI ClassB88(W)×326(D) ×345(H)mm(スタビライザ含まず) 、218(W)×326(D) ×345(H)mm(スタビライザ含む)*25約8.3kg10 ~35℃、20 ~80%(ただし結露しないこと)Windows(R) XP Professional(SP2)*29/Home Edition(SP2) 、Windows(R) 2000 Professional(SP4)/Server(SP4) 、Windows(R) 98 Second Edition(SPなし)*31電子マニュアル(一部印刷マニュアル) 、サービスコンセント付き...
344. アース線、電源ケーブルを接続する次のページのイラストを見てアース線、電源ケーブルを接続してください。1ディスプレイの電源ケーブルのプラグをサービスコンセント付き電源ケーブルに差し込む次のページのイラストはアナログ液晶ディスプレイ(F17M02)がセットになった場合です。ディスプレイによって接続方法が異なる場合があります。ディスプレイに添付のマニュアルを参照しながら接続してください。2本体の電源ケーブルを接続する①本体にサービスコンセント付き電源ケーブルを接続する②コンセントのアース端子にアース線を接続するアース端子部分にはキャップが付いています。接続するときに取り外してください。③サービスコンセント付き電源ケーブルのもう一方のプラグを壁などのコンセントに差し込む一度電源が入り、 数秒で電源が切れます。(故障ではありません)添付品の接続
552モジュラーケーブルを接続する場合・ 端末機器の設計についての認証 (技術基準適合認定)は電話回線で受けています。・ FAXモデムボードに接続できる電話回線は2線式のみです。 電話機の種類によっては動作しない機種がありますので注意してください。・ FAXモデムボードの詳細については、 セットアップ完了後に『活用ガイド ハードウェア編 スリムタワー型(高機能タイプ)、スリムタワー型(スタンダードタイプ)、スリムタワー型(バリュータイプ)』の「PART1 本体の構成各部」 の「モデム」をご覧ください。①電話機につながっているケーブルのコネクタを本体のアイコン( )に従って接続し、モジュラーケーブルの一方のコネクタを本体のアイコン ()に従って接続する②モジュラーコンセントに、モジュラーケーブルのもう一方のコネクタを接続する本機を電話回線に接続しても、2線式の電話機はこれまで通り使うことができます。② ① Windowsのセットアップ以上でモジュラーケーブルの接続は完了です。スマートセレクション、およびフリーセレクションで、Office Personal 2003、 およびOffice Professional...
49Windowsのセットアップ本機を安全にネットワークに接続するために、セキュリティ環境の更新を行います。次のページの「LANケーブル、および無線LAN外付けアンテナの接続」 へ進んでください。2.Windows 2000の終了1「スタート」ボタンをクリックし、「シャットダウン」をクリック2「シャットダウン」を選択し、「OK」ボタンをクリック自動的に電源が切れます。3ディスプレイの電源を切る以上で、Windowsのセットアップは完了です。本機を安全にネットワークに接続するために、セキュリティ環境の更新を行います。P.50「LANケーブル、および無線LAN外付けアンテナの接続」 へ進んでください。aaaaaaaaaaaaaaaaセットアップ中のトラブル対策◎電源スイッチを押しても電源が入らない・ 電源ケーブルの接続が不完全である事が考えられるので、 一度電源ケーブルをコンセントから抜き、本体と電源ケーブルがしっかり接続されていることを確認してから、もう一度電源ケーブルをコンセントに差し込む電源ケーブルを接続しなおしても電源が入らない場合は、本体の故障が考えられますので、ご購入元にご相談ください。◎セットアップ...
29本体の構成各部1①AC電源コネクタACコンセントから本体に 100Vの電源を供給するためのコネクタです。添付の電源コードを接続します。②USBコネクタ( )USB機器を接続するコネクタです。 本機のUSBコネクタは、USB2.0とUSB1.1の機器に対応しています。USB2.0の転送速度を出すためには、USB2.0対応の機器を接続する必要があります。詳しくは「USBコネクタ」(p.117)をご覧ください。③マイク端子(ミニジャック)( )市販のマイクを接続する端子です。④ライン入力端子(ミニジャック)( )市販のオーディオ機器から音声信号を入力する端子です。⑤ライン出力端子(ミニジャック)( )市販のオーディオ機器へ音声信号を出力する端子です。⑥アナログRGBコネクタ( )アナログインターフェイスのディスプレイを接続するコネクタです。詳しくは「ディスプレイ」(p.59)をご覧ください。⑦シリアルコネクタ( )モデムやISDN TAなどの機器を接続するコネクタです。⑧パラレルコネクタ( )プリンタなどの機器を接続するコネクタです。パラレルコネクタには、D-Sub25ピンのシリアル機器を接続しないでください。...
39本体の構成各部1・ Windowsの起動/終了処理中・ スタンバイ状態または休止状態に対応していないアプリケーションを使用しているとき・ スタンバイ状態または休止状態に対応していないPCカード、 コンパクトフラッシュカード、USB機器を使用しているとき◎スタンバイ状態または休止状態を使用する場合の注意スタンバイ状態または休止状態にする場合は、次のことに注意してください。・ スタンバイ状態のときに次のことが起きると、 作業中のデータは失われます。・ 電源コードが本体やACコンセントから外れたとき・ 停電が起きたとき・ 電源スイッチを約4秒以上押し続けて、 強制的に電源を切ったとき・ スタンバイ状態または休止状態から復帰後、 すぐにスタンバイ状態または休止状態にする場合は、本機に負担がかからないように、復帰後、約5秒以上経過してから操作してください。・ スタンバイ状態または休止状態では、 ネットワーク機能がいったん停止しますので、ファイルコピーなどの通信動作が終了してからスタンバイ状態または休止状態にしてください。また、使用するアプリケーションによっては、スタンバイ状態または休止状態から復帰した際にデータが失...
本体の構成各部1815「はい」ボタンをクリックディスクアレイの同期化が始まります。・ 同期化中は「FastCheckモニタリングユーティリティ」 を終了させないでください。・ ディスクアレイの同期化で不一致が検出された場合、 以降の作業に悪影響があります。本機の信頼性を確保するために、必要なデータのバックアップをした後、できるだけ早く再セットアップをしてください。・ 同期化を開始する場合は、 省電力機能をオフにしてください。・ 再セットアップ前の注意→ 『活用ガイド 再セットアップ編』・ 再セットアップ→『活用ガイド 再セットアップ編』◎エラーメッセージが出た場合ハードディスクが故障したというエラーメッセージが出た場合は、できるだけ早く新しいハードディスクと交換した後、ディスクアレイを再構築(リビルド)する必要があります。ハードディスクの交換およびディスクアレイの再構築については、ご購入元、またはNECにご相談ください。なお、事前に「FastCheckモニタリングユーティリティ」 の「アレイ」タブで、故障したハードディスクのチャネル番号を確認しておいてください。本機はHot Swap(電源が入ったまま故障した...
- 1