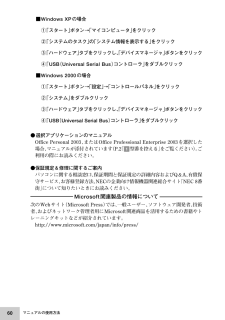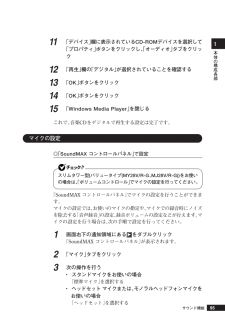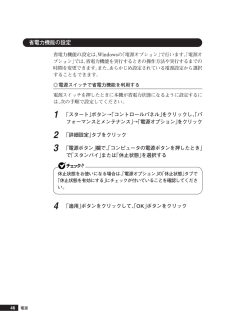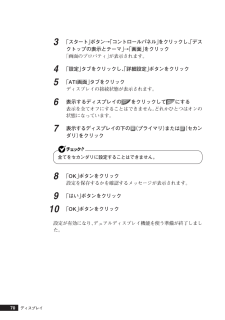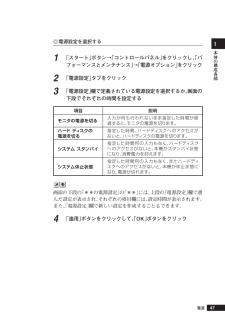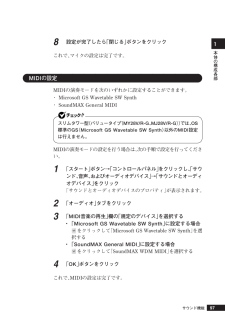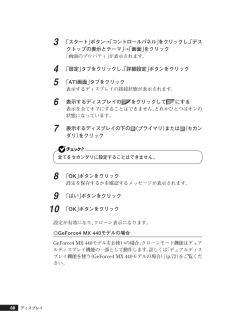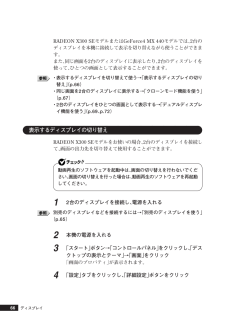Q&A
取扱説明書・マニュアル (文書検索対応分のみ)
"コントロールパネル"1 件の検索結果
"コントロールパネル"10 - 20 件目を表示
全般
質問者が納得こちらから手に入れてはいかがでしょうか。http://www.bizpc.nec.co.jp/osdriver/cgi-bin/driver_info2.pl?MY=MY28V%2FL-G&MJ=&MA=&VY=&VJ=&VA=&PC=ダウンロードして保存後、一読してインストール方法を確認し、一番下の~.exeをクリック。
5894日前view65
5スリムタワー型次の機種を指します。(高拡張性タイプ)MY36Y/G-G、MY34Y/G-G、MY30Y/G-GMJ36Y/G-G、MJ34Y/G-G、MJ30Y/G-Gスリムタワー型次の機種を指します。(高機能タイプ)MY34V/C-G、MY30V/C-G、MY25X/C-GMJ34V/C-G、MJ30V/C-G、MJ25X/C-Gスリムタワー型次の機種を指します。(スタンダードタイプ) MY32V/L-G、MY28V/L-G、MY25X/L-GMJ32V/L-G、MJ28V/L-G、MJ25X/L-Gスリムタワー型次の機種を指します。(バリュータイプ)MY28V/R-G、MY25X/R-GMJ28V/R-G、MJ25X/R-GBIOSセットアップ本文中に記載されているBIOSセットアップユーティリティは、画 ユーティリティ面上では「Phoenix cME FirstBIOS Pro Setup Utility」 、「Phoenix- AwardBIOS CMOS Setup Utility」 または「BIOS SETUPUTILITY」と表示されます。CD/DVDドライブCD-ROMドライブ、CD...
7◆ このマニュアルで使用しているイラスト、画面、記載内容について・本機のイラストや記載の画面は、モデルによって異なることがあります。スリムタワー型(バリュータイプ)では、特に断りのない場合、MY25X/R-Gのイラストを使用しています。・本書に記載の画面は、実際の画面とは多少異なることがあります。◆ デバイスマネージャの開き方1「スタート」ボタン→「コントロールパネル」をクリック2「パフォーマンスとメンテナンス」の「システム」をクリック3「ハードウェア」タブをクリックし、「デバイスマネージャ」ボタンをクリック「デバイスマネージャ」が表示されます。
60■Windows XPの場合①「スタート」ボタン→「マイコンピュータ」をクリック②「システムのタスク」の「システム情報を表示する」をクリック③「ハードウェア」タブをクリックし、「デバイスマネージャ」ボタンをクリック④「USB(Universal Serial Bus) コントローラ」をダブルクリック■Windows 2000の場合①「スタート」ボタン→「設定」→「コントロールパネル」をクリック②「システム」をダブルクリック③「ハードウェア」タブをクリックし、「デバイスマネージャ」ボタンをクリック④「USB(Universal Serial Bus) コントローラ」をダブルクリック●選択アプリケーションのマニュアルOffice Personal 2003、 またはOffice Professional Enterprise 2003 を選択した場合、マニュアルが添付されています(P.2「1型番を控える」をご覧ください)。ご利用の際にお読みください。●保証規定&修理に関するご案内パソコンに関する相談窓口、保証期間と保証規定の詳細内容およびQ&A、有償保守サービス、お客様登録方法、NECの企業向け情報機器関連総...
本体の構成各部195サウンド機能11「デバイス」欄に表示されているCD-ROMデバイスを選択して「プロパティ」ボタンをクリックし、「オーディオ」タブをクリック12「再生」欄の「デジタル」が選択されていることを確認する13「OK」ボタンをクリック14「OK」ボタンをクリック15「Windows Media Player」 を閉じるこれで、音楽CDをデジタルで再生する設定は完了です。aaaaaaaaaaaaaaaaマイクの設定◎「SoundMAX コントロールパネル」 で設定スリムタワー型(バリュータイプ(MY28V/R-G、MJ28V/R-G))をお使いの場合は、「ボリュームコントロール」でマイクの設定を行ってください。「SoundMAX コントロールパネル」 でマイクの設定を行うことができます。マイクの設定では、お使いのマイクの指定や、マイクでの録音時にノイズを除去する「音声録音」の設定、録音ボリュームの設定などが行えます。マイクの設定を行う場合は、次の手順で設定を行ってください。1画面右下の通知領域にある をダブルクリック「SoundMAX コントロールパネル」 が表示されます。2「マイク」タブをクリック3...
46aaaaaaaaaaaaaaaa省電力機能の設定省電力機能の設定は、Windowsの「電源オプション」で行います。「電源オプション」では、省電力機能を実行するときの操作方法や実行するまでの時間を変更できます。また、あらかじめ設定されている電源設定から選択することもできます。◎電源スイッチで省電力機能を利用する電源スイッチを押したときに本機が省電力状態になるように設定するには、次の手順で設定してください。1「スタート」ボタン→「コントロールパネル」をクリックし、「パフォーマンスとメンテナンス」→「電源オプション」をクリック2「詳細設定」タブをクリック3「電源ボタン」欄で、「コンピュータの電源ボタンを押したとき」で「スタンバイ」または「休止状態」を選択する休止状態をお使いになる場合は、「電源オプション」の「休止状態」タブで「休止状態を有効にする」にチェックが付いていることを確認してください。4「適用」ボタンをクリックして、「OK」ボタンをクリック電源
703「スタート」ボタン→「コントロールパネル」をクリックし、「デスクトップの表示とテーマ」→「画面」をクリック「画面のプロパティ」が表示されます。4「設定」タブをクリックし、「詳細設定」ボタンをクリック5「ATI画面」タブをクリックディスプレイの接続状態が表示されます。6表示するディスプレイの をクリックして にする表示を全てオフにすることはできません。どれかひとつはオンの状態になっています。7表示するディスプレイの下の (プライマリ)または (セカンダリ)をクリック全てをセカンダリに設定することはできません。8「OK」ボタンをクリック設定を保存するかを確認するメッセージが表示されます。9「はい」ボタンをクリック10「OK」ボタンをクリック設定が有効になり、デュアルディスプレイ機能を使う準備が終了しました。ディスプレイ
47本体の構成各部1◎電源設定を選択する1「スタート」ボタン→「コントロールパネル」をクリックし、「パフォーマンスとメンテナンス」→「電源オプション」をクリック2「電源設定」タブをクリック3「電源設定」欄で定義されている電源設定を選択するか、画面の下段でそれぞれの時間を設定する指定した時間何の入力もなく、ハードディスクへのアクセスがないと、本機がスタンバイ状態になり、消費電力を抑えます。 指定した時間何の入力もなく、またハードディスクへのアクセスがないと、本機が休止状態になり、電源が切れます。 入力が何も行われないまま指定した時間が経過すると、モニタの電源を切ります。 指定した時間、ハードディスクへのアクセスがないと、ハードディスクの電源を切ります。 説明 システム スタンバイ システム休止状態 モニタの電源を切る ハード ディスクの 電源を切る 項目 画面の下段の「**の電源設定」の「**」には、上段の「電源設定」欄で選んだ設定が表示され、それぞれの項目欄には、設定時間が表示されます。また、「電源設定」欄で新しい設定を作成することもできます。4「適用」ボタンをクリックして、「OK」ボタンをクリック電源
本体の構成各部197サウンド機能8設定が完了したら「閉じる」ボタンをクリックこれで、マイクの設定は完了です。aaaaaaaaaaaaaaaaMIDIの設定MIDIの演奏モードを次のいずれかに設定することができます。・ Microsoft GS Wavetable SW Synth・ SoundMAX General MIDIスリムタワー型(バリュータイプ(MY28V/R-G、MJ28V/R-G))では、OS標準のGS(Microsoft GS Wavetable SW Synth) 以外のMIDI設定は行えません。MIDIの演奏モードの設定を行う場合は、 次の手順で設定を行ってください。1「スタート」ボタン→「コントロールパネル」をクリックし、「サウンド、音声、およびオーディオデバイス」→「サウンドとオーディオデバイス」をクリック「サウンドとオーディオデバイスのプロパティ」が表示されます。2「オーディオ」タブをクリック3「MIDI音楽の再生」欄の「規定のデバイス」を選択する・「Microsoft GS Wavetable SW Synth」 に設定する場合をクリックして「Microsoft GS Waveta...
683「スタート」ボタン→「コントロールパネル」をクリックし、「デスクトップの表示とテーマ」→「画面」をクリック「画面のプロパティ」が表示されます。4「設定」タブをクリックし、「詳細設定」ボタンをクリック5「ATI画面」タブをクリック表示するディスプレイの接続状態が表示されます。6表示するディスプレイの をクリックして にする表示を全てオフにすることはできません。どれかひとつはオンの状態になっています。7表示するディスプレイの下の (プライマリ)または (セカンダリ)をクリック全てをセカンダリに設定することはできません。8「OK」ボタンをクリック設定を保存するかを確認するメッセージが表示されます。9「はい」ボタンをクリック10「OK」ボタンをクリック設定が有効になり、クローン表示になります。◎GeForce4 MX 440モデルの場合GeForce4 MX 440モデルをお使いの場合、 クローンモード機能はデュアルディスプレイ機能の一部として動作します。 詳しくは「デュアルディスプレイ機能を使う(GeForce4 MX 440モデルの場合) 」(p.72)をご覧ください。ディスプレイ
66RADEON X300 SEモデルまたはGeForce4 MX 440モデルでは、2台のディスプレイを本機に接続して表示を切り替えながら使うことができます。また、同じ画面を2台のディスプレイに表示したり、 2台のディスプレイを使って、ひとつの画面として表示することができます。・表示するディスプレイを切り替えて使う→「表示するディスプレイの切り替え」(p.66)・同じ画面を2台のディスプレイに表示する→ 「クローンモード機能を使う」(p.67)・2台のディスプレイをひとつの画面として表示する→ 「デュアルディスプレイ機能を使う」(p.69、p.72)aaaaaaaaaaaaaaaa表示するディスプレイの切り替えRADEON X300 SEモデルをお使いの場合、2台のディスプレイを接続して、画面の出力先を切り替えて使用することができます。動画再生のソフトウェアを起動中は、画面の切り替えを行わないでください。画面の切り替えを行った場合は、動画再生のソフトウェアを再起動してください。12台のディスプレイを接続し、 電源を入れる別売のディスプレイなどを接続するには→「別売のディスプレイを使う」(p.65)2本機の電...
- 1