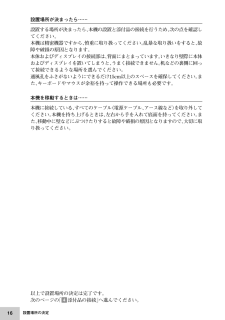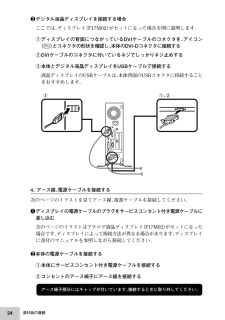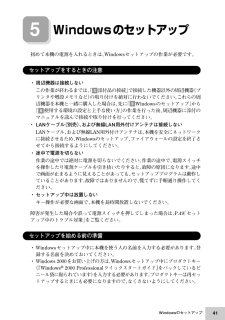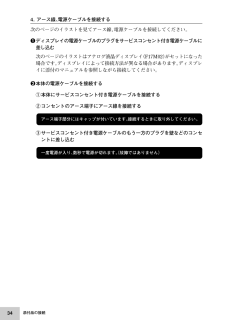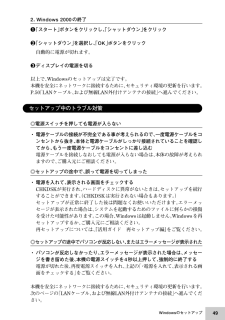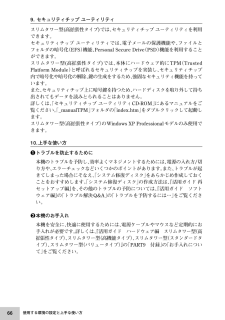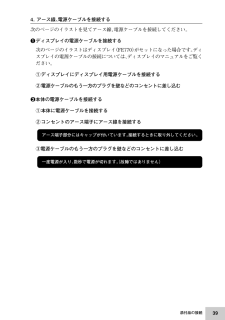Q&A
取扱説明書・マニュアル (文書検索対応分のみ)
"電源ケーブル"1 件の検索結果
"電源ケーブル"10 - 20 件目を表示
全般
質問者が納得最近オークションで中古が出回っていますが、リカバリーCDのレンタルもあるようです。これを使うのも選択肢かと思います。http://page.auctions.yahoo.co.jp/jp/auction/131191824
5563日前view93
69型名*1ベイ PCI Express ×16拡張スロット スロット [空き]PCI スロット[空き]*17*18電源電波障害対策外形寸法(本体)質量(本体)*22温湿度条件インストール可能OS*26*27*36主な添付品付録 機能一覧MY34Y/G-F MY30Y/G-FMJ34Y/G-F MJ30Y/G-F1 スロット(Low Profile) (ATI社製 RADEON™ X300 SE またはデジタルディスプレイ用コネクタボード選択時、グラフィックボードで占有済)[1]2 スロット(ハーフ×2) (ミラーリング(RAID 1)選択時は1 スロット占有済)[2] *20*21AC100V±10%、50/60Hz約97W 約97W(最大約222W) (最大約215W)約96W 約96W(最大約215W) (最大約210W)約99VA 約99VA(最大約225VA) (最大約218VA)約98VA 約98VA(最大約218VA) (最大約213VA)P区分 0.00020 P区分 0.00022(AAA) (AAA)P区分 0.00020 P区分 0.00022(AAA) (AAA)VCCI ClassB...
74付録 機能一覧型名*1電源電波障害対策外形寸法(本体)質量(本体)*22温湿度条件インストール可能OS *26*27*36主な添付品MY34V/C-F MY30V/C-F MY25X/C-FMJ34V/C-F MJ30V/C-F MJ25X/C-FAC100V±10%、50/60Hz約86W 約80W 約79W(最大約201W) (最大約188W) (最大約183W)約86W 約80W 約79W(最大約201W) (最大約188W) (最大約183W)約88VA 約82VA 約81VA(最大約205VA) (最大約193VA) (最大約187VA)約88VA 約82VA 約81VA(最大約205VA) (最大約193VA) (最大約187VA)P区分 0.00037 P区分 0.00042 P区分 0.00049(AAA) (AAA) (AAA)P区分 0.00037 P区分 0.00042 P区分 0.00049(AAA) (AAA) (AAA)VCCI ClassB88(W)×326(D)×345(H)mm(スタビライザ含まず) 、218(W)×326(D)×345(H)mm(スタビライザ含む)*25...
16設置場所の決定以上で設置場所の決定は完了です。次のページの「4添付品の接続」へ進んでください。設置場所が決まったら⋯⋯設置する場所が決まったら、本機の設置と添付品の接続を行うため、次の点を確認してください。本機は精密機器ですから、慎重に取り扱ってください。乱暴な取り扱いをすると、故障や破損の原因となります。本体およびディスプレイの接続部は、背面にまとまっています。いきなり壁際に本体およびディスプレイを置いてしまうと、うまく接続できません。机などの裏側に回って接続できるような場所を選んでください。通風孔をふさがないようにできるだけ15cm以上のスペースを確保してください。 また、キーボードやマウスが余裕を持って操作できる場所も必要です。本機を移動するときは⋯⋯本機に接続している、すべてのケーブル(電源ケーブル、アース線など)を取り外してください。本機を持ち上げるときは、左右から手を入れて底面を持ってください。また、移動中に壁などにぶつけたりすると故障や破損の原因となりますので、大切に取り扱ってください。
242デジタル液晶ディスプレイを接続する場合ここでは、ディスプレイ(F17M02)がセットになった場合を例に説明します。①ディスプレイの背面につながっているDVIケーブルのコネクタを、 アイコン()とコネクタの形状を確認し、本体のDVI-Dコネクタに接続する②DVIケーブルのコネクタに付いているネジでしっかりネジ止めする③本体とデジタル液晶ディスプレイをUSBケーブルで接続する液晶ディスプレイのUSBケーブルは、本体背面のUSBコネクタに接続することをおすすめします。③ ①、② 4. アース線、電源ケーブルを接続する次のページのイラストを見てアース線、電源ケーブルを接続してください。1ディスプレイの電源ケーブルのプラグをサービスコンセント付き電源ケーブルに差し込む次のページのイラストはアナログ液晶ディスプレイ(F17M02)がセットになった場合です。ディスプレイによって接続方法が異なる場合があります。ディスプレイに添付のマニュアルを参照しながら接続してください。2本体の電源ケーブルを接続する①本体にサービスコンセント付き電源ケーブルを接続する②コンセントのアース端子にアース線を接続するアース端子部分にはキャ...
セットアップをするときの注意・周辺機器は接続しないこの作業が終わるまでは、「4添付品の接続」で接続した機器以外の周辺機器(プリンタや増設メモリなど)の取り付けを絶対に行わないでください。これらの周辺機器を本機と一緒に購入した場合は、 先に「5Windowsのセットアップ」 から「8使用する環境の設定と上手な使い方」の作業を行った後、周辺機器に添付のマニュアルを読んで接続や取り付けを行ってください。・ LANケーブル(別売)、および無線LAN用外付けアンテナは接続しないLANケーブル、および無線LAN用外付けアンテナは、 本機を安全にネットワークに接続させるため、Windowsのセットアップ、 ファイアウォールの設定を終了させてから接続するようにしてください。・途中で電源を切らない作業の途中では絶対に電源を切らないでください。作業の途中で、電源スイッチを操作したり電源ケーブルを引き抜いたりすると、故障の原因になります。途中で画面が止まるように見えることがあっても、セットアッププログラムは動作していることがあります。故障ではありませんので、慌てずに手順通り操作してください。・セットアップ中は放置しないキー操作が必...
79付録 機能一覧型名*1電波障害対策外形寸法(本体)質量(本体)*22温湿度条件インストール可能OS *26*27*36主な添付品MY32V/L-F MY28V/L-F MY25X/L-FMJ32V/L-F MJ28V/L-F MJ25X/L-FP区分 0.00040 P区分 0.00046 P区分 0.00050(AAA) (AAA) (AAA)P区分 0.00040 P区分 0.00046 P区分 0.00050(AAA) (AAA) (AAA)VCCI ClassB88(W)×326(D) ×345(H)mm(スタビライザ含まず) 、218(W)×326(D) ×345(H)mm(スタビライザ含む)*25約8.3kg10 ~35℃、20 ~80%(ただし結露しないこと)Windows(R) XP Professional(SP2)*29/Home Edition(SP2) 、Windows(R) 2000 Professional(SP4)/Server(SP4) 、Windows(R) 98 Second Edition(SPなし)*31電子マニュアル(一部印刷マニュアル) 、サービスコンセント付き...
344. アース線、電源ケーブルを接続する次のページのイラストを見てアース線、電源ケーブルを接続してください。1ディスプレイの電源ケーブルのプラグをサービスコンセント付き電源ケーブルに差し込む次のページのイラストはアナログ液晶ディスプレイ(F17M02)がセットになった場合です。ディスプレイによって接続方法が異なる場合があります。ディスプレイに添付のマニュアルを参照しながら接続してください。2本体の電源ケーブルを接続する①本体にサービスコンセント付き電源ケーブルを接続する②コンセントのアース端子にアース線を接続するアース端子部分にはキャップが付いています。接続するときに取り外してください。③サービスコンセント付き電源ケーブルのもう一方のプラグを壁などのコンセントに差し込む一度電源が入り、 数秒で電源が切れます。(故障ではありません)添付品の接続
49Windowsのセットアップ本機を安全にネットワークに接続するために、セキュリティ環境の更新を行います。次のページの「LANケーブル、および無線LAN外付けアンテナの接続」 へ進んでください。2.Windows 2000の終了1「スタート」ボタンをクリックし、「シャットダウン」をクリック2「シャットダウン」を選択し、「OK」ボタンをクリック自動的に電源が切れます。3ディスプレイの電源を切る以上で、Windowsのセットアップは完了です。本機を安全にネットワークに接続するために、セキュリティ環境の更新を行います。P.50「LANケーブル、および無線LAN外付けアンテナの接続」 へ進んでください。aaaaaaaaaaaaaaaaセットアップ中のトラブル対策◎電源スイッチを押しても電源が入らない・ 電源ケーブルの接続が不完全である事が考えられるので、 一度電源ケーブルをコンセントから抜き、本体と電源ケーブルがしっかり接続されていることを確認してから、もう一度電源ケーブルをコンセントに差し込む電源ケーブルを接続しなおしても電源が入らない場合は、本体の故障が考えられますので、ご購入元にご相談ください。◎セットアップ...
66使用する環境の設定と上手な使い方9. セキュリティチップ ユーティリティスリムタワー型(高拡張性タイプ)では、 セキュリティチップ ユーティリティを利用できます。セキュリティチップ ユーティリティでは、電子メールの保護機能や、ファイルとフォルダの暗号化(EFS)機能、Personal Secure Drive (PSD)機能を利用することができます。スリムタワー型(高拡張性タイプ)では、 本体にハードウェア的にTPM(TrustedPlatform Module)と呼ばれるセキュリティチップを実装し、セキュリティチップ内で暗号化や暗号化の解除、鍵の生成をするため、強固なセキュリティ機能を持っています。また、セキュリティチップ上に暗号鍵を持つため、ハードディスクを取り外して持ち出されてもデータを読みとられることはありません。詳しくは、「セキュリティチップ ユーティリティCD-ROM」にあるマニュアルをご覧ください。「_manualTPM」フォルダの「index.htm」をダブルクリックして起動します。スリムタワー型(高拡張性タイプ)のWindows XP Professional モデルのみ使用できます。1
39添付品の接続4. アース線、電源ケーブルを接続する次のページのイラストを見てアース線、電源ケーブルを接続してください。1ディスプレイの電源ケーブルを接続する次のページのイラストはディスプレイ(FE770)がセットになった場合です。ディスプレイの電源ケーブルの接続については、ディスプレイのマニュアルをご覧ください。①ディスプレイにディスプレイ用電源ケーブルを接続する②電源ケーブルのもう一方のプラグを壁などのコンセントに差し込む2本体の電源ケーブルを接続する①本体に電源ケーブルを接続する②コンセントのアース端子にアース線を接続するアース端子部分にはキャップが付いています。接続するときに取り外してください。③電源ケーブルのもう一方のプラグを壁などのコンセントに差し込む一度電源が入り、 数秒で電源が切れます。(故障ではありません)
- 1