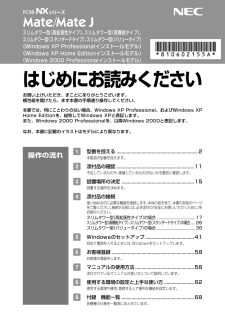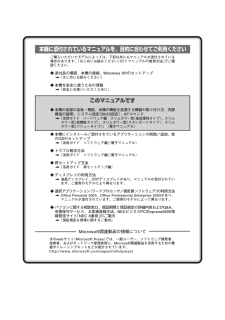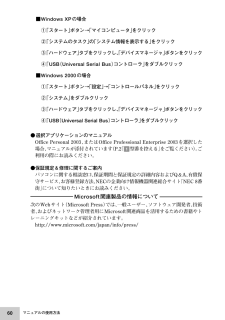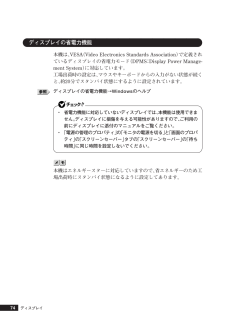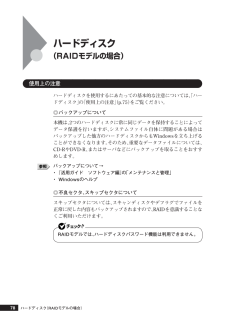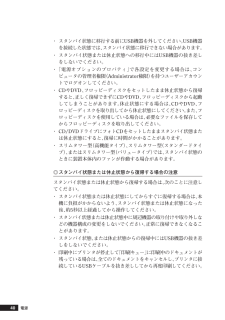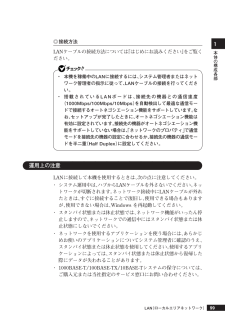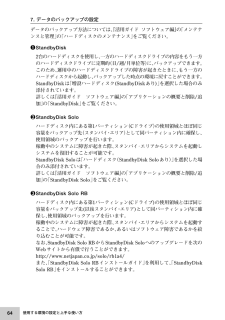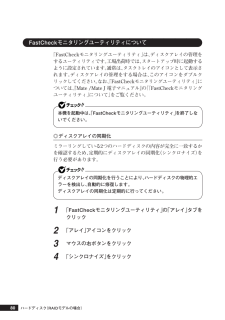Q&A
取扱説明書・マニュアル (文書検索対応分のみ)
"管理"1 件の検索結果
"管理"30 - 40 件目を表示
全般
質問者が納得マイドキュメントの場所をDに移動するhttp://allabout.co.jp/gm/gc/81194/でどうでしょ?
5140日前view131
操作の流れシリーズ /はじめにお読みくださいお買い上げいただき、まことにありがとうございます。梱包箱を開けたら、まず本書の手順通り操作してください。本書では、特にことわりのない場合、Windows XP Professional、およびWindows XPHome Editionを、総称してWindows XPと表記します。また、Windows 2000 Professional を、以降Windows 2000 と表記します。なお、本書に記載のイラストはモデルにより異なります。1型番を控える............................................................... ..2本製品の型番を控えます。2添付品の確認..............................................................1 1不足しているものや、破損しているものがないかを最初に確認します。3設置場所の決定..........................................................15設置する場所を決めます。...
本機に添付されているマニュアルを、目的に合わせてご利用くださいご購入いただいたモデルによっては、下記以外にもマニュアルが添付されている場合があります。『はじめにお読みください』の「7 マニュアルの使用方法」 でご確認ください。◆添付品の確認、本機の接続、Windows XPのセットアップ『はじめにお読みください』◆ 本機を安全に使うための情報『安全にお使いいただくために』このマニュアルです◆ 本機の各部の名称・機能、本機の機能を拡張する機器の取り付け方、内部構造の説明、システム設定(BIOS設定)、ATコマンド『活用ガイド ハードウェア編 スリムタワー型 (高拡張性タイプ)、スリムタワー型(高機能タイプ)、スリムタワー型(スタンダードタイプ)、スリムタワー型(バリュータイプ)』 (電子マニュアル)◆ 本機にインストール/添付されているアプリケーションの削除/追加、他のOSのセットアップ『活用ガイド ソフトウェア編』 (電子マニュアル)◆ トラブル解決方法『活用ガイド ソフトウェア編』 (電子マニュアル)◆ 再セットアップ方法『活用ガイド 再セットアップ編』◆ ディスプレイの利用方法液晶ディスプレイ、CRTディ...
60■Windows XPの場合①「スタート」ボタン→「マイコンピュータ」をクリック②「システムのタスク」の「システム情報を表示する」をクリック③「ハードウェア」タブをクリックし、「デバイスマネージャ」ボタンをクリック④「USB(Universal Serial Bus) コントローラ」をダブルクリック■Windows 2000の場合①「スタート」ボタン→「設定」→「コントロールパネル」をクリック②「システム」をダブルクリック③「ハードウェア」タブをクリックし、「デバイスマネージャ」ボタンをクリック④「USB(Universal Serial Bus) コントローラ」をダブルクリック●選択アプリケーションのマニュアルOffice Personal 2003、 またはOffice Professional Enterprise 2003 を選択した場合、マニュアルが添付されています(P.2「1型番を控える」をご覧ください)。ご利用の際にお読みください。●保証規定&修理に関するご案内パソコンに関する相談窓口、保証期間と保証規定の詳細内容およびQ&A、有償保守サービス、お客様登録方法、NECの企業向け情報機器関連総...
74aaaaaaaaaaaaaaaaディスプレイの省電力機能本機は、VESA(Video Electronics Standards Association) で定義されているディスプレイの省電力モード(DPMS:Display Power Manage-ment System)に対応しています。工場出荷時の設定は、マウスやキーボードからの入力がない状態が続くと、約20分でスタンバイ状態にするように設定されています。ディスプレイの省電力機能→Windowsのヘルプ・ 省電力機能に対応していないディスプレイでは、 本機能は使用できません。ディスプレイに損傷を与える可能性がありますので、ご利用の前にディスプレイに添付のマニュアルをご覧ください。・「電源の管理のプロパティ」の「モニタの電源を切る」と「画面のプロパティ」の「スクリーンセーバー」タブの「スクリーンセーバー」の「待ち時間」に同じ時間を設定しないでください。本機はエネルギースターに対応していますので、省エネルギーのため工場出荷時にスタンバイ状態になるように設定してあります。ディスプレイ
78ハードディスク(RAIDモデルの場合)aaaaaaaaaaaaaaaa使用上の注意ハードディスクを使用するにあたっての基本的な注意については、「ハードディスク」の「使用上の注意」(p.75)をご覧ください。◎バックアップについて本機は、2つのハードディスクに常に同じデータを保持することによってデータ保護を行いますが、システムファイル自体に問題がある場合はバックアップした他方のハードディスクからもWindowsを立ち上げることができなくなります。そのため、重要なデータファイルについては、CD-RやDVD-R、またはサーバなどにバックアップを取ることをおすすめします。バックアップについて→・『活用ガイド ソフトウェア編』の「メンテナンスと管理」・ Windowsのヘルプ◎不良セクタ、スキップセクタについてスキップセクタについては、スキャンディスクやデフラグでファイルを正常に戻した内容もバックアップされますので、RAIDを意識することなくご利用いただけます。RAIDモデルでは、ハードディスクパスワード機能は利用できません。ハードディスク(RAIDモデルの場合)
40・ スタンバイ状態に移行する前にUSB機器を外してください。 USB機器を接続した状態では、スタンバイ状態に移行できない場合があります。・ スタンバイ状態または休止状態への移行中にはUSB機器の抜き差しをしないでください。・「電源オプションのプロパティ」で各設定を変更する場合は、コンピュータの管理者権限(Administrator権限)を持つユーザーアカウントでログオンしてください。・ CDやDVD、フロッピーディスクをセットしたまま休止状態から復帰すると、正しく復帰できずにCDやDVD、フロッピーディスクから起動してしまうことがあります。休止状態にする場合は、CDやDVD、フロッピーディスクを取り出してから休止状態にしてください。また、フロッピーディスクを使用している場合は、必要なファイルを保存してからフロッピーディスクを取り出してください。・ CD/DVDドライブにフォトCDをセットしたままスタンバイ状態または休止状態にすると、復帰に時間がかかることがあります。・ スリムタワー型(高機能タイプ)、スリムタワー型(スタンダードタイプ)、またはスリムタワー型(バリュータイプ)では、スタンバイ状態のときに装...
本体の構成各部199◎接続方法LANケーブルの接続方法については 『はじめにお読みください』をご覧ください。・ 本機を稼働中のLANに接続するには、 システム管理者またはネットワーク管理者の指示に従って、LANケーブルの接続を行ってください。・ 搭載されているLANボードは、 接続先の機器との通信速度(1000Mbps/100Mbps/10Mbps) を自動検出して最適な通信モードで接続するオートネゴシエーション機能をサポートしています。なお、セットアップが完了したときに、オートネゴシエーション機能は有効に設定されています。接続先の機器がオートネゴシエーション機能をサポートしていない場合は、「ネットワークのプロパティ」で通信モードを接続先の機器の設定に合わせるか、接続先の機器の通信モードを半二重(Half Duplex)に設定してください。aaaaaaaaaaaaaaaa運用上の注意LANに接続して本機を使用するときは、 次の点に注意してください。・ システム運用中は、ハブからLANケーブルを外さないでください。 ネットワークが切断されます。ネットワーク接続中にLANケーブルが外れたときは、すぐに接続すること...
53Windowsのセットアップ■スリムタワー型(高機能タイプ)、スリムタワー型(スタンダードタイプ)の場合必要に応じて次の接続を行ってください。LAN(ローカルエリアネットワーク)に接続するときは、LANケーブル(別売)を使い、次の手順で接続します。稼働中のLANに接続する場合は、 ネットワーク管理者の指示に従ってLANケーブルの接続を行ってください。1LANケーブルのコネクタを本体のアイコン ( )に従って接続する2ハブやスイッチに、LANケーブルのもう一方を接続する※LANの設定については、 『活用ガイド ハードウェア編 スリムタワー型 (高拡張性タイプ)、スリムタワー型(高機能タイプ)、スリムタワー型(スタンダードタイプ)、スリムタワー型(バリュータイプ)』の「PART 1 本体の構成各部」 の「LAN(ローカルエリアネットワーク)」)をご覧ください。21以上でLANケーブルの接続は完了です。スマートセレクション、およびフリーセレクションで、Office Personal 2003、 およびOffice Professional Enterprise 2003 を選択した場合、P.57の「Mi...
64使用する環境の設定と上手な使い方7. データのバックアップの設定データのバックアップ方法については、『活用ガイド ソフトウェア編』の「メンテナンスと管理」の「ハードディスクのメンテナンス」をご覧ください。1StandbyDisk2台のハードディスクを使用し、 一方のハードディスクドライブの内容をもう一方のハードディスクドライブに定期的(日/週/月単位等)に、バックアップできます。このため、運用中のハードディスクドライブの障害が起きたときに、もう一方のハードディスクから起動し、バックアップした時点の環境に戻すことができます。StandbyDiskは「増設ハードディスク(StandbyDiskあり)」 を選択した場合のみ添付されています。詳しくは『活用ガイド ソフトウェア編』の「アプリケーションの概要と削除/追加」の「StandbyDisk」をご覧ください。2StandbyDisk Soloハードディスク内にある第1パーティション(Cドライブ)の使用領域とほぼ同じ容量をバックアップ先(スタンバイ・エリア)として同パーティション内に確保し、使用領域のバックアップを行います。稼動中のシステムに障害が起きた際、ス...
80aaaaaaaaaaaaaaaaFastCheckモニタリングユーティリティについて「FastCheckモニタリングユーティリティ」 は、ディスクアレイの管理をするユーティリティです。工場出荷時では、スタートアップ時に起動するように設定されています。通常は、タスクトレイのアイコンとして表示されます。ディスクアレイの管理をする場合は、このアイコンをダブルクリックしてください。なお、「FastCheckモニタリングユーティリティ」については、『Mate /Mate J 電子マニュアル』 の「「FastCheckモニタリングユーティリティ」について」をご覧ください。本機を起動中は、「FastCheckモニタリングユーティリティ」 を終了しないでください。◎ディスクアレイの同期化ミラーリングしている2つのハードディスクの内容が完全に一致するかを確認するため、定期的にディスクアレイの同期化(シンクロナイズ)を行う必要があります。ディスクアレイの同期化を行うことにより、ハードディスクの物理的エラーを検出し、自動的に修復します。ディスクアレイの同期化は定期的に行ってください。1「FastCheckモニタリングユーティリ...
- 1