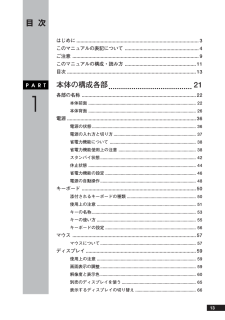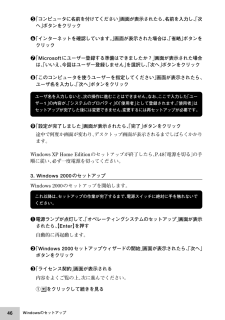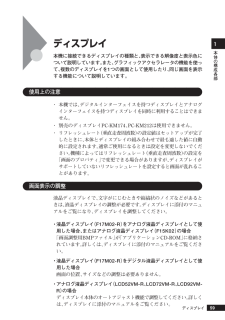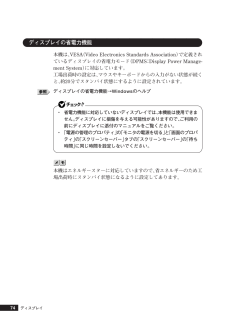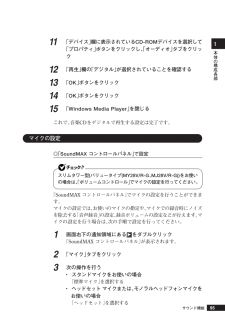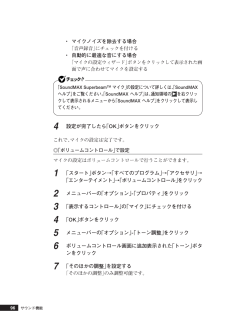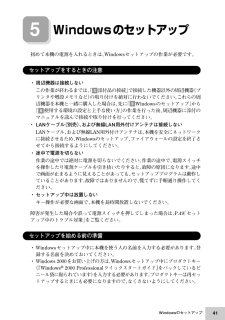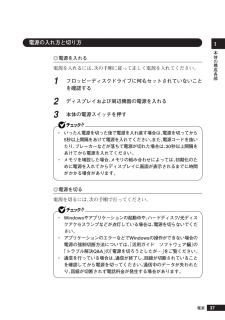Q&A
取扱説明書・マニュアル (文書検索対応分のみ)
"画面"6 件の検索結果
"画面"40 - 50 件目を表示
全般
質問者が納得違うライティングソフトで試してみてはいかがでしょうか。私は、DeepBurnerというライティングソフトを使ってます。http://bakuryu.seesaa.net/article/1938147.html↑詳しい使い方はこちらを参考にしてみてください。http://www.forest.impress.co.jp/lib/sys/hardcust/cddvdburn/deepburner.html↑ソフトはこちらでダウンロードできます。
6083日前view30
全般
質問者が納得アプリケーションCDROMはPCに同梱しているもので、販売もないです。下記の出品には入っていますが、アプリケーションCDROMだけの出品もあります。http://page9.auctions.yahoo.co.jp/jp/auction/k129867691
5565日前view102
全般
質問者が納得F11でリカバリシステムが起動しませんか?それでもだめならhttp://support.microsoft.com/default.aspx?scid=kb;ja;880422ここから起動イメージをダウンロードし作成。(XPのブートメディアが無いならそれしかない。もしくは別のXPから作成)起動出来たら次のサイトを参考にレジストリのコピー作業を行います。http://support.microsoft.com/kb/307545/jaリカバリディスクを作っていればそれでブート可能ですがBIOSでCDが先頭にな...
5565日前view127
全般
質問者が納得こちらから手に入れてはいかがでしょうか。http://www.bizpc.nec.co.jp/osdriver/cgi-bin/driver_info2.pl?MY=MY28V%2FL-G&MJ=&MA=&VY=&VJ=&VA=&PC=ダウンロードして保存後、一読してインストール方法を確認し、一番下の~.exeをクリック。
5877日前view65
全般
質問者が納得NO-SIGNALとなれば、ケーブルの切断かPCのビデオトラブルですケーブルを替えても出る様でしたら、PCのビデオトラブルです
5916日前view184
13目次はじめに............................................................... ............................3このマニュアルの表記について.......................................................4ご注意 ............................................................ ..................................9このマニュアルの構成・読み方.....................................................11目次 ............................................................. ...................................13PART1本体の構成各部........................................21各部の名称..............
5スリムタワー型次の機種を指します。(高拡張性タイプ)MY36Y/G-G、MY34Y/G-G、MY30Y/G-GMJ36Y/G-G、MJ34Y/G-G、MJ30Y/G-Gスリムタワー型次の機種を指します。(高機能タイプ)MY34V/C-G、MY30V/C-G、MY25X/C-GMJ34V/C-G、MJ30V/C-G、MJ25X/C-Gスリムタワー型次の機種を指します。(スタンダードタイプ) MY32V/L-G、MY28V/L-G、MY25X/L-GMJ32V/L-G、MJ28V/L-G、MJ25X/L-Gスリムタワー型次の機種を指します。(バリュータイプ)MY28V/R-G、MY25X/R-GMJ28V/R-G、MJ25X/R-GBIOSセットアップ本文中に記載されているBIOSセットアップユーティリティは、画 ユーティリティ面上では「Phoenix cME FirstBIOS Pro Setup Utility」 、「Phoenix- AwardBIOS CMOS Setup Utility」 または「BIOS SETUPUTILITY」と表示されます。CD/DVDドライブCD-ROMドライブ、CD...
7◆ このマニュアルで使用しているイラスト、画面、記載内容について・本機のイラストや記載の画面は、モデルによって異なることがあります。スリムタワー型(バリュータイプ)では、特に断りのない場合、MY25X/R-Gのイラストを使用しています。・本書に記載の画面は、実際の画面とは多少異なることがあります。◆ デバイスマネージャの開き方1「スタート」ボタン→「コントロールパネル」をクリック2「パフォーマンスとメンテナンス」の「システム」をクリック3「ハードウェア」タブをクリックし、「デバイスマネージャ」ボタンをクリック「デバイスマネージャ」が表示されます。
46Windowsのセットアップ5「コンピュータに名前を付けてください」画面が表示されたら、名前を入力し、「次へ」ボタンをクリック6「インターネットを確認しています。」画面が表示された場合は、「省略」ボタンをクリック7「Microsoftにユーザ-登録する準備はできましたか?」 画面が表示された場合は、「いいえ、今回はユーザー登録しません」を選択し、「次へ」ボタンをクリック8「このコンピュータを使うユーザーを指定してください」画面が表示されたら、ユーザ名を入力し、「次へ」ボタンをクリックユーザ名を入力しないと、次の操作に進むことはできません。なお、ここで入力した「ユーザー1」の内容が、「システムのプロパティ」の「使用者」として登録されます。「使用者」はセットアップが完了した後には変更できません。変更するには再セットアップが必要です。9「設定が完了しました」画面が表示されたら、「完了」ボタンをクリック途中で何度か画面が変わり、デスクトップ画面が表示されるまでしばらくかかります。Windows XP Home Edition のセットアップが終了したら、P.48「電源を切る」の手順に従い、必ず一度電源を切ってくだ...
本体の構成各部159ディスプレイ本機に接続できるディスプレイの種類と、表示できる解像度と表示色について説明しています。また、グラフィックアクセラレータの機能を使って、複数のディスプレイを1つの画面として使用したり、 同じ画面を表示する機能について説明しています。aaaaaaaaaaaaaaaa使用上の注意・本機では、デジタルインターフェイスを持つディスプレイとアナログインターフェイスを持つディスプレイを同時に利用することはできません。・ 別売のディスプレイ PC-KM174、PC-KM212は使用できません。・ リフレッシュレート(垂直走査周波数)の設定値はセットアップが完了したときに、本体とディスプレイの組み合わせで最も適した値に自動的に設定されます。通常ご使用になるときは設定を変更しないでください。機種によってはリフレッシュレート(垂直走査周波数)の設定を「画面のプロパティ」で変更できる場合がありますが、ディスプレイがサポートしていないリフレッシュレートを設定すると画面が乱れることがあります。aaaaaaaaaaaaaaaa画面表示の調整液晶ディスプレイで、文字がにじむときや縦縞状のノイズなどがあるときは...
74aaaaaaaaaaaaaaaaディスプレイの省電力機能本機は、VESA(Video Electronics Standards Association) で定義されているディスプレイの省電力モード(DPMS:Display Power Manage-ment System)に対応しています。工場出荷時の設定は、マウスやキーボードからの入力がない状態が続くと、約20分でスタンバイ状態にするように設定されています。ディスプレイの省電力機能→Windowsのヘルプ・ 省電力機能に対応していないディスプレイでは、 本機能は使用できません。ディスプレイに損傷を与える可能性がありますので、ご利用の前にディスプレイに添付のマニュアルをご覧ください。・「電源の管理のプロパティ」の「モニタの電源を切る」と「画面のプロパティ」の「スクリーンセーバー」タブの「スクリーンセーバー」の「待ち時間」に同じ時間を設定しないでください。本機はエネルギースターに対応していますので、省エネルギーのため工場出荷時にスタンバイ状態になるように設定してあります。ディスプレイ
本体の構成各部195サウンド機能11「デバイス」欄に表示されているCD-ROMデバイスを選択して「プロパティ」ボタンをクリックし、「オーディオ」タブをクリック12「再生」欄の「デジタル」が選択されていることを確認する13「OK」ボタンをクリック14「OK」ボタンをクリック15「Windows Media Player」 を閉じるこれで、音楽CDをデジタルで再生する設定は完了です。aaaaaaaaaaaaaaaaマイクの設定◎「SoundMAX コントロールパネル」 で設定スリムタワー型(バリュータイプ(MY28V/R-G、MJ28V/R-G))をお使いの場合は、「ボリュームコントロール」でマイクの設定を行ってください。「SoundMAX コントロールパネル」 でマイクの設定を行うことができます。マイクの設定では、お使いのマイクの指定や、マイクでの録音時にノイズを除去する「音声録音」の設定、録音ボリュームの設定などが行えます。マイクの設定を行う場合は、次の手順で設定を行ってください。1画面右下の通知領域にある をダブルクリック「SoundMAX コントロールパネル」 が表示されます。2「マイク」タブをクリック3...
96サウンド機能・ マイクノイズを除去する場合「音声録音」にチェックを付ける・ 自動的に最適な音にする場合「マイクの設定ウィザード」ボタンをクリックして表示された画面で声に合わせてマイクを設定する「SoundMAX SuperbeamTM マイク」の設定について詳しくは、「SoundMAXヘルプ」をご覧ください。「SoundMAX ヘルプ」 は、通知領域のを右クリックして表示されるメニューから「SoundMAX ヘルプ」 をクリックして表示してください。4設定が完了したら「OK」ボタンをクリックこれで、マイクの設定は完了です。◎「ボリュームコントロール」で設定マイクの設定はボリュームコントロールで行うことができます。1「スタート」ボタン→「すべてのプログラム」→「アクセサリ」→「エンターテイメント」→「ボリュームコントロール」をクリック2メニューバーの「オプション」-「プロパティ」をクリック3「表示するコントロール」の「マイク」にチェックを付ける4「OK」ボタンをクリック5メニューバーの「オプション」-「トーン調整」をクリック6ボリュームコントロール画面に追加表示された「トーン」ボタンをクリック7「そのほかの...
セットアップをするときの注意・周辺機器は接続しないこの作業が終わるまでは、「4添付品の接続」で接続した機器以外の周辺機器(プリンタや増設メモリなど)の取り付けを絶対に行わないでください。これらの周辺機器を本機と一緒に購入した場合は、 先に「5Windowsのセットアップ」 から「8使用する環境の設定と上手な使い方」の作業を行った後、周辺機器に添付のマニュアルを読んで接続や取り付けを行ってください。・ LANケーブル(別売)、および無線LAN用外付けアンテナは接続しないLANケーブル、および無線LAN用外付けアンテナは、 本機を安全にネットワークに接続させるため、Windowsのセットアップ、 ファイアウォールの設定を終了させてから接続するようにしてください。・途中で電源を切らない作業の途中では絶対に電源を切らないでください。作業の途中で、電源スイッチを操作したり電源ケーブルを引き抜いたりすると、故障の原因になります。途中で画面が止まるように見えることがあっても、セットアッププログラムは動作していることがあります。故障ではありませんので、慌てずに手順通り操作してください。・セットアップ中は放置しないキー操作が必...
37本体の構成各部1aaaaaaaaaaaaaaaa電源の入れ方と切り方◎電源を入れる電源を入れるには、次の手順に従って正しく電源を入れてください。1フロッピーディスクドライブに何もセットされていないことを確認する2ディスプレイおよび周辺機器の電源を入れる3本体の電源スイッチを押す・ いったん電源を切った後で電源を入れ直す場合は、 電源を切ってから5秒以上間隔をあけて電源を入れてください。 また、電源コードを抜いたり、ブレーカーなどが落ちて電源が切れた場合は、30秒以上間隔をあけてから電源を入れてください。・ メモリを増設した場合、 メモリの組み合わせによっては、初期化のために電源を入れてからディスプレイに画面が表示されるまでに時間がかかる場合があります。◎電源を切る電源を切るには、次の手順で行ってください。・ Windowsやアプリケーションの起動中や、 ハードディスク/光ディスクアクセスランプなどが点灯している場合は、電源を切らないでください。・ アプリケーションのエラーなどで Windowsの操作ができない場合の電源の強制切断方法については、『活用ガイド ソフトウェア編』の「トラブル解決Q&A」の「電源...
- 1