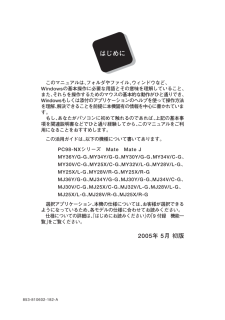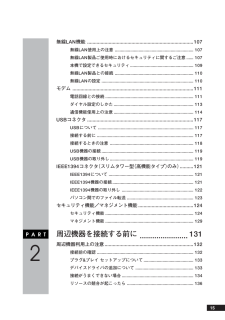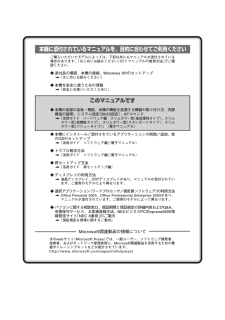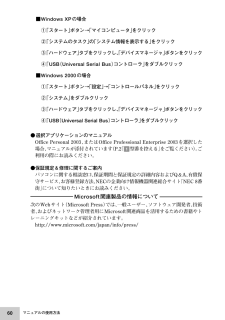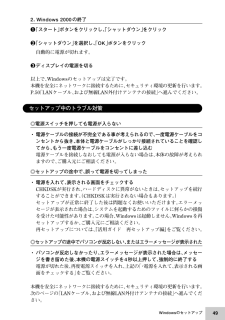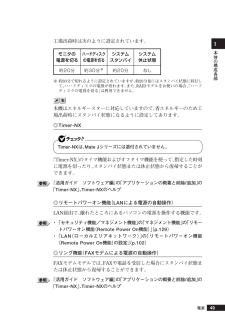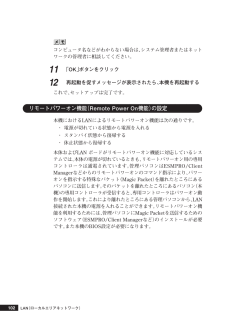Q&A
取扱説明書・マニュアル (文書検索対応分のみ)
"パソコン"12 件の検索結果
"パソコン"10 - 20 件目を表示
全般
質問者が納得あなたの使用方法によります。また、モニタなどを別に持っていない場合は、セットものが必須でしょう。アドレス先見てみましたが、ワード、エクセル、ネット、メールあたりなら十分ではないでしょうか。但し、メモリが512メガですので、最低でも1ギガ程度は増設されることをお薦めします。また、HDDリカバリ搭載となっていますので、リカバリCDの付属が不明です。HDD内にリカバリ領域がある場合は、CDかDVDにバックアップが必須です。HDDは消耗品ですので、購入したその日には、何を差し置いてもバックアップリカバリCDを作成し...
5543日前view88
全般
質問者が納得マイドキュメントの場所をDに移動するhttp://allabout.co.jp/gm/gc/81194/でどうでしょ?
4616日前view131
全般
質問者が納得MY28V/L-EはIDE(ultra ATA)3.5インチ HDDが内蔵です。
HDDの取り外しはマニュアルに載ってますので参照してみてください。
http://121ware.com/e-manual/m/nx/ma/200405/pdf/ex200405/v1/mst/maecomn1.pdf
4111日前view129
全般
質問者が納得故障だと思います修理に出すのもいいけど新しいの買った方がいいかもしれないですねHDDかに問題があると思うんだけど保証期間がまだあるなら無料で治してくれますが保証がない場合は多分6万弱くらいかかると思います
4600日前view158
全般
質問者が納得恐らくそれ故障ですよ。マザーボード直結のLANだと思いますが。(ちなみにパソコンショップじゃこの手のトラブルの原因究明と対策は出来ません)ダメ元で「PCI増設LANボード」を使ってどうなるかですね。あとは可能性は低いですが、マザーボードの内蔵電池を替えてみてどうか。
5010日前view165
全般
質問者が納得「UltraATA接続の3.5インチ」、旧型のため余り選択肢は多くないですが↓こんなのhttp://kakaku.com/pc/hdd-35inch/ma_0/p1001/s3=2/再セットアップディスクが付いているものと、自分で作成するタイプの両方があるようです<購入時に選択できる。HDDの交換ですから、再セットアップディスクがあるか、または作成できるかを事前に確認されるよう勧めます。
4731日前view91
全般
質問者が納得最近オークションで中古が出回っていますが、リカバリーCDのレンタルもあるようです。これを使うのも選択肢かと思います。http://page.auctions.yahoo.co.jp/jp/auction/131191824
5038日前view93
全般
質問者が納得BuffaloのHPでスペック表を見ますと、対応していますから表示は可能ですけど、著作権保護のHDCPに対応していませんから、今後地上波デジタルやBDの映画などを見ようとした場合に表示できません。PCIスロットでロープロファイルでしたら、GX-HD2400/P256をお勧めします。http://buffalo.jp/products/catalog/multimedia/gx-hd2400_p256/【追加】今市販されているグラフィックボードで比較的手に入りやすいのがATIチップかnVIDIAチップを搭載し...
5329日前view145
全般
質問者が納得http://www.bizpc.nec.co.jp/pcseek/catalog/mate/200410/mate.pdfこれの8ページ「本体にUSBケーブルフックを装備し、USB機器のケーブル抜けを防ぎます。」だそうです。
5336日前view90
全般
質問者が納得こちらから手に入れてはいかがでしょうか。http://www.bizpc.nec.co.jp/osdriver/cgi-bin/driver_info2.pl?MY=MY28V%2FL-G&MJ=&MA=&VY=&VJ=&VA=&PC=ダウンロードして保存後、一読してインストール方法を確認し、一番下の~.exeをクリック。
5369日前view65
はじめに このマニュアルは、 フォルダやファイル、ウィンドウなど、Windowsの基本操作に必要な用語とその意味を理解していること、また、それらを操作するためのマウスの基本的な動作がひと通りでき、Windowsもしくは添付のアプリケーションのヘルプを使って操作方法を理解、解決できることを前提に本機固有の情報を中心に書かれています。 もし、あなたがパソコンに初めて触れるのであれば、上記の基本事項を関連説明書などでひと通り経験してから、このマニュアルをご利用になることをおすすめします。 この活用ガイドは、 以下の機種について書いてあります。PC98-NXシリーズ Mate Mate JMY36Y/G-G、MY34Y/G-G、MY30Y/G-G、MY34V/C-G、MY30V/C-G、MY25X/C-G、MY32V/L-G、MY28V/L-G、MY25X/L-G、MY28V/R-G、MY25X/R-GMJ36Y/G-G、MJ34Y/G-G、MJ30Y/G-G、MJ34V/C-G、MJ30V/C-G、MJ25X/C-G、MJ32V/L-G、MJ28V/L-G、MJ25X/L-G、MJ28V/R-G、MJ25X/R-G...
15無線LAN機能 ........................................................ .......................107無線LAN使用上の注意 .................................................... .............. 107無線LAN製品ご使用時におけるセキュリティに関するご注意 ...... 107本機で設定できるセキュリティ..................................................... 109無線LAN製品との接続 .................................................... .............. 110無線LANの設定 ....................................................... ...................... 110モデム ...................................................
4このマニュアルの表記について◆ このマニュアルで使用している記号このマニュアルで使用している記号や表記には、次のような意味があります。してはいけないことや、注意していただきたいことを説明しています。よく読んで注意を守ってください。場合によっては、作ったデータの消失、使用しているアプリケーションの破壊、パソコンの破損の可能性があります。また、全体に関する注意については、「注意事項」としてまとめて説明しています。パソコンを使うときに知っておいていただきたい用語の意味を解説しています。利用の参考となる補足的な情報をまとめています。マニュアルの中で関連する情報が書かれている所を示しています。◆ このマニュアルで使用している表記の意味本機次の機種を指します。PC98-NXシリーズ Mate Mate JMY36Y/G-G、MY34Y/G-G、MY30Y/G-G、MY34V/C-G、MY30V/C-G、MY25X/C-G、MY32V/L-G、MY28V/L-G、MY25X/L-G、MY28V/R-G、MY25X/R-GMJ36Y/G-G、MJ34Y/G-G、MJ30Y/G-G、MJ34V/C-G、MJ30V/C-G、M...
本機に添付されているマニュアルを、目的に合わせてご利用くださいご購入いただいたモデルによっては、下記以外にもマニュアルが添付されている場合があります。『はじめにお読みください』の「7 マニュアルの使用方法」 でご確認ください。◆添付品の確認、本機の接続、Windows XPのセットアップ『はじめにお読みください』◆ 本機を安全に使うための情報『安全にお使いいただくために』このマニュアルです◆ 本機の各部の名称・機能、本機の機能を拡張する機器の取り付け方、内部構造の説明、システム設定(BIOS設定)、ATコマンド『活用ガイド ハードウェア編 スリムタワー型 (高拡張性タイプ)、スリムタワー型(高機能タイプ)、スリムタワー型(スタンダードタイプ)、スリムタワー型(バリュータイプ)』 (電子マニュアル)◆ 本機にインストール/添付されているアプリケーションの削除/追加、他のOSのセットアップ『活用ガイド ソフトウェア編』 (電子マニュアル)◆ トラブル解決方法『活用ガイド ソフトウェア編』 (電子マニュアル)◆ 再セットアップ方法『活用ガイド 再セットアップ編』◆ ディスプレイの利用方法液晶ディスプレイ、CRTディ...
60■Windows XPの場合①「スタート」ボタン→「マイコンピュータ」をクリック②「システムのタスク」の「システム情報を表示する」をクリック③「ハードウェア」タブをクリックし、「デバイスマネージャ」ボタンをクリック④「USB(Universal Serial Bus) コントローラ」をダブルクリック■Windows 2000の場合①「スタート」ボタン→「設定」→「コントロールパネル」をクリック②「システム」をダブルクリック③「ハードウェア」タブをクリックし、「デバイスマネージャ」ボタンをクリック④「USB(Universal Serial Bus) コントローラ」をダブルクリック●選択アプリケーションのマニュアルOffice Personal 2003、 またはOffice Professional Enterprise 2003 を選択した場合、マニュアルが添付されています(P.2「1型番を控える」をご覧ください)。ご利用の際にお読みください。●保証規定&修理に関するご案内パソコンに関する相談窓口、保証期間と保証規定の詳細内容およびQ&A、有償保守サービス、お客様登録方法、NECの企業向け情報機器関連総...
49Windowsのセットアップ本機を安全にネットワークに接続するために、セキュリティ環境の更新を行います。次のページの「LANケーブル、および無線LAN外付けアンテナの接続」 へ進んでください。2.Windows 2000の終了1「スタート」ボタンをクリックし、「シャットダウン」をクリック2「シャットダウン」を選択し、「OK」ボタンをクリック自動的に電源が切れます。3ディスプレイの電源を切る以上で、Windowsのセットアップは完了です。本機を安全にネットワークに接続するために、セキュリティ環境の更新を行います。P.50「LANケーブル、および無線LAN外付けアンテナの接続」 へ進んでください。aaaaaaaaaaaaaaaaセットアップ中のトラブル対策◎電源スイッチを押しても電源が入らない・ 電源ケーブルの接続が不完全である事が考えられるので、 一度電源ケーブルをコンセントから抜き、本体と電源ケーブルがしっかり接続されていることを確認してから、もう一度電源ケーブルをコンセントに差し込む電源ケーブルを接続しなおしても電源が入らない場合は、本体の故障が考えられますので、ご購入元にご相談ください。◎セットアップ...
49本体の構成各部1工場出荷時は次のように設定されています。モニタの 電源を切る ハードディスクの電源を切る システム スタンバイ システム 休止状態 約20分 約30分※ 約20分 なし ※ 約30分で切れるように設定されていますが、 約20分後にはスタンバイ状態に移行して、ハードディスクの電源が切れます。また、RAIDモデルをお使いの場合、 「ハードディスクの電源を切る」は利用できません。本機はエネルギースターに対応していますので、省エネルギーのため工場出荷時にスタンバイ状態になるように設定してあります。◎Timer-NXTimer-NXは、Mate Jシリーズには添付されていません。「Timer-NX」のタイマ機能およびオフタイマ機能を使って、指定した時刻に電源を切ったり、スタンバイ状態または休止状態から復帰することができます。『活用ガイド ソフトウェア編』の「アプリケーションの概要と削除/追加」の「Timer-NX」、Timer-NXのヘルプ◎リモートパワーオン機能(LANによる電源の自動操作)LAN経由で、離れたところにあるパソコンの電源を操作する機能です。・「セキュリティ機能/マネジメント機能...
88ディスクの規格CD/DVDディスクの規格には次のようなものがあります。本機のCD/DVDドライブでどの規格のディスクが使用できるかは、「■使用できるディスク」の表をご覧ください。CD-ROM CD-R CD-RW ビデオCD フォトCD 音楽CD DVD-ROM DVD-Video DVD-R DVD+R DVD-RW DVD+RW DVD-R DL DVD+R DL DVD-RAM パソコンで見るためのデータが入っているCDです。 データを書き込むことができるCDです。CD-Rはデータを一度だけ書き込むことができます。CD-RWはデータを繰り返し書き換えることができます。 MPEG1という圧縮方式で記録された動画用のCDです。 写真を最大100枚まで記録できる追記型のCDです。 一般の音楽CDのことです。 音楽CDの一種で、音楽CDにパソコンで見ることができる文字や画像が記録されている「CD Extra」があります。 パソコンで見るためのデータが入っているDVDです。CD-ROMの約7倍(片面一層の場合)のデータ容量があります。 ...
102コンピュータ名などがわからない場合は、システム管理者またはネットワークの管理者に相談してください。11「OK」ボタンをクリック12再起動を促すメッセージが表示されたら、本機を再起動するこれで、セットアップは完了です。aaaaaaaaaaaaaaaaリモートパワーオン機能(Remote Power On機能) の設定本機におけるLANによるリモートパワーオン機能は次の通りです。・ 電源が切れている状態から電源を入れる・ スタンバイ状態から復帰する・ 休止状態から復帰する本体およびLAN ボードがリモートパワーオン機能に対応しているシステムでは、本体の電源が切れているときも、リモートパワーオン用の専用コントローラは通電されています。管理パソコンはESMPRO/ClientManagerなどからのリモートパワーオンのコマンド指示により、 パワーオンを指示する特殊なパケット(Magic Packet)を離れたところにあるパソコンに送信します。そのパケットを離れたところにあるパソコン(本機)の専用コントローラが受信すると、専用コントローラはパワーオン動作を開始します。これにより離れたところにある管理パソコンから、...
21健康のためにパソコンを使った作業では、長時間同じ姿勢になりやすいため、他の一般事務作業にくらべて次のような症状がおこりやすいと言われています。・眼が疲れたり、重く感じる・ものがぼやけてみえる・疲れやすい・頚(くび)から肩、手の指にかけて、しびれたり全体的に痛みを感じたりするこのような症状の感じかたは、作業時間や使用状況などにより個人差が大きいと言われています。次のことを心がけるようにしましょう。・1時間の作業につき10~15分の休息時間をとる・休憩時には、軽い体操をするなど、気分転換をはかる万一、疲労が翌日まで残るような場合は、早めに医師に相談してください。■良い作業姿勢をとりましょうパソコンを使用する際の良い姿勢は、余分な力が入らない、リラックスできる姿勢と言われています。・背もたれに背中が支えられるよう背すじを伸ばして椅子に座る・両手を床とほぼ平行にキーボードに置く・画面を目の高さより低くし、視線がやや下向きになるようにする視線が目の高さよりやや下向き背すじを伸ばす両手を床とほぼ並行に
- 1
- 2