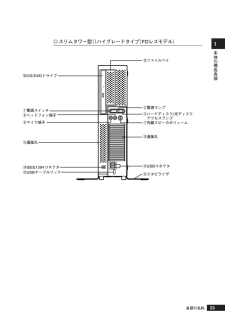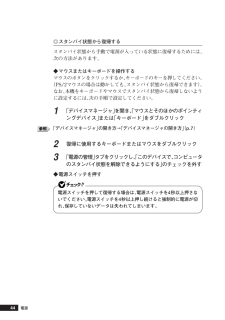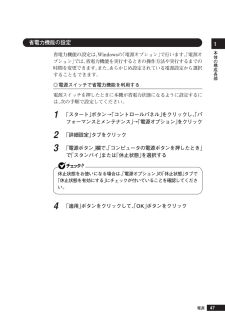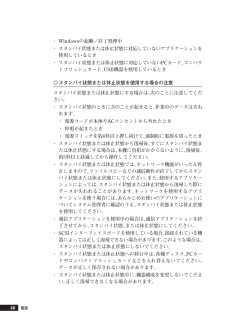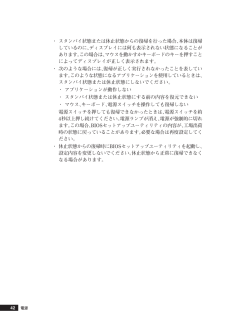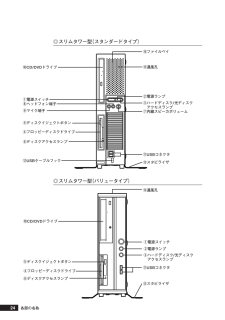Q&A
取扱説明書・マニュアル (文書検索対応分のみ)
"電源スイッチ"1 件の検索結果
"電源スイッチ"160 - 170 件目を表示
全般
質問者が納得まず、緑の電源ランプがコンセントを抜いてもすぐ消えないのは正常です。PC内部にコンデンサーと言う、電池みたいなのがあるので即消える訳ではありません。セキュリティの警告が何か分からないのでウィルスの可能性もありますが今はパスで、修復の前にやっておく事は、HDDのデータの吸出しですね。まずは、PC内からHDDを取り出す。外付けHDDケースに取り出したHDDをセットする。他のPCに接続してデータの吸出しユーザーの中やデスクトップにアクセスできないかもしれないのでHDD自体をバックアップソフトでマルっとバックアップ...
5115日前view130
23本体の構成各部1①電源スイッチ②電源ランプ③ハードディスク/光ディスクアクセスランプ⑧ヘッドフォン端子⑦内蔵スピーカボリューム⑩CD/DVDドライブ⑪USBコネクタ⑬スタビライザ⑫USBケーブルフック⑭IEEE1394コネクタ⑮通風孔⑨マイク端子⑮通風孔⑯ファイルベイ◎スリムタワー型((ハイグレードタイプ)FDレスモデル)各部の名称
25本体の構成各部1各部の名称⑮通風孔①電源スイッチ②電源ランプ⑰ハードディスクアクセスランプ⑪USBコネクタ(右からUSBコネクタ3、USBコネクタ4)⑬スタビライザ◎コンパクトタワー型(FDモデル)④フロッピーディスクドライブ⑤ディスクイジェクトボタン⑥ディスクアクセスランプ⑩CD/DVDドライブ◎コンパクトタワー型(FDレスモデル)⑩CD/DVDドライブ⑧ヘッドフォン端子※※:ヘッドフォン端子は、機種によっては、ない場合があります。⑮通風孔①電源スイッチ②電源ランプ⑰ハードディスクアクセスランプ⑪USBコネクタ(右からUSBコネクタ3、USBコネクタ4)⑬スタビライザ
45本体の構成各部1aaaaaaaaaaaaaaaa休止状態本機での作業を長時間中断する場合は、休止状態にすることで電力の消費を節約できます。電源スイッチで休止状態にするには、「電源オプション」の設定を変更する必要があります。「電源オプション」の設定の変更→「電源スイッチで省電力機能を利用する」(p.47)休止状態の操作は、電源ランプの色が変わってから5秒以上の間隔をあけてください。◎休止状態を有効にする休止状態を利用するには、「電源オプション」の設定で休止状態機能が有効になっている必要があります。次の手順で設定を確認してください。1「スタート」ボタン→「コントロールパネル」をクリックし、「パフォーマンスとメンテナンス」→「電源オプション」をクリック2「休止状態」タブをクリック3「休止状態を有効にする」にチェックが付いているか確認するチェックが付いていない場合は、クリックしてチェックを付けてください。4「OK」ボタンをクリック電源
39本体の構成各部11作業中のデータを保存してアプリケーションを終了する2「スタート」ボタン→「終了オプション」をクリックし、「電源を切る」ボタンをクリック本体の電源は自動的に切れますので、終了処理中に電源スイッチを押さないでください。3本体の電源が切れたことを確認したら、ディスプレイおよび周辺機器の電源を切るaaaaaaaaaaaaaaaa省電力機能について省電力機能とは、CPUやハードディスク、 ディスプレイといった、本機の主要な部分への電力供給を停止することで、本体の消費電力を抑える機能です。また、作業を一時的に中断したい場合や、 中断した作業をすぐに再開したい場合にも便利な機能です。本機の省電力機能には、「スタンバイ状態」「休止状態」があります。 ・ 「スタンバイ状態」(p.43)・ 休止状態について→ 「休止状態」(p.45)aaaaaaaaaaaaaaaa省電力機能使用上の注意◎スタンバイ状態または休止状態を利用できないとき次のような場合には、スタンバイ状態または休止状態にしないでください。本機が正常に動かなくなったり、正しく復帰できなくなる場合があります。・ プリンタへ出力中・ 通信用アプリケー...
44◎スタンバイ状態から復帰するスタンバイ状態から手動で電源が入っている状態に復帰するためには、次の方法があります。◆マウスまたはキーボードを操作するマウスのボタンをクリックするか、キーボードのキーを押してください。(PS/2マウスの場合は動かしても、スタンバイ状態から復帰できます)。なお、本機をキーボードやマウスでスタンバイ状態から復帰しないように設定するには、次の手順で設定してください。1「デバイスマネージャ」を開き、「マウスとそのほかのポインティングデバイス」または「キーボード」をダブルクリック「デバイスマネージャ」の開き方→「デバイスマネージャの開き方」(p.7)2復帰に使用するキーボードまたはマウスをダブルクリック3「電源の管理」タブをクリックし、「このデバイスで、コンピュータのスタンバイ状態を解除できるようにする」のチェックを外す◆電源スイッチを押す電源スイッチを押して復帰する場合は、電源スイッチを4秒以上押さないでください。電源スイッチを4秒以上押し続けると強制的に電源が切れ、保存していないデータは失われてしまいます。電源
47本体の構成各部1aaaaaaaaaaaaaaaa省電力機能の設定省電力機能の設定は、Windowsの「電源オプション」で行います。「電源オプション」では、省電力機能を実行するときの操作方法や実行するまでの時間を変更できます。また、あらかじめ設定されている電源設定から選択することもできます。◎電源スイッチで省電力機能を利用する電源スイッチを押したときに本機が省電力状態になるように設定するには、次の手順で設定してください。1「スタート」ボタン→「コントロールパネル」をクリックし、「パフォーマンスとメンテナンス」→「電源オプション」をクリック2「詳細設定」タブをクリック3「電源ボタン」欄で、「コンピュータの電源ボタンを押したとき」で「スタンバイ」または「休止状態」を選択する休止状態をお使いになる場合は、「電源オプション」の「休止状態」タブで「休止状態を有効にする」にチェックが付いていることを確認してください。4「適用」ボタンをクリックして、「OK」ボタンをクリック電源
40・ Windowsの起動/終了処理中・ スタンバイ状態または休止状態に対応していないアプリケーションを使用しているとき・ スタンバイ状態または休止状態に対応していないPCカード、 コンパクトフラッシュカード、USB機器を使用しているとき◎スタンバイ状態または休止状態を使用する場合の注意スタンバイ状態または休止状態にする場合は、次のことに注意してください。・ スタンバイ状態のときに次のことが起きると、 作業中のデータは失われます。・ 電源コードが本体やACコンセントから外れたとき・ 停電が起きたとき・ 電源スイッチを約4秒以上押し続けて、 強制的に電源を切ったとき・ スタンバイ状態または休止状態から復帰後、 すぐにスタンバイ状態または休止状態にする場合は、本機に負担がかからないように、復帰後、約5秒以上経過してから操作してください。・ スタンバイ状態または休止状態では、 ネットワーク機能がいったん停止しますので、ファイルコピーなどの通信動作が終了してからスタンバイ状態または休止状態にしてください。また、使用するアプリケーションによっては、スタンバイ状態または休止状態から復帰した際にデータが失われることがあり...
42・ スタンバイ状態または休止状態からの復帰を行った場合、 本体は復帰しているのに、ディスプレイには何も表示されない状態になることがあります。この場合は、マウスを動かすかキーボードのキーを押すことによってディスプレイが正しく表示されます。・ 次のような場合には、 復帰が正しく実行されなかったことを表しています。このような状態になるアプリケーションを使用しているときは、スタンバイ状態または休止状態にしないでください。・ アプリケーションが動作しない・ スタンバイ状態または休止状態にする前の内容を復元できない・マウス、キーボード、電源スイッチを操作しても復帰しない電源スイッチを押しても復帰できなかったときは、電源スイッチを約4秒以上押し続けてください。 電源ランプが消え、電源が強制的に切れます。この場合、BIOSセットアップユーティリティの内容が、 工場出荷時の状態に戻っていることがあります。必要な場合は再度設定してください。・ 休止状態からの復帰時に BIOSセットアップユーティリティを起動し、設定内容を変更しないでください。休止状態から正常に復帰できなくなる場合があります。電源
24各部の名称①電源スイッチ②電源ランプ③ハードディスク/光ディスクアクセスランプ④フロッピーディスクドライブ⑤ディスクイジェクトボタン⑥ディスクアクセスランプ⑧ヘッドフォン端子⑦内蔵スピーカボリューム⑨マイク端子⑩CD/DVDドライブ⑬スタビライザ⑪USBコネクタ①電源スイッチ②電源ランプ④フロッピーディスクドライブ⑤ディスクイジェクトボタン⑥ディスクアクセスランプ⑩CD/DVDドライブ③ハードディスク/光ディスクアクセスランプ⑪USBコネクタ⑮通風孔⑬スタビライザ⑮通風孔⑯ファイルベイ⑫USBケーブルフック◎スリムタワー型(スタンダードタイプ)◎スリムタワー型(バリュータイプ)
22各部の名称①電源スイッチ②電源ランプ③ハードディスク/光ディスクアクセスランプ④フロッピーディスクドライブ⑤ディスクイジェクトボタン⑥ディスクアクセスランプ⑧ヘッドフォン端子⑦内蔵スピーカボリューム⑩CD/DVDドライブ⑪USBコネクタ⑬スタビライザ⑫USBケーブルフック⑭IEEE1394コネクタ⑮通風孔⑨マイク端子⑮通風孔⑯ファイルベイ各部の名称ここでは、本体の各部の名称とその役割について説明しています。各部の取り扱い方法や詳しい操作方法については、各項目にある参照ページをご覧ください。aaaaaaaaaaaaaaaa本体前面◎スリムタワー型((ハイグレードタイプ)FDモデル)
- 1