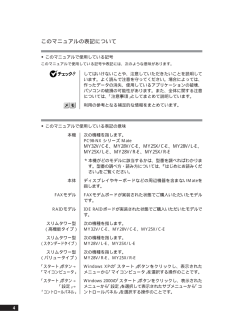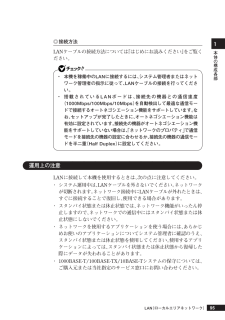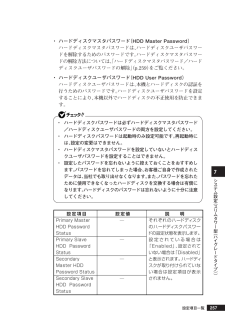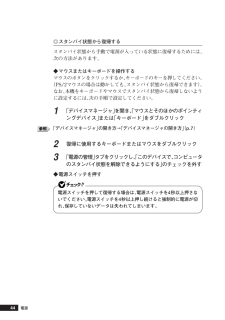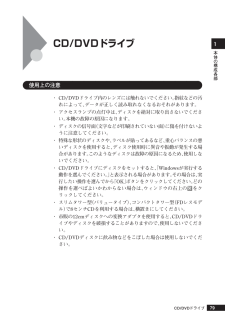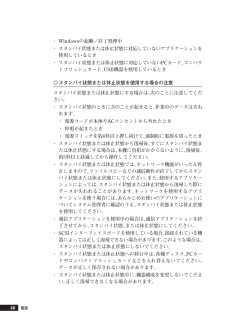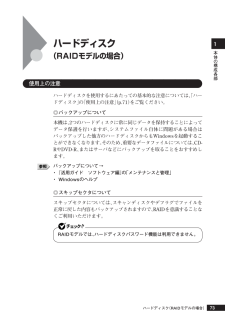Q&A
取扱説明書・マニュアル (文書検索対応分のみ)
"データ"4 件の検索結果
"データ"30 - 40 件目を表示
全般
質問者が納得3.5インチであってると思います。仕様によると、SATAですね。http://121ware.com/e-manual/m/nx/ma/200510/pdf/fr/v1/mst/853_810602_197_a.pdf
5433日前view101
全般
質問者が納得それで問題なく出来るはずです。ただ 交換前のHDDと 交換後のHDDの 要領が違うと 切られたパーティションがそのままの要領になりますので Dドライブのところがデータ領域で画像の表示のままで交換した後のHDDが 大きい場合は 新たに未フォーマット領域が残ってしまいますので これを新たにフォーマットしなくてはならなくなります。その場合 たぶんマイコンピューター内には 表示されないはずですので マイコンピューター→右クリック→管理→ディスクの管理→で 窓が開いたら 右側の中に 未フォーマットの領域が表示されるの...
5951日前view196
全般
質問者が納得NEC PC-MY28VRZETCBE http://www.inversenet.co.jp/pclist/product/NEC-desk/PC%252DMY28VRZETCBE.html上記サイトによる機種型番の仕様書だと標準で40GBのHDDが塔載されているのですから120GBまでは行ける筈ですよ。その上となれば137GBの壁問題が存在していると推測されるのでBIOSを更新出来ない限り無理なのではないでしょうか?メーカー製マシン環境におけるBIOSの更新ファイルを提供されているケースはたまにしかな...
5963日前view57
全般
質問者が納得まず、緑の電源ランプがコンセントを抜いてもすぐ消えないのは正常です。PC内部にコンデンサーと言う、電池みたいなのがあるので即消える訳ではありません。セキュリティの警告が何か分からないのでウィルスの可能性もありますが今はパスで、修復の前にやっておく事は、HDDのデータの吸出しですね。まずは、PC内からHDDを取り出す。外付けHDDケースに取り出したHDDをセットする。他のPCに接続してデータの吸出しユーザーの中やデスクトップにアクセスできないかもしれないのでHDD自体をバックアップソフトでマルっとバックアップ...
5115日前view130
4このマニュアルの表記について◆ このマニュアルで使用している記号このマニュアルで使用している記号や表記には、次のような意味があります。してはいけないことや、注意していただきたいことを説明しています。よく読んで注意を守ってください。場合によっては、作ったデータの消失、使用しているアプリケーションの破壊、パソコンの破損の可能性があります。また、全体に関する注意については、「注意事項」としてまとめて説明しています。パソコンを使うときに知っておいていただきたい用語の意味を解説しています。利用の参考となる補足的な情報をまとめています。マニュアルの中で関連する情報が書かれている所を示しています。◆ このマニュアルで使用している表記の意味本機次の機種を指します。PC98-NXシリーズ Mate Mate JMY36Y/E-H、MY34Y/E-H、MY30Y/E-H、MY26X/E-H、MY32V/L-H、MY28V/L-H、MY26X/L-H、MY28V/R-H、MY26X/R-H、MY28V/H-H、MY26X/H-H、MJ36Y/E-H、MJ34Y/E-H、MJ30Y/E-H、MJ26X/E-H、MJ32V/L-H、...
4このマニュアルの表記について◆このマニュアルで使用している記号このマニュアルで使用している記号や表記には、次のような意味があります。してはいけないことや、注意していただきたいことを説明しています。よく読んで注意を守ってください。場合によっては、作ったデータの消失、使用しているアプリケーションの破壊、パソコンの破損の可能性があります。また、全体に関する注意については、「注意事項」としてまとめて説明しています。 利用の参考となる補足的な情報をまとめています。◆このマニュアルで使用している表記の意味本機次の機種を指します。PC98-NX シリーズ MateMY32V/C-E、MY28V/C-E、MY25X/C-E、MY28V/L-E、MY25X/L-E、MY28V/R-E、MY25X/R-E*本機がどのモデルに該当するかは、型番を調べればわかります。型番の調べ方・読み方については、『はじめにお読みください』をご覧ください。本体ディスプレイやキーボードなどの周辺機器を含まないMateを指します。FAXモデルFAXモデムボードが実装された状態でご購入いただいたモデルです。RAIDモデルIDE RAIDボードが実装され...
本体の構成各部195◎接続方法LANケーブルの接続方法については 『はじめにお読みください』をご覧ください。・ 本機を稼働中のLANに接続するには、 システム管理者またはネットワーク管理者の指示に従って、LANケーブルの接続を行ってください。・ 搭載されているLANボードは、 接続先の機器との通信速度(1000Mbps/100Mbps/10Mbps) を自動検出して最適な通信モードで接続するオートネゴシエーション機能をサポートしています。なお、セットアップが完了したときに、オートネゴシエーション機能は有効に設定されています。接続先の機器がオートネゴシエーション機能をサポートしていない場合は、「ネットワークのプロパティ」で通信モードを接続先の機器の設定に合わせるか、接続先の機器の通信モードを半二重(Half Duplex)に設定してください。aaaaaaaaaaaaaaaa運用上の注意LANに接続して本機を使用するときは、 次の点に注意してください。・ システム運用中は、LANケーブルを外さないでください。 ネットワークが切断されます。ネットワーク接続中にLANケーブルが外れたときは、すぐに接続することで復旧し...
システム設定︵スリムタワ 型︵ハイグレ ドタイプ︶7257設定項目一覧・ ハードディスクマスタパスワード (HDD Master Password)ハードディスクマスタパスワードは、ハードディスクユーザパスワードを解除するためのパスワードです。ハードディスクマスタパスワードの解除方法については、「ハードディスクマスタパスワード/ハードディスクユーザパスワードの解除」(p.259)をご覧ください。・ ハードディスクユーザパスワード (HDD User Password)ハードディスクユーザパスワードは、本機とハードディスクの認証を行うためのパスワードです。ハードディスクユーザパスワードを設定することにより、本機以外でハードディスクの不正使用を防止できます。・ ハードディスクパスワードは必ずハードディスクマスタパスワード/ハードディスクユーザパスワードの両方を設定してください。・ ハードディスクパスワードは起動時のみ設定可能です。 再起動時には、設定の変更はできません。・ ハードディスクマスタパスワードを設定していないとハードディスクユーザパスワードを設定することはできません。・ 設定したパスワードを忘れないよう...
本体の構成各部171ハードディスクハードディスクハードディスクとはWindowsやアプリケーションなどのソフトウェアや、作成したデータを磁気的に記録して、読み出すための装置です。aaaaaaaaaaaaaaaa使用上の注意ハードディスクは、非常に精密に作られていますので、次の点に注意してください。・ ハードディスクのデータを破損させる外的な要因には次のようなものがあります。・過度な振動・高熱・落雷・ データの読み書き中(アクセスランプの点灯中)には、少しの衝撃が故障の原因になる場合があります。・ ハードディスクが故障すると、 大切なデータが一瞬にして使えなくなってしまうことがあります。特に、自分で作成したデータなどは、再セットアップしても元通りにはできません。大切なデータは、フロッピーディスクやCD-R、CD-RWなどの、ハードディスク以外の媒体に定期的にバックアップ(コピー)をとっておくことをおすすめします。・ お使いのモデルによっては、 「ディスクの管理」でドライブ番号が割り当てられていない領域が表示されている場合があります。この領域は再セットアップ時に必要になる「再セットアップ領域」ですので、「ディスク...
39本体の構成各部11作業中のデータを保存してアプリケーションを終了する2「スタート」ボタン→「終了オプション」をクリックし、「電源を切る」ボタンをクリック本体の電源は自動的に切れますので、終了処理中に電源スイッチを押さないでください。3本体の電源が切れたことを確認したら、ディスプレイおよび周辺機器の電源を切るaaaaaaaaaaaaaaaa省電力機能について省電力機能とは、CPUやハードディスク、 ディスプレイといった、本機の主要な部分への電力供給を停止することで、本体の消費電力を抑える機能です。また、作業を一時的に中断したい場合や、 中断した作業をすぐに再開したい場合にも便利な機能です。本機の省電力機能には、「スタンバイ状態」「休止状態」があります。 ・ 「スタンバイ状態」(p.43)・ 休止状態について→ 「休止状態」(p.45)aaaaaaaaaaaaaaaa省電力機能使用上の注意◎スタンバイ状態または休止状態を利用できないとき次のような場合には、スタンバイ状態または休止状態にしないでください。本機が正常に動かなくなったり、正しく復帰できなくなる場合があります。・ プリンタへ出力中・ 通信用アプリケー...
44◎スタンバイ状態から復帰するスタンバイ状態から手動で電源が入っている状態に復帰するためには、次の方法があります。◆マウスまたはキーボードを操作するマウスのボタンをクリックするか、キーボードのキーを押してください。(PS/2マウスの場合は動かしても、スタンバイ状態から復帰できます)。なお、本機をキーボードやマウスでスタンバイ状態から復帰しないように設定するには、次の手順で設定してください。1「デバイスマネージャ」を開き、「マウスとそのほかのポインティングデバイス」または「キーボード」をダブルクリック「デバイスマネージャ」の開き方→「デバイスマネージャの開き方」(p.7)2復帰に使用するキーボードまたはマウスをダブルクリック3「電源の管理」タブをクリックし、「このデバイスで、コンピュータのスタンバイ状態を解除できるようにする」のチェックを外す◆電源スイッチを押す電源スイッチを押して復帰する場合は、電源スイッチを4秒以上押さないでください。電源スイッチを4秒以上押し続けると強制的に電源が切れ、保存していないデータは失われてしまいます。電源
本体の構成各部179CD/DVDドライブaaaaaaaaaaaaaaaa使用上の注意・ CD/DVDドライブ内のレンズには触れないでください。 指紋などの汚れによって、データが正しく読み取れなくなるおそれがあります。・ アクセスランプの点灯中は、 ディスクを絶対に取り出さないでください。本機の故障の原因になります。・ ディスクの信号面(文字などが印刷されていない面)に傷を付けないように注意してください。・ 特殊な形状のディスクや、 ラベルが貼ってあるなど、重心バランスの悪いディスクを使用すると、ディスク使用時に異音や振動が発生する場合があります。このようなディスクは故障の原因になるため、使用しないでください。・ CD/DVDドライブにディスクをセットすると、 「Windowsが実行する動作を選んでください。」と表示される場合があります。その場合は、実行したい操作を選んでから「OK」ボタンをクリックしてください。どの操作を選べばよいかわからない場合は、ウィンドウの右上のをクリックしてください。・ スリムタワー型(バリュータイプ)、コンパクトタワー型(FDレスモデル)で8センチCDを利用する場合は、 横置きにして...
40・ Windowsの起動/終了処理中・ スタンバイ状態または休止状態に対応していないアプリケーションを使用しているとき・ スタンバイ状態または休止状態に対応していないPCカード、 コンパクトフラッシュカード、USB機器を使用しているとき◎スタンバイ状態または休止状態を使用する場合の注意スタンバイ状態または休止状態にする場合は、次のことに注意してください。・ スタンバイ状態のときに次のことが起きると、 作業中のデータは失われます。・ 電源コードが本体やACコンセントから外れたとき・ 停電が起きたとき・ 電源スイッチを約4秒以上押し続けて、 強制的に電源を切ったとき・ スタンバイ状態または休止状態から復帰後、 すぐにスタンバイ状態または休止状態にする場合は、本機に負担がかからないように、復帰後、約5秒以上経過してから操作してください。・ スタンバイ状態または休止状態では、 ネットワーク機能がいったん停止しますので、ファイルコピーなどの通信動作が終了してからスタンバイ状態または休止状態にしてください。また、使用するアプリケーションによっては、スタンバイ状態または休止状態から復帰した際にデータが失われることがあり...
本体の構成各部173ハードディスク(RAIDモデルの場合)ハードディスク(RAIDモデルの場合)aaaaaaaaaaaaaaaa使用上の注意ハードディスクを使用するにあたっての基本的な注意については、「ハードディスク」の「使用上の注意」(p.71)をご覧ください。◎バックアップについて本機は、2つのハードディスクに常に同じデータを保持することによってデータ保護を行いますが、システムファイル自体に問題がある場合はバックアップした他方のハードディスクからもWindowsを起動することができなくなります。そのため、重要なデータファイルについては、CD-RやDVD-R、またはサーバなどにバックアップを取ることをおすすめします。バックアップについて→・『活用ガイド ソフトウェア編』の「メンテナンスと管理」・ Windowsのヘルプ◎スキップセクタについてスキップセクタについては、スキャンディスクやデフラグでファイルを正常に戻した内容もバックアップされますので、RAIDを意識することなくご利用いただけます。RAIDモデルでは、ハードディスクパスワード機能は利用できません。
- 1