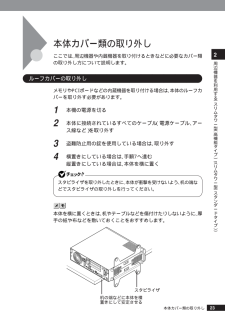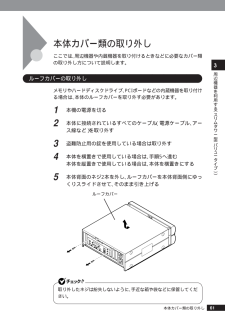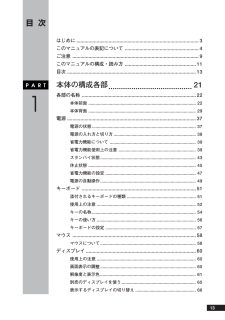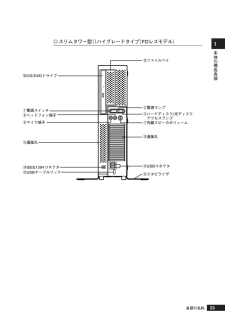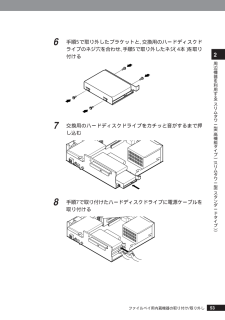Q&A
取扱説明書・マニュアル (文書検索対応分のみ)
"電源"3 件の検索結果
"電源"90 - 100 件目を表示
全般
質問者が納得モニタがまっ黒のままということは、リカバリーしようとしてもBIOS画面さえ表示できないんじゃないでしょうか?おそらくリカバリーのCDを認識しないと思いますよ。マザーボードか、メモリが逝かれてるんじゃないかと思います。
5547日前view92
全般
質問者が納得まず メーカ製のパソコンの場合は
似た年代で 同じメーカのモデルであれば
移植可能です。
リビジョン (REVは 製造ロットを表したりするものなので無視してOKです)
選ぶ際のポイントは まず 前提として 収納サイズが
選ぶ基準になります。
メーカ独自の規格ユニット場合は かなり入手困難ですが
おそらく
Mate MY28V の場合は
見る限りですが
SFX 電源という タイプのものかなと 推測されます。
商品の例
http://geno-web.jp/Goods/GA11077580.html
この ...
4907日前view121
全般
質問者が納得まず、緑の電源ランプがコンセントを抜いてもすぐ消えないのは正常です。PC内部にコンデンサーと言う、電池みたいなのがあるので即消える訳ではありません。セキュリティの警告が何か分からないのでウィルスの可能性もありますが今はパスで、修復の前にやっておく事は、HDDのデータの吸出しですね。まずは、PC内からHDDを取り出す。外付けHDDケースに取り出したHDDをセットする。他のPCに接続してデータの吸出しユーザーの中やデスクトップにアクセスできないかもしれないのでHDD自体をバックアップソフトでマルっとバックアップ...
5105日前view130
23周辺機器を利用する︵スリムタワ 型︵高機能タイプ︶ スリムタワ 型︵スタンダ ドタイプ︶2本体カバー類の取り外しここでは、周辺機器や内蔵機器を取り付けるときなどに必要なカバー類の取り外し方について説明します。aaaaaaaaaaaaaaaaルーフカバーの取り外しメモリやPCIボードなどの内蔵機器を取り付ける場合は、 本体のルーフカバーを取り外す必要があります。1本機の電源を切る2本体に接続されているすべてのケーブル(電源ケーブル、アース線など)を取り外す3盗難防止用の錠を使用している場合は、取り外す4横置きにしている場合は、手順7へ進む縦置きにしている場合は、本体を横に置くスタビライザを取り外したときに、本体が衝撃を受けないよう、机の端などでスタビライザの取り外しを行ってください。本体を横に置くときは、机やテーブルなどを傷付けたりしないように、厚手の紙や布などを敷いておくことをおすすめします。本体カバー類の取り外しスタビライザ机の端などに本体を横置きにして安定させる
61周辺機器を利用する︵スリムタワ 型︵バリ タイプ︶3本体カバー類の取り外しここでは、周辺機器や内蔵機器を取り付けるときなどに必要なカバー類の取り外し方について説明します。aaaaaaaaaaaaaaaaルーフカバーの取り外しメモリやハードディスクドライブ、PCIボードなどの内蔵機器を取り付ける場合は、本体のルーフカバーを取り外す必要があります。1本機の電源を切る2本体に接続されているすべてのケーブル(電源ケーブル、アース線など)を取り外す3盗難防止用の錠を使用している場合は取り外す4本体を横置きで使用している場合は、手順5へ進む本体を縦置きで使用している場合は、本体を横置きにする5本体背面のネジ2本を外し、ルーフカバーを本体背面側にゆっくりスライドさせて、そのまま引き上げる取り外したネジは紛失しないように、手近な箱や袋などに保管してください。本体カバー類の取り外しルーフカバー
62aaaaaaaaaaaaaaaaルーフカバーの取り付けルーフカバーを取り付けるときには、次のように作業すると取り付けやすくなっています。1ルーフカバーをフロントマスクから約10mm離してかぶせるルーフカバーが本体背面の筐体ロックにぶつからないようにしてください。2ルーフカバーの穴に本体の金具を通すようにしてルーフカバーを上から押さえ付けながら本体前面側にスライドさせ「ルーフカバーの取り外し」で取り外したネジ2本を取り付ける3盗難防止用の錠を使用している場合は取り付ける4ケーブル(電源ケーブル、アース線など)を本体に取り付ける本体カバー類の取り外し約10mmルーフカバーの穴本体の金具
13目次はじめに............................................................... ............................3このマニュアルの表記について.......................................................4ご注意 ............................................................ ..................................9このマニュアルの構成・読み方.....................................................11目次 ............................................................. ...................................13PART1本体の構成各部........................................21各部の名称..............
23本体の構成各部1①電源スイッチ②電源ランプ③ハードディスク/光ディスクアクセスランプ⑧ヘッドフォン端子⑦内蔵スピーカボリューム⑩CD/DVDドライブ⑪USBコネクタ⑬スタビライザ⑫USBケーブルフック⑭IEEE1394コネクタ⑮通風孔⑨マイク端子⑮通風孔⑯ファイルベイ◎スリムタワー型((ハイグレードタイプ)FDレスモデル)各部の名称
76ハードディスク(RAIDモデルの場合)◎エラーメッセージが出た場合ハードディスクが故障したというエラーメッセージが出た場合は、できるだけ早く新しいハードディスクと交換した後、ディスクアレイを再構築(リビルド)する必要があります。ハードディスクの交換およびディスクアレイの再構築については、ご購入元、またはNECにご相談ください。その場合、事前にIntel Matrix Storage Console で故障したハードディスクのデバイスポート番号を確認しておいてください。ハードディスクのデバイスポート番号はご購入時には「0」と「2」があります。そのうちの「表示」メニュー→「詳細モード」→「ハードディスク名※」をクリックすることで表示される「情報」タブに表示がないものが、故障したハードディスクのデバイスポート番号となります※お使いのハードディスクの型番が表示されます。本機はHot Swap(電源が入ったままハードディスクを交換)に対応していませんので、ハードディスクを交換する場合は、本体の電源をいったん切り、電源プラグをコンセントから抜く必要があります。電源を入れたままハードディスクの交換を行うと、本機が故障し...
25本体の構成各部1各部の名称⑮通風孔①電源スイッチ②電源ランプ⑰ハードディスクアクセスランプ⑪USBコネクタ(右からUSBコネクタ3、USBコネクタ4)⑬スタビライザ◎コンパクトタワー型(FDモデル)④フロッピーディスクドライブ⑤ディスクイジェクトボタン⑥ディスクアクセスランプ⑩CD/DVDドライブ◎コンパクトタワー型(FDレスモデル)⑩CD/DVDドライブ⑧ヘッドフォン端子※※:ヘッドフォン端子は、機種によっては、ない場合があります。⑮通風孔①電源スイッチ②電源ランプ⑰ハードディスクアクセスランプ⑪USBコネクタ(右からUSBコネクタ3、USBコネクタ4)⑬スタビライザ
45本体の構成各部1aaaaaaaaaaaaaaaa休止状態本機での作業を長時間中断する場合は、休止状態にすることで電力の消費を節約できます。電源スイッチで休止状態にするには、「電源オプション」の設定を変更する必要があります。「電源オプション」の設定の変更→「電源スイッチで省電力機能を利用する」(p.47)休止状態の操作は、電源ランプの色が変わってから5秒以上の間隔をあけてください。◎休止状態を有効にする休止状態を利用するには、「電源オプション」の設定で休止状態機能が有効になっている必要があります。次の手順で設定を確認してください。1「スタート」ボタン→「コントロールパネル」をクリックし、「パフォーマンスとメンテナンス」→「電源オプション」をクリック2「休止状態」タブをクリック3「休止状態を有効にする」にチェックが付いているか確認するチェックが付いていない場合は、クリックしてチェックを付けてください。4「OK」ボタンをクリック電源
53周辺機器を利用する︵スリムタワ 型︵高機能タイプ︶ スリムタワ 型︵スタンダ ドタイプ︶26手順5で取り外したブラケットと、 交換用のハードディスクドライブのネジ穴を合わせ、手順5で取り外したネジ(4本)を取り付ける7交換用のハードディスクドライブをカチッと音がするまで押し込む8手順7で取り付けたハードディスクドライブに電源ケーブルを取り付けるファイルベイ用内蔵機器の取り付け/取り外し
31本体の構成各部1◎コンパクトタワー型各部の名称①AC電源コネクタ⑬スライドストッパ⑬スライドストッパ⑪通風孔⑭LANコネクタ⑩筐体ロック⑫ケーブルストッパ⑥シリアルコネクタ (FDモデルの場合)⑰マイク端子③ライン入力端子④ライン出力端子⑨PS/2 マウスコネクタ⑧PS/2 キーボードコネクタ⑦パラレルコネクタ (FDモデルの場合)⑤アナログRGBコネクタ②USBコネクタ(左からUSBコネクタ1、USBコネクタ2)
- 1