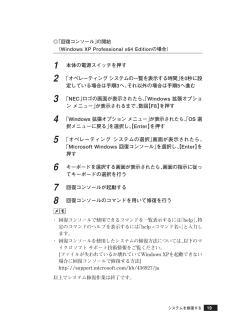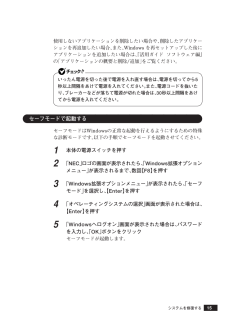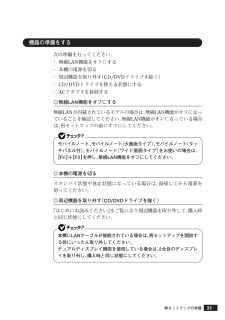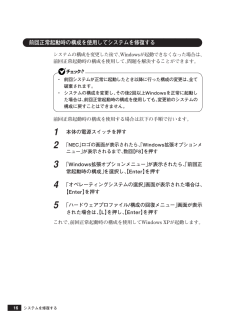Q&A
取扱説明書・マニュアル (文書検索対応分のみ)
"電源"5 件の検索結果
"電源"30 - 40 件目を表示
全般
質問者が納得マザーボードが逝ったかもしれませんね…電源ボックスは異常がなくて電源が入らないならどこかショートしてるハズ原因が特定できればいいんですが現行だとマザーボード有力ではないかと私は思いますマザーボードの円錐の形をした回路の部品が膨れ上がっていれば間違いなくマザーボードです
5043日前view495
全般
質問者が納得チップセットなどPC環境に左右されるとは思いますが…●Vistaではhttp://www.infosite.sakura.ne.jp/video.htm●Win7ではhttp://wiki.livedoor.jp/teikakakuvga/d/Windows7%A5%B9%A5%B3%A5%A2となるようです。ちなみにWin7の製品版では3点台が多いようですね。
5216日前view179
全般
質問者が納得RADEON HD5000シリーズならこちらhttp://www.dospara.co.jp/5shopping/search.php?ft=&tg=&tc=&bg=1&br=31&sbr=665&spec_39=&spec_37=&spec_1741=&spec_5216=&amt_s=&amt_e=&mkr=&stk=&st=2&vr=10GeForce 400シリーズならこちらhtt...
5225日前view45
全般
質問者が納得そのバソコンを調べてみますと、PCI Express 2.0とはなっておらず、単にPCI Express となっています。一方、R5570-MD1Gでは、PCI Express 2.0対応となっています。ひょっとして、お使いのパソコンは、PCI Express 2.0ではなく、PCI Express 1.1で対応していないのかもしれません。または、電源200Wから650Wにして、スリムタワーで使用しているため、電源の設置方法に問題があるのかもしれません。NECの製品ですから、一般のものと異なる設定になってい...
5225日前view179
全般
質問者が納得グラボが正しく装着されているかを確認してください(グラボはストッパーに完全に引っかかるまではまっているか、補助電源コネクタはぐらつかないか)正しく装着されているのに症状が出る場合は初期不良の可能性があります購入したショップにて相談してください
5225日前view140
35◎再セットアップができないとき「本機では再セットアップすることが出来ません」と表示された場合は、機種情報が書き換わっている可能性があります。弊社修理受付窓口にご相談ください。◎再セットアップ中は長時間放置しない再セットアップが終了し、いったん電源を切るまで、再セットアップ中でキー操作が必要な画面を含み、本機を長時間放置しないでください。◎再セットアップ後の状態について購入後にインストールしたアプリケーションや作成されたデータは復元されません。インストールし直してください。また、再セットアップ後に周辺機器の設定は全て初期状態になります。もう一度設定し直してください。Cドライブ以外のドライブにアプリケーションが残っていても、 そのアプリケーションは再インストールが必要になる場合があります。再セットアップ後にアプリケーションがうまく動作しなくなった場合は、アプリケーションを再インストールしてみてください。再セットアップの準備
35◎再セットアップができないとき「本機では再セットアップすることが出来ません」と表示された場合は、機種情報が書き換わっている可能性があります。弊社修理受付窓口にご相談ください。◎再セットアップ中は長時間放置しない再セットアップが終了し、いったん電源を切るまで、再セットアップ中でキー操作が必要な画面を含み、本機を長時間放置しないでください。◎再セットアップ後の状態について購入後にインストールしたアプリケーションや作成されたデータは復元されません。インストールし直してください。また、再セットアップ後に周辺機器の設定は全て初期状態になります。もう一度設定し直してください。Cドライブ以外のドライブにアプリケーションが残っていても、 そのアプリケーションは再インストールが必要になる場合があります。再セットアップ後にアプリケーションがうまく動作しなくなった場合は、アプリケーションを再インストールしてみてください。再セットアップの準備
19◎「回復コンソール」の開始(Windows XP Professional x64 Edition の場合)1本体の電源スイッチを押す2「オペレーティング システムの一覧を表示する時間」 を0秒に設定している場合は手順3へ、それ以外の場合は手順5へ進む3「NEC」ロゴの画面が表示されたら、「Windows 拡張オプション メニュー」が表示されるまで、数回【F8】を押す4「Windows 拡張オプション メニュー」が表示されたら、「OS 選択メニューに戻る」を選択し、【Enter】を押す5「オペレーティング システムの選択」画面が表示されたら、「Microsoft Windows 回復コンソール」 を選択し、【Enter】を押す6キーボードを選択する画面が表示されたら、画面の指示に従ってキーボードの選択を行う7回復コンソールが起動する8回復コンソールのコマンドを用いて修復を行う・ 回復コンソールで使用できるコマンドを一覧表示するには 「help」、特定のコマンドのヘルプを表示するには「help <コマンド名>」と入力します。・ 回復コンソールを使用したシステムの修復方法については、 以下のマイクロソフト サ...
19◎「回復コンソール」の開始(Windows XP Professional x64 Edition の場合)1本体の電源スイッチを押す2「オペレーティング システムの一覧を表示する時間」 を0秒に設定している場合は手順3へ、それ以外の場合は手順5へ進む3「NEC」ロゴの画面が表示されたら、「Windows 拡張オプション メニュー」が表示されるまで、数回【F8】を押す4「Windows 拡張オプション メニュー」が表示されたら、「OS 選択メニューに戻る」を選択し、【Enter】を押す5「オペレーティング システムの選択」画面が表示されたら、「Microsoft Windows 回復コンソール」 を選択し、【Enter】を押す6キーボードを選択する画面が表示されたら、画面の指示に従ってキーボードの選択を行う7回復コンソールが起動する8回復コンソールのコマンドを用いて修復を行う・ 回復コンソールで使用できるコマンドを一覧表示するには 「help」、特定のコマンドのヘルプを表示するには「help <コマンド名>」と入力します。・ 回復コンソールを使用したシステムの修復方法については、 以下のマイクロソフト サ...
15システムを修復するaaaaaaaaaaaaaaaaセーフモードで起動するセーフモードはWindowsの正常な起動を行えるようにするための特殊な診断モードです。以下の手順でセーフモードを起動させてください。1本体の電源スイッチを押す2「NEC」ロゴの画面が表示されたら、「Windows拡張オプションメニュー」が表示されるまで、数回【F8】を押す3「Windows拡張オプションメニュー」 が表示されたら、「セーフモード」を選択し、【Enter】を押す4「オペレーティングシステムの選択」画面が表示された場合は、【Enter】を押す5「Windowsへログオン」 画面が表示された場合は、パスワードを入力し、「OK」ボタンをクリックセーフモードが起動します。使用しないアプリケーションを削除したい場合や、削除したアプリケーションを再追加したい場合、また、Windows を再セットアップした後にアプリケーションを追加したい場合は、『活用ガイド ソフトウェア編』の「アプリケーションの概要と削除/追加」をご覧ください。いったん電源を切った後で電源を入れ直す場合は、電源を切ってから5秒以上間隔をあけて電源を入れてください。...
15システムを修復するaaaaaaaaaaaaaaaaセーフモードで起動するセーフモードはWindowsの正常な起動を行えるようにするための特殊な診断モードです。以下の手順でセーフモードを起動させてください。1本体の電源スイッチを押す2「NEC」ロゴの画面が表示されたら、「Windows拡張オプションメニュー」が表示されるまで、数回【F8】を押す3「Windows拡張オプションメニュー」 が表示されたら、「セーフモード」を選択し、【Enter】を押す4「オペレーティングシステムの選択」画面が表示された場合は、【Enter】を押す5「Windowsへログオン」 画面が表示された場合は、パスワードを入力し、「OK」ボタンをクリックセーフモードが起動します。使用しないアプリケーションを削除したい場合や、削除したアプリケーションを再追加したい場合、また、Windows を再セットアップした後にアプリケーションを追加したい場合は、『活用ガイド ソフトウェア編』の「アプリケーションの概要と削除/追加」をご覧ください。いったん電源を切った後で電源を入れ直す場合は、電源を切ってから5秒以上間隔をあけて電源を入れてください。...
33再セットアップの準備aaaaaaaaaaaaaaaa機器の準備をする次の準備を行ってください。・ 無線LAN機能をオフにする・ 本機の電源を切る・ 周辺機器を取り外す(CD/DVDドライブを除く)・ CD/DVDドライブを使える状態にする・ ACアダプタを接続する◎無線LAN機能をオフにする 無線LANが内蔵されているモデルの場合は、 無線LAN機能がオフになっていることを確認してください。無線LAN機能がオンになっている場合は、再セットアップの前にオフにしてください。モバイルノート、モバイルノート(大画面タイプ)、モバイルノート(タッチパネル付)、モバイルノート(ワイド画面タイプ)をお使いの場合は、【Fn】+【F2】を押し、無線LAN機能をオフにしてください。◎本機の電源を切るスタンバイ状態や休止状態になっている場合は、復帰してから電源を切ってください。◎周辺機器を取り外す(CD/DVDドライブを除く)『はじめにお読みください』をご覧になり周辺機器を取り外して、購入時と同じ状態にしてください。本機にLANケーブルが接続されている場合は、 再セットアップを開始する前にいったん取り外してください。デュアルデ...
33再セットアップの準備aaaaaaaaaaaaaaaa機器の準備をする次の準備を行ってください。・ 無線LAN機能をオフにする・ 本機の電源を切る・ 周辺機器を取り外す(CD/DVDドライブを除く)・ CD/DVDドライブを使える状態にする・ ACアダプタを接続する◎無線LAN機能をオフにする 無線LANが内蔵されているモデルの場合は、 無線LAN機能がオフになっていることを確認してください。無線LAN機能がオンになっている場合は、再セットアップの前にオフにしてください。モバイルノート、モバイルノート(大画面タイプ)、モバイルノート(タッチパネル付)、モバイルノート(ワイド画面タイプ)をお使いの場合は、【Fn】+【F2】を押し、無線LAN機能をオフにしてください。◎本機の電源を切るスタンバイ状態や休止状態になっている場合は、復帰してから電源を切ってください。◎周辺機器を取り外す(CD/DVDドライブを除く)『はじめにお読みください』をご覧になり周辺機器を取り外して、購入時と同じ状態にしてください。本機にLANケーブルが接続されている場合は、 再セットアップを開始する前にいったん取り外してください。デュアルデ...
16aaaaaaaaaaaaaaaa前回正常起動時の構成を使用してシステムを修復するシステムの構成を変更した後で、Windowsが起動できなくなった場合は、前回正常起動時の構成を使用して、問題を解決することができます。・ 前回システムが正常に起動したとき以降に行った構成の変更は、 全て破棄されます。・ システムの構成を変更し、 その後2回以上Windowsを正常に起動した場合は、前回正常起動時の構成を使用しても、変更前のシステムの構成に戻すことはできません。前回正常起動時の構成を使用する場合は以下の手順で行います。1本体の電源スイッチを押す2「NEC」ロゴの画面が表示されたら、「Windows拡張オプションメニュー」が表示されるまで、数回【F8】を押す3「Windows拡張オプションメニュー」 が表示されたら、「前回正常起動時の構成」を選択し、【Enter】を押す4「オペレーティングシステムの選択」画面が表示された場合は、【Enter】を押す5「ハードウェアプロファイル/構成の回復メニュー」画面が表示された場合は、【L】を押し、【Enter】を押すこれで、前回正常起動時の構成を使用してWindows XPが起...
16aaaaaaaaaaaaaaaa前回正常起動時の構成を使用してシステムを修復するシステムの構成を変更した後で、Windowsが起動できなくなった場合は、前回正常起動時の構成を使用して、問題を解決することができます。・ 前回システムが正常に起動したとき以降に行った構成の変更は、 全て破棄されます。・ システムの構成を変更し、 その後2回以上Windowsを正常に起動した場合は、前回正常起動時の構成を使用しても、変更前のシステムの構成に戻すことはできません。前回正常起動時の構成を使用する場合は以下の手順で行います。1本体の電源スイッチを押す2「NEC」ロゴの画面が表示されたら、「Windows拡張オプションメニュー」が表示されるまで、数回【F8】を押す3「Windows拡張オプションメニュー」 が表示されたら、「前回正常起動時の構成」を選択し、【Enter】を押す4「オペレーティングシステムの選択」画面が表示された場合は、【Enter】を押す5「ハードウェアプロファイル/構成の回復メニュー」画面が表示された場合は、【L】を押し、【Enter】を押すこれで、前回正常起動時の構成を使用してWindows XPが起...
- 1