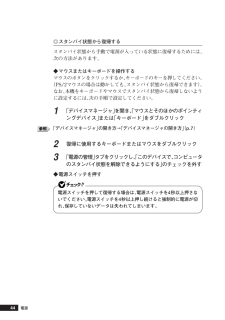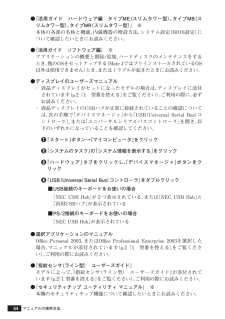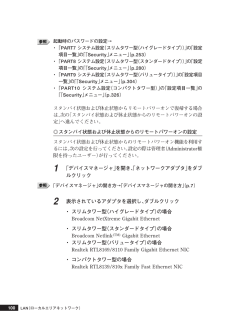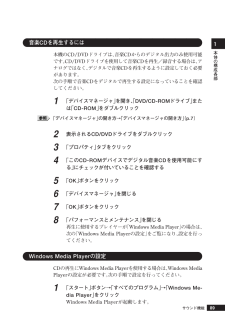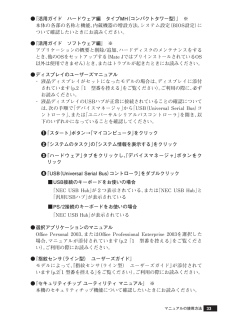Q&A
取扱説明書・マニュアル (文書検索対応分のみ)
"デバイスマネージャ"1 件の検索結果
"デバイスマネージャ"11 件の検索結果
全般
質問者が納得タスクバーのスタートをクリックすべてのプログラムをクリックアクセサリーのシステムツール > システムの復元をクリック復元ポイントを設定が出るので・・・削除した以前の日にちをクリックすれば・・・復元します!!
5671日前view20
7◆ このマニュアルで使用しているイラスト、画面、記載内容について・本機のイラストや記載の画面は、モデルによって異なることがあります。・本書に記載の画面は、実際の画面とは多少異なることがあります。◆ デバイスマネージャの開き方1「スタート」ボタン→「コントロールパネル」をクリック2「パフォーマンスとメンテナンス」の「システム」をクリック3「ハードウェア」タブをクリックし、「デバイスマネージャ」ボタンをクリック「デバイスマネージャ」が表示されます。
44◎スタンバイ状態から復帰するスタンバイ状態から手動で電源が入っている状態に復帰するためには、次の方法があります。◆マウスまたはキーボードを操作するマウスのボタンをクリックするか、キーボードのキーを押してください。(PS/2マウスの場合は動かしても、スタンバイ状態から復帰できます)。なお、本機をキーボードやマウスでスタンバイ状態から復帰しないように設定するには、次の手順で設定してください。1「デバイスマネージャ」を開き、「マウスとそのほかのポインティングデバイス」または「キーボード」をダブルクリック「デバイスマネージャ」の開き方→「デバイスマネージャの開き方」(p.7)2復帰に使用するキーボードまたはマウスをダブルクリック3「電源の管理」タブをクリックし、「このデバイスで、コンピュータのスタンバイ状態を解除できるようにする」のチェックを外す◆電源スイッチを押す電源スイッチを押して復帰する場合は、電源スイッチを4秒以上押さないでください。電源スイッチを4秒以上押し続けると強制的に電源が切れ、保存していないデータは失われてしまいます。電源
54● 『活用ガイド ハードウェア編 タイプME(スリムタワー型)、タイプMB(スリムタワー型)、タイプMR(スリムタワー型)』 ※ 本体の各部の名称と機能、内蔵機器の増設方法、システム設定(BIOS設定)について確認したいときにお読みください。● 『活用ガイド ソフトウェア編』 ※ アプリケーションの概要と削除/追加、ハードディスクのメンテナンスをするとき、他のOSをセットアップする(Mate JではプリインストールされているOS以外は使用できません)とき、またはトラブルが起きたときにお読みください。● ディスプレイのユーザーズマニュアル・ 液晶ディスプレイがセットになったモデルの場合は、ディスプレイに添付されています(p.2「1 型番を控える」をご覧ください)。ご利用の際に、必ずお読みください。・ 液晶ディスプレイのUSBハブが正常に接続されていることの確認については、次の手順で「デバイスマネージャ」から「USB(Universal Serial Bus)コントローラ」、または「ユニバーサルシリアルバスコントローラ」を開き、以下のいずれかになっていることを確認してください。❶ 「スタート」ボタン→「マ...
54● 『活用ガイド ハードウェア編 タイプME(スリムタワー型)、タイプMB(スリムタワー型)、タイプMR(スリムタワー型)』 ※ 本体の各部の名称と機能、内蔵機器の増設方法、システム設定(BIOS設定)について確認したいときにお読みください。● 『活用ガイド ソフトウェア編』 ※ アプリケーションの概要と削除/追加、ハードディスクのメンテナンスをするとき、他のOSをセットアップする(Mate JではプリインストールされているOS以外は使用できません)とき、またはトラブルが起きたときにお読みください。● ディスプレイのユーザーズマニュアル・ 液晶ディスプレイがセットになったモデルの場合は、ディスプレイに添付されています(p.2「1 型番を控える」をご覧ください)。ご利用の際に、必ずお読みください。・ 液晶ディスプレイのUSBハブが正常に接続されていることの確認については、次の手順で「デバイスマネージャ」から「USB(Universal Serial Bus)コントローラ」、または「ユニバーサルシリアルバスコントローラ」を開き、以下のいずれかになっていることを確認してください。❶ 「スタート」ボタン→「マ...
100起動時のパスワードの設定→・「PART7 システム設定 (スリムタワー型(ハイグレードタイプ))」の「設定項目一覧」の「「Security」メニュー」(p.253)・「PART8 システム設定 (スリムタワー型(スタンダードタイプ))」の「設定項目一覧」の「「Security」メニュー」(p.280)・「PART9 システム設定 (スリムタワー型(バリュータイプ))」の「設定項目一覧」の「「Security」メニュー」(p.304)・「PART10 システム設定 (コンパクトタワー型)」の「設定項目一覧」の「「Security」メニュー」(p.326)スタンバイ状態および休止状態からリモートパワーオンで復帰する場合は、次の「スタンバイ状態および休止状態からのリモートパワーオンの設定」へ進んでください。◎スタンバイ状態および休止状態からのリモートパワーオンの設定スタンバイ状態および休止状態からのリモートパワーオン機能を利用するには、次の設定を行ってください。設定の際は管理者(Administrator権限を持ったユーザー)が行ってください。1「デバイスマネージャ」を開き、「ネットワークアダプタ」をダブルク...
本体の構成各部189aaaaaaaaaaaaaaaa音楽CDを再生するには本機のCD/DVDドライブは、 音楽CDからのデジタル出力のみ使用可能です。CD/DVDドライブを使用して音楽CDを再生/録音する場合は、 アナログではなく、デジタルで音楽CDを再生するように設定しておく必要があります。次の手順で音楽CDをデジタルで再生する設定になっていることを確認してください。1「デバイスマネージャ」を開き、「DVD/CD-ROMドライブ」 または「CD-ROM」をダブルクリック「デバイスマネージャ」の開き方→「デバイスマネージャの開き方」(p.7)2表示されるCD/DVDドライブをダブルクリック3「プロパティ」タブをクリック4「このCD-ROMデバイスでデジタル音楽CDを使用可能にする」にチェックが付いていることを確認する5「OK」ボタンをクリック6「デバイスマネージャ」を閉じる7「OK」ボタンをクリック8「パフォーマンスとメンテナンス」を閉じる再生に使用するプレイヤーが「Windows Media Player」 の場合は、次の「Windows Media Playerの設定」 をご覧になり、設定を行ってください...
索 引355シリアルコネクタ ⋯⋯⋯⋯⋯⋯⋯32ジャンパ ⋯⋯⋯341, 342, 343, 346周辺機器 ⋯⋯⋯132, 170, 198, 222スクロールボタン ⋯⋯⋯⋯⋯⋯⋯58スタビライザ⋯⋯⋯⋯⋯27, 133, 171, 199, 223スタンバイ ⋯⋯⋯⋯⋯⋯⋯⋯37, 43スタンバイ状態からの復帰 ⋯⋯⋯44スーパバイザパスワード ⋯⋯⋯⋯116, 255, 282, 306, 328スライドストッパ ⋯⋯⋯⋯⋯⋯⋯33セキュリティチップ機能 ⋯⋯⋯121セキュリティ機能 ⋯⋯⋯⋯⋯⋯116増設RAMボード⋯⋯⋯⋯⋯⋯⋯143, 181, 208, 232タ行タイマ ⋯⋯⋯⋯⋯⋯⋯⋯⋯⋯⋯⋯ 49通風孔 ⋯⋯⋯⋯⋯⋯⋯⋯⋯⋯ 27, 33ディスプレイ ⋯⋯⋯⋯⋯⋯⋯⋯⋯60デバイスドライバ ⋯⋯⋯⋯⋯⋯125デバイスマネージャ ⋯⋯⋯⋯⋯⋯7デュアルディスプレイ機能 ⋯68, 69電源 ⋯⋯⋯⋯⋯⋯⋯⋯⋯⋯⋯⋯⋯ 37電源スイッチ ⋯⋯⋯⋯⋯⋯⋯⋯⋯26電源ランプ ⋯⋯⋯⋯⋯⋯⋯⋯26, 37電話回線用モジュラーコネクタ ⋯36電話機用モジュラーコネクタ ⋯⋯36盗難防止 ⋯⋯...
本体の構成各部11013「電源の管理」タブをクリック4次の3つの項目にチェックを付ける・「電力の節約のために、コンピュータでこのデバイスの電源をオフにできるようにする」・「このデバイスで、コンピュータのスタンバイ状態を解除できるようにする」・「管理ステーションでのみ、コンピュータのスタンバイ状態を解除できるようにする」5「OK」ボタンをクリック6「デバイスマネージャ」を閉じる7「OK」ボタンをクリック8「パフォーマンスとメンテナンス」を閉じるこれで、設定は完了です。LAN(ローカルエリアネットワーク)
124周辺機器利用上の注意周辺機器利用上の注意周辺機器を取り付ける場合、次のようなことに注意してください。aaaaaaaaaaaaaaaa接続前の確認◎周辺機器の対応状況の確認取り付けたい周辺機器が本機で使えるものかどうか、周辺機器のマニュアルで確認するか、製造元に問い合わせてください。なお、NEC製の周辺機器で接続可否の確認がとれているものについては、NECビジネスPC/Express5800情報発信サイト 「NEC 8番街」(http://nec8.com)の「商品の適合検索」でご確認ください。1. 「NEC 8番街」のホームページで「サポート情報」をクリック2. 「商品情報・消耗品」をクリック3. 「商品詳細・適合情報」- 「ビジネスPC(Mate&VersaPro)」にある「PC本体/オプション検索(新旧モデル情報/適合情報)」をクリック4. 「旧モデル検索(最新機種も含む)」にある「商品の適合検索」をクリック接続情報の検索方法を選択して、取り付け可能な周辺機器をご確認ください。◎リソースの競合について周辺機器を使うには、「リソース」が必要です。「デバイスマネージャ」で、その周辺機器で使用されるリソー...
33● 『活用ガイド ハードウェア編 タイプMH(コンパクトタワー型)』 ※ 本体の各部の名称と機能、内蔵機器の増設方法、システム設定(BIOS設定)について確認したいときにお読みください。● 『活用ガイド ソフトウェア編』 ※ アプリケーションの概要と削除/追加、ハードディスクのメンテナンスをするとき、他のOSをセットアップする(Mate JではプリインストールされているOS以外は使用できません)とき、またはトラブルが起きたときにお読みください。● ディスプレイのユーザーズマニュアル・ 液晶ディスプレイがセットになったモデルの場合は、ディスプレイに添付されています(p.2「1 型番を控える」をご覧ください)。ご利用の際に、必ずお読みください。・ 液晶ディスプレイのUSBハブが正常に接続されていることの確認については、次の手順で「デバイスマネージャ」から「USB(Universal Serial Bus)コントローラ」、または「ユニバーサルシリアルバスコントローラ」を開き、以下のいずれかになっていることを確認してください。❶ 「スタート」ボタン→「マイコンピュータ」をクリック❷ 「システムのタスク」の「シ...
- 1
- 1
- 2