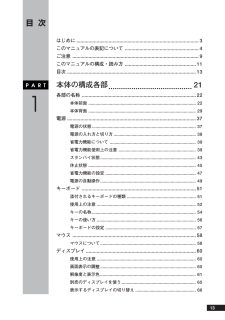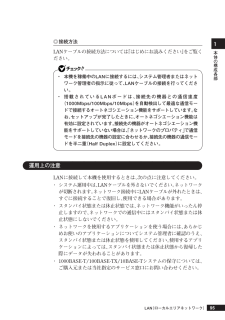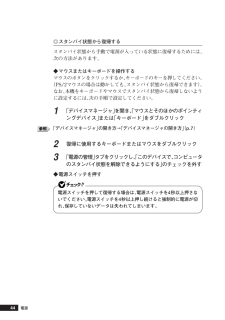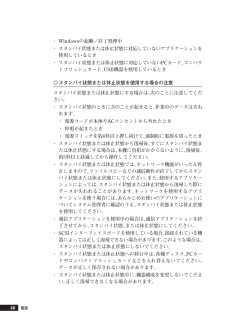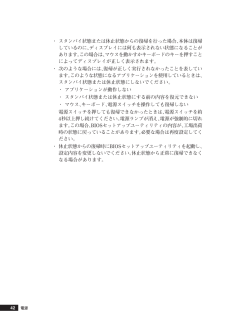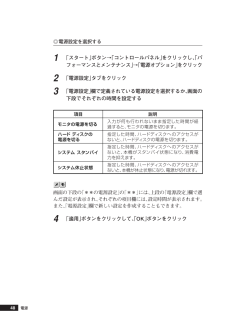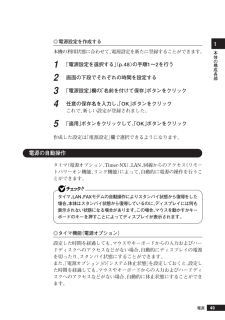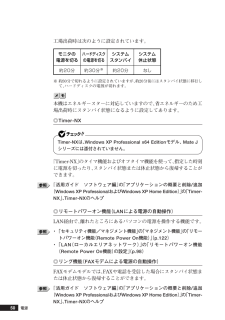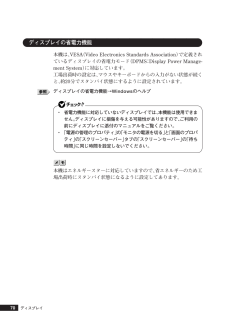Q&A
取扱説明書・マニュアル (文書検索対応分のみ)
"スタンバイ状態"1 件の検索結果
"スタンバイ状態"130 - 140 件目を表示
全般
質問者が納得素人お手上げ状態です電源かマザーボードでないですか検証方法もありませんはメイトはディスクトップですよ
5575日前view27
13目次はじめに............................................................... ............................3このマニュアルの表記について.......................................................4ご注意 ............................................................ ..................................9このマニュアルの構成・読み方.....................................................11目次 ............................................................. ...................................13PART1本体の構成各部........................................21各部の名称..............
本体の構成各部195◎接続方法LANケーブルの接続方法については 『はじめにお読みください』をご覧ください。・ 本機を稼働中のLANに接続するには、 システム管理者またはネットワーク管理者の指示に従って、LANケーブルの接続を行ってください。・ 搭載されているLANボードは、 接続先の機器との通信速度(1000Mbps/100Mbps/10Mbps) を自動検出して最適な通信モードで接続するオートネゴシエーション機能をサポートしています。なお、セットアップが完了したときに、オートネゴシエーション機能は有効に設定されています。接続先の機器がオートネゴシエーション機能をサポートしていない場合は、「ネットワークのプロパティ」で通信モードを接続先の機器の設定に合わせるか、接続先の機器の通信モードを半二重(Half Duplex)に設定してください。aaaaaaaaaaaaaaaa運用上の注意LANに接続して本機を使用するときは、 次の点に注意してください。・ システム運用中は、LANケーブルを外さないでください。 ネットワークが切断されます。ネットワーク接続中にLANケーブルが外れたときは、すぐに接続することで復旧し...
39本体の構成各部11作業中のデータを保存してアプリケーションを終了する2「スタート」ボタン→「終了オプション」をクリックし、「電源を切る」ボタンをクリック本体の電源は自動的に切れますので、終了処理中に電源スイッチを押さないでください。3本体の電源が切れたことを確認したら、ディスプレイおよび周辺機器の電源を切るaaaaaaaaaaaaaaaa省電力機能について省電力機能とは、CPUやハードディスク、 ディスプレイといった、本機の主要な部分への電力供給を停止することで、本体の消費電力を抑える機能です。また、作業を一時的に中断したい場合や、 中断した作業をすぐに再開したい場合にも便利な機能です。本機の省電力機能には、「スタンバイ状態」「休止状態」があります。 ・ 「スタンバイ状態」(p.43)・ 休止状態について→ 「休止状態」(p.45)aaaaaaaaaaaaaaaa省電力機能使用上の注意◎スタンバイ状態または休止状態を利用できないとき次のような場合には、スタンバイ状態または休止状態にしないでください。本機が正常に動かなくなったり、正しく復帰できなくなる場合があります。・ プリンタへ出力中・ 通信用アプリケー...
44◎スタンバイ状態から復帰するスタンバイ状態から手動で電源が入っている状態に復帰するためには、次の方法があります。◆マウスまたはキーボードを操作するマウスのボタンをクリックするか、キーボードのキーを押してください。(PS/2マウスの場合は動かしても、スタンバイ状態から復帰できます)。なお、本機をキーボードやマウスでスタンバイ状態から復帰しないように設定するには、次の手順で設定してください。1「デバイスマネージャ」を開き、「マウスとそのほかのポインティングデバイス」または「キーボード」をダブルクリック「デバイスマネージャ」の開き方→「デバイスマネージャの開き方」(p.7)2復帰に使用するキーボードまたはマウスをダブルクリック3「電源の管理」タブをクリックし、「このデバイスで、コンピュータのスタンバイ状態を解除できるようにする」のチェックを外す◆電源スイッチを押す電源スイッチを押して復帰する場合は、電源スイッチを4秒以上押さないでください。電源スイッチを4秒以上押し続けると強制的に電源が切れ、保存していないデータは失われてしまいます。電源
40・ Windowsの起動/終了処理中・ スタンバイ状態または休止状態に対応していないアプリケーションを使用しているとき・ スタンバイ状態または休止状態に対応していないPCカード、 コンパクトフラッシュカード、USB機器を使用しているとき◎スタンバイ状態または休止状態を使用する場合の注意スタンバイ状態または休止状態にする場合は、次のことに注意してください。・ スタンバイ状態のときに次のことが起きると、 作業中のデータは失われます。・ 電源コードが本体やACコンセントから外れたとき・ 停電が起きたとき・ 電源スイッチを約4秒以上押し続けて、 強制的に電源を切ったとき・ スタンバイ状態または休止状態から復帰後、 すぐにスタンバイ状態または休止状態にする場合は、本機に負担がかからないように、復帰後、約5秒以上経過してから操作してください。・ スタンバイ状態または休止状態では、 ネットワーク機能がいったん停止しますので、ファイルコピーなどの通信動作が終了してからスタンバイ状態または休止状態にしてください。また、使用するアプリケーションによっては、スタンバイ状態または休止状態から復帰した際にデータが失われることがあり...
42・ スタンバイ状態または休止状態からの復帰を行った場合、 本体は復帰しているのに、ディスプレイには何も表示されない状態になることがあります。この場合は、マウスを動かすかキーボードのキーを押すことによってディスプレイが正しく表示されます。・ 次のような場合には、 復帰が正しく実行されなかったことを表しています。このような状態になるアプリケーションを使用しているときは、スタンバイ状態または休止状態にしないでください。・ アプリケーションが動作しない・ スタンバイ状態または休止状態にする前の内容を復元できない・マウス、キーボード、電源スイッチを操作しても復帰しない電源スイッチを押しても復帰できなかったときは、電源スイッチを約4秒以上押し続けてください。 電源ランプが消え、電源が強制的に切れます。この場合、BIOSセットアップユーティリティの内容が、 工場出荷時の状態に戻っていることがあります。必要な場合は再度設定してください。・ 休止状態からの復帰時に BIOSセットアップユーティリティを起動し、設定内容を変更しないでください。休止状態から正常に復帰できなくなる場合があります。電源
48◎電源設定を選択する1「スタート」ボタン→「コントロールパネル」をクリックし、「パフォーマンスとメンテナンス」→「電源オプション」をクリック2「電源設定」タブをクリック3「電源設定」欄で定義されている電源設定を選択するか、画面の下段でそれぞれの時間を設定する指定した時間、ハードディスクへのアクセスがないと、本機がスタンバイ状態になり、消費電力を抑えます。 指定した時間、ハードディスクへのアクセスがないと、本機が休止状態になり、電源が切れます。 入力が何も行われないまま指定した時間が経過すると、モニタの電源を切ります。 指定した時間、ハードディスクへのアクセスがないと、ハードディスクの電源を切ります。 説明 システム スタンバイ システム休止状態 モニタの電源を切る ハード ディスクの 電源を切る 項目 画面の下段の「**の電源設定」の「**」には、上段の「電源設定」欄で選んだ設定が表示され、それぞれの項目欄には、設定時間が表示されます。また、「電源設定」欄で新しい設定を作成することもできます。4「適用」ボタンをクリックして、「OK」ボタンをクリック電源
49本体の構成各部1◎電源設定を作成する本機の利用状態に合わせて、電源設定を新たに登録することができます。1「電源設定を選択する」(p.48)の手順1~2を行う2画面の下段でそれぞれの時間を設定する3「電源設定」欄の「名前を付けて保存」ボタンをクリック4任意の保存名を入力し、「OK」ボタンをクリックこれで、新しい設定が登録されました。5「適用」ボタンをクリックして、「OK」ボタンをクリック作成した設定は「電源設定」欄で選択できるようになります。aaaaaaaaaaaaaaaa電源の自動操作タイマ(電源オプション、Timer-NX)、LAN、回線からのアクセス(リモートパワーオン機能、リング機能)によって、自動的に電源の操作を行うことができます。タイマ、LAN、FAXモデムの自動操作によりスタンバイ状態から復帰をした場合、本体はスタンバイ状態から復帰しているのに、ディスプレイには何も表示されない状態になる場合があります。この場合、マウスを動かすかキーボードのキーを押すことによってディスプレイが表示されます。◎タイマ機能(電源オプション)設定した時間を経過しても、マウスやキーボードからの入力およびハードディスクへ...
50工場出荷時は次のように設定されています。モニタの 電源を切る ハードディスクの電源を切る システム スタンバイ システム 休止状態 約20分 約30分※ 約20分 なし ※ 約30分で切れるように設定されていますが、 約20分後にはスタンバイ状態に移行して、ハードディスクの電源が切れます。本機はエネルギースターに対応していますので、省エネルギーのため工場出荷時にスタンバイ状態になるように設定してあります。◎Timer-NXTimer-NXは、Windows XP Professional x64 Edition モデル、 Mate Jシリーズには添付されていません。「Timer-NX」のタイマ機能およびオフタイマ機能を使って、指定した時刻に電源を切ったり、スタンバイ状態または休止状態から復帰することができます。『活用ガイド ソフトウェア編』の「アプリケーションの概要と削除/追加(Windows XP ProfessionalおよびWindows XP Home Edition) 」の「Timer-NX」、Timer-NXのヘルプ◎リモートパワーオン機能(LANによる電源の自動操作)LAN経由で、離れた...
70ディスプレイaaaaaaaaaaaaaaaaディスプレイの省電力機能本機は、VESA(Video Electronics Standards Association) で定義されているディスプレイの省電力モード(DPMS:Display Power Manage-ment System)に対応しています。工場出荷時の設定は、マウスやキーボードからの入力がない状態が続くと、約20分でスタンバイ状態にするように設定されています。ディスプレイの省電力機能→Windowsのヘルプ・ 省電力機能に対応していないディスプレイでは、 本機能は使用できません。ディスプレイに損傷を与える可能性がありますので、ご利用の前にディスプレイに添付のマニュアルをご覧ください。・「電源の管理のプロパティ」の「モニタの電源を切る」と「画面のプロパティ」の「スクリーンセーバー」タブの「スクリーンセーバー」の「待ち時間」に同じ時間を設定しないでください。本機はエネルギースターに対応していますので、省エネルギーのため工場出荷時にスタンバイ状態になるように設定してあります。
- 1