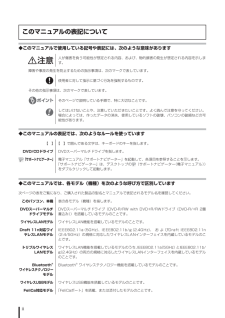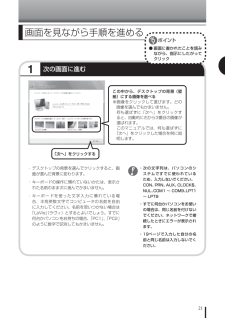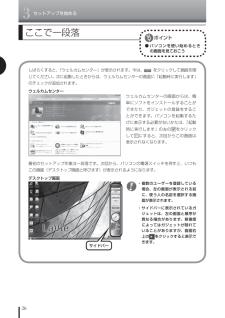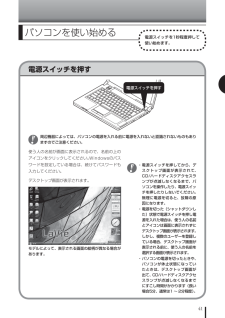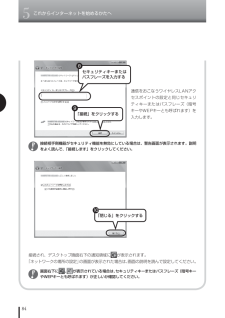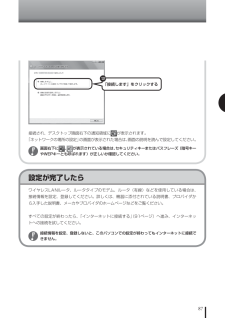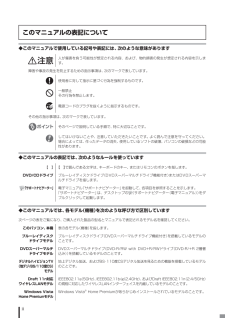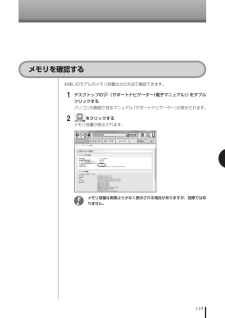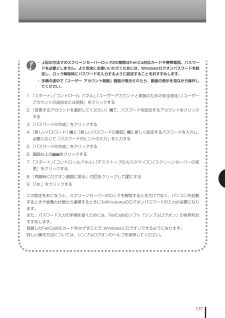Q&A
取扱説明書・マニュアル (文書検索対応分のみ)
"デスクトップ"9 件の検索結果
"デスクトップ"10 - 20 件目を表示
全般
質問者が納得なぜルータがあるのに、デスクトップ1台をソフトウェアルータ機能のついたUSBの無線LAN子機をさして親機にしないといけないのかがわかりません。デスクトップはどちらも今あるルータをアクセススポットにしてつなげればいい子機はぶっちゃけルータがハイスピード仕様でないので一番安いIEEE802.11a,g,b対応のものでいい
6250日前view33
全般
質問者が納得ノートPCは無線LAN内臓(n/b/g対応)していますので、無線LANルーターを使えば、無線でも有線でも接続可能です。WHR-G301N/Uには、USB接続の無線LAN子機が付属してますから、デスクトップPCも、無線でも有線でも接続可能です。ノートPCは無線で、デスクトップPCは有線で接続するなら、無線LAN子機は不要となりますので、子機が付属しないWHR-G301N でも問題ないかと思います。簡単に接続できるかどうかは、保証できませんが、設定がそんなに難しい部類のルーターではないとは思います。
5710日前view78
全般
質問者が納得アップスキャンコンバータは本当に遅延がひどいので、お勧めしません。コマンドのタイムラグがひどいです。また、そのPCは一体型ですので、映像の入力端子がありません。なので、USBでアプスキャンつなぐのを探すことになると思いますが・・・アプコンは1万円~いい製品は2万以上しますし、接続ケーブルなども2000円前後かかるので、おとなしく、2万ぐらいのゲーム用液晶ディスプレイ買ったほうが無難です。======================<FLATRON Gaming Monitor W2363V-WF>http:...
5714日前view75
全般
質問者が納得システムの復元で治らないケースが(復元に失敗しました)あるならチェックディスクを行ってみてはどうですか。チェックディスク後はディスクのクリーンアップでゴミを一掃して、さらにデフラグを行ないます。そうすると必要なファイルの修復と整列ができて元に戻ることが多いです。強制終了は最後の手段ですが、データの書き込みなどを行わずに終了させますから、ソフト面ハード面ともに良い影響はもたらしません。ウイルスバスターが原因のひとつなら一度アンインストールを行ってみてはどうですか。またはトレンドマイクロに問い合わせてみては。ウ...
5740日前view86
全般
質問者が納得パソコンのVW500には、ライン出力端子{ステレオミニジャック}が、ありますから、これをサブウーハーのRCAピンの入力端子に、つなげば、接続可能です。RCAピンは、ステレオ、モノラル{1本}のどちらでも、OKです。ステレオなら両方、接続して、モノラルなら、MONOと書かれた場所に、接続します。
6226日前view150
全般
質問者が納得まずは下記で放送エリア圏内か調べてください。http://vip.mapion.co.jp/custom/DPA/2007/エリア圏内なら映るはずです。地上波デジタル放送はUHFを使用するので、VHFとUHFを分配する機器を買ってきて、UHF側でパソコンと接続すれば映ると思います。
6313日前view19
全般
質問者が納得結論から言うと待てるなら待ったほうが良いでしょう。どちらも店頭に揃えばご自分でいろいろ比較ができるし、旧式のものは在庫処分として特価で売られることが良くあります。
6509日前view13
全般
質問者が納得スピーカーへの接触不良のように思いますので、PC内のコネクターを抜き差しすれば改善出来るとは思います。出来れば接点復活剤を塗布(大部分は噴霧)すると、効果が上がります。
5602日前view48
ii◆このマニュアルで使用している記号や表記には、次のような意味があります人が傷害を負う可能性が想定される内容、および、物的損害の発生が想定される内容を示します。障害や事故の発生を防止するための指示事項は、次のマークで表しています。使用者に対して指示に基づく行為を強制するものです。その他の指示事項は、次のマークで表しています。そのページで説明している手順で、特に大切なことです。してはいけないことや、注意していただきたいことです。よく読んで注意を守ってください。場合によっては、作ったデータの消失、使用しているソフトの破壊、パソコンの破損などの可能性があります。このマニュアルの表記について◆このマニュアルでは、各モデル(機種)を次のような呼び方で区別しています次ページの表をご覧になり、ご購入された製品の型名とマニュアルで表記されるモデル名を確認してください。このパソコン、本機 表の各モデル(機種)を指します。DVDスーパーマルチドライブモデルDVDスーパーマルチドライブ(DVD-R/RW with DVD+R/RWドライブ(DVD-R/+R 2層書込み))を搭載しているモデルのことです。ワイヤレスLANモデル ワ...
211次の画面に進む・ デスクトップの背景を選んでクリックすると、画面が選んだ背景に変わります。・ キーボードの操作に慣れていないかたは、表示された名前のまま次に進んでかまいません。・ キーボードを使った文字入力に慣れている場合、半角英数文字でコンピュータの名前を自由に入力してください。名前を思いつかない場合は「LaVie」(ラヴィ)とするとよいでしょう。すでに何台かパソコンをお持ちの場合、「PC1」、「PC2」のように数字で区別してもかまいません。 ・ 次の文字列は、パソコンのシステムですでに使われているため、入力しないでください。 CON、PRN、AUX、CLOCK$、NUL、COM1 ~ COM9、LPT1 ~ LPT9 ・ すでに何台かパソコンをお使いの場合は、同じ名前を付けないでください。ネットワークで接続したときにエラーが表示されます。 ・ 19ページで入力した自分の名前と同じ名前は入力しないでください。この中から、デスクトップの背景(壁紙)にする画像を選べる※画像をクリックして選びます。どの画像を選んでもかまいません。何も選ばずに「次へ」をクリックすると、自動的に右から3番目の画像が選ばれま...
3セットアップを始める26ここで一段落● パソコンを使い始めるときの画面を見ておこうしばらくすると、「ウェルカムセンター」が表示されます。今は、 をクリックして画面を閉じてください。次に起動したときからは、ウェルカムセンターの画面に「起動時に実行します」のチェックが追加されます。最初のセットアップ作業は一段落です。次回から、パソコンの電源スイッチを押すと、いつもこの画面( デスクトップ画面と呼びます)が表示されるようになります。 ・ 複数のユーザーを登録している場合、左の画面が表示される前に、使う人の名前を選択する画面が表示されます。 ・ サイドバーに表示されているガジェットは、左の画面と順序が異なる場合があります。解像度によってはガジェットが隠れていることがありますが、画面右上のをクリックすると表示できます。ウェルカムセンターの画面からは、簡単にソフトをインストールすることができたり、ガジェットの登録をすることができます。パソコンを起動するたびに表示する必要がないかたは、「起動時に実行します」の左のをクリックしてにすると、次回からこの画面は表示されなくなります。ウェルカムセンターデスクトップ画面サイドバ...
41電源スイッチを押すパソコンを使い始める電源スイッチを1秒程度押して使い始めます。 周辺機器によっては、パソコンの電源を入れる前に電源を入れないと認識されないものもありますのでご注意ください。使う人の名前が画面に表示されるので、名前の上のアイコンをクリックしてください。Windowsのパスワードを設定している場合は、続けてパスワードも入力してください。デスクトップ画面が表示されます。モデルによって、表示される画面の絵柄が異なる場合があります。 ・ 電源スイッチを押してから、デスクトップ画面が表示されて、CD/ハードディスクアクセスランプが点滅しなくなるまで、パソコンを操作したり、電源スイッチを押したりしないでください。無理に電源を切ると、故障の原因になります。 ・ 電源を切った(シャットダウンした)状態で電源スイッチを押し電源を入れた場合は、使う人の名前とアイコンは画面に表示されずにデスクトップ画面が表示されます。しかし、複数のユーザーを登録している場合、デスクトップ画面が表示される前に、使う人の名前を選択する画面が表示されます。 ・ パソコンの電源を切ったときや、パソコンが休止状態になっていたときは、...
845これからインターネットを始めるかたへ通信をおこなうワイヤレスLANアクセスポイントの設定と同じセキュリティキーまたはパスフレーズ(暗号キーやWEPキーとも呼ばれます)を入力します。接続され、デスクトップ画面右下の通知領域にが表示されます。「ネットワークの場所の設定」の画面が表示された場合は、画面の説明を読んで設定してください。 画面右下に、が表示されている場合は、セキュリティキーまたはパスフレーズ(暗号キーやWEPキーとも呼ばれます)が正しいか確認してください。 接続相手側機器がセキュリティ機能を無効にしている場合は、警告画面が表示されます。説明をよく読んで、「接続します」をクリックしてください。セキュリティキーまたはパスフレーズを入力する8「接続」をクリックする9「閉じる」をクリックする10
87設定が完了したらワイヤレスLANルータ、ルータタイプのモデム、ルータ(有線)などを使用している場合は、接続情報を設定、登録してください。詳しくは、機器に添付されている説明書、プロバイダから入手した説明書、メーカやプロバイダのホームページなどをご覧ください。すべての設定が終わったら、「インターネットに接続する」(91ページ)へ進み、インターネットへの接続を試してください。 接続情報を設定、登録しないと、このパソコンでの設定が終わってもインターネットに接続できません。接続され、デスクトップ画面右下の通知領域にが表示されます。「ネットワークの場所の設定」の画面が表示された場合は、画面の説明を読んで設定してください。 画面右下に、が表示されている場合は、セキュリティキーまたはパスフレーズ(暗号キーやWEPキーとも呼ばれます)が正しいか確認してください。「接続します」をクリックする12
ii◆このマニュアルで使用している記号や表記には、次のような意味があります人が傷害を負う可能性が想定される内容、および、物的損害の発生が想定される内容を示します。障害や事故の発生を防止するための指示事項は、次のマークで表しています。使用者に対して指示に基づく行為を強制するものです。一般禁止 その行為を禁止します。電源コードのプラグを抜くように指示するものです。その他の指示事項は、次のマークで表しています。そのページで説明している手順で、特に大切なことです。してはいけないことや、注意していただきたいことです。よく読んで注意を守ってください。場合によっては、作ったデータの消失、使用しているソフトの破壊、パソコンの破損などの可能性があります。このマニュアルの表記について◆このマニュアルでは、各モデル(機種)を次のような呼び方で区別しています次ページの表をご覧になり、ご購入された製品の型名とマニュアルで表記されるモデル名を確認してください。このパソコン、本機表の各モデル(機種)を指します。ブルーレイディスクドライブモデルブルーレイディスクドライブ(DVDスーパーマルチドライブ機能付き)を搭載しているモデルのことです。...
119お使いのモデルのメモリ容量は次の方法で確認できます。 1デスクトップの(サポートナビゲーター(電子マニュアル))をダブルクリックするパソコンの画面で見るマニュアル「サポートナビゲーター」が表示されます。 2をクリックするメモリ容量が表示されます。 メモリ容量は実際より少なく表示される場合がありますが、故障ではありません。メモリを確認する
73パソコンを使い始める電源スイッチを押す電源スイッチを押して使い始めます。モデルによって、表示される画面の絵柄が異なる場合があります。 周辺機器によっては、パソコンの電源を入れる前に電源を入れないと認識されないものもありますのでご注意ください。電源スイッチを押すキーボードの電源スイッチ()を押しても、電源を入れたり省電力状態からもとに戻すことができます。省電力状態については次ページをご覧ください。デジタルハイビジョンTV(地デジ/BS/110度CS)モデル以外の場合、使う人の名前が画面に表示されるので、名前の上のアイコンをクリックしてください。Windowsのパスワードを設定している場合は、パスワードを入力してください。デスクトップ画面が表示されます。 ・ 電源スイッチを押してから、デスクトップ画面が表示されて、CD/ハードディスクアクセスランプが点滅し なくなるまで、パソコンを操作したり、電源スイッチを押したりしないでください。無理に電源を切ると、故障の原因になります。 ・ 電源を切った(シャットダウンした)状態で電源スイッチを押し電源を入れた場合は、使う人の名前とアイコ ンは画面に表示されずにデスクト...
137 ・ 上記の方法でのスクリーンセーバーロック2の解除はFeliCa対応カードや携帯電話、パスワードを必要としません。より安全にお使いいただくためには、Windowsログオンパスワードを設定し、ロック解除時にパスワードを入力するように設定することをおすすめします。 ・ 手順の途中で「ユーザー アカウント制御」画面が表示されたら、画面の表示を見ながら操作してください。1. 「スタート」-「コントロール パネル」-「ユーザーアカウントと家族のための安全設定」-「ユーザー アカウントの追加または削除」をクリックする2. 「変更するアカウントを選択してください」欄で、パスワードを設定するアカウントをクリックする3. 「パスワードの作成」をクリックする4. 「新しいパスワード」欄と「新しいパスワードの確認」欄に新しく設定するパスワードを入力し、必要に応じて「パスワードのヒントの入力」を入力する5. 「パスワードの作成」をクリックする6. 画面右上のをクリックする7. 「スタート」-「コントロールパネル」-「デスクトップのカスタマイズ」-「スクリーンセーバーの変更」をクリックする8. 「再開時にログオン画面に戻...
- 1