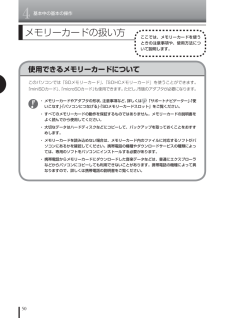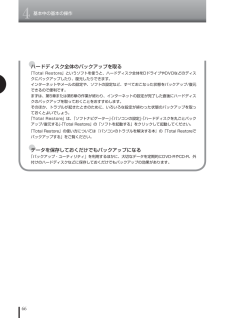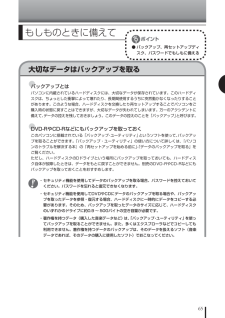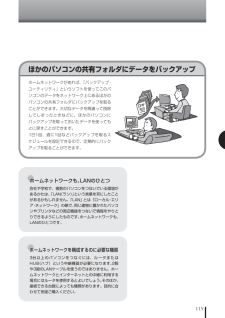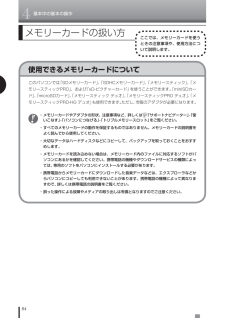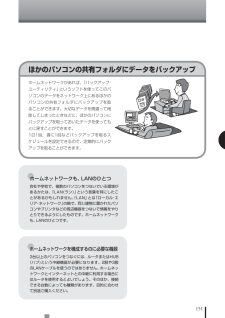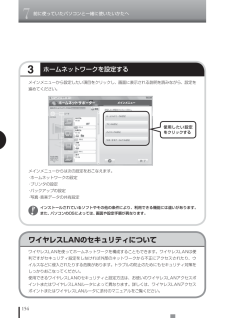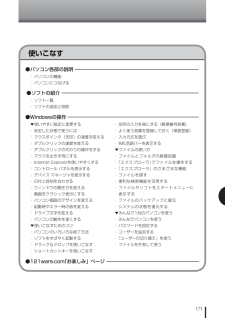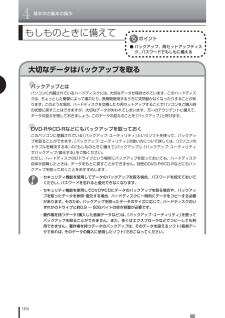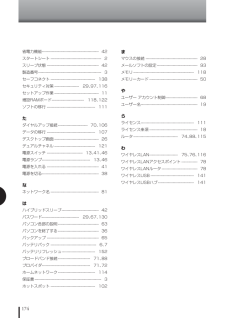Q&A
取扱説明書・マニュアル (文書検索対応分のみ)
"バックアップ"1 件の検索結果
"バックアップ"10 - 20 件目を表示
全般
4基本中の基本の操作50メモリーカードの扱い方ここでは、メモリーカードを使うときの注意事項や、使用方法について説明します。使用できるメモリーカードについてこのパソコンでは「SDメモリーカード」、「SDHCメモリーカード」を使うことができます。「miniSDカード」、「microSDカード」も使用できます。ただし、市販のアダプタが必要になります。 ・ メモリーカードやアダプタの形状、注意事項など、詳しくは「サポートナビゲーター」-「使いこなす」-「パソコンにつなげる」-「SDメモリーカードスロット」をご覧ください。 ・ すべてのメモリーカードの動作を保証するものではありません。メモリーカードの説明書をよく読んでから使用してください。 ・ 大切なデータはハードディスクなどにコピーして、バックアップを取っておくことをおすすめします。 ・ メモリーカードを読み込めない場合は、メモリーカード内のファイルに対応するソフトがパソコンにあるかを確認してください。携帯電話の機種やダウンロードサービスの種類によっては、専用のソフトをパソコンにインストールする必要があります。 ・ 携帯電話からメモリーカードにダウンロードした...
4基本中の基本の操作66●ハードディスク全体のバックアップを取る「Total Restore」というソフトを使うと、ハードディスク全体をDドライブやDVDなどのディスクにバックアップしたり、復元したりできます。インターネットやメールの設定や、ソフトの設定など、すべておこなった状態をバックアップ/復元できるので便利です。まずは、第5章または第6章の作業が終わり、インターネットの設定が完了した直後にハードディスクのバックアップを取っておくことをおすすめします。そのほか、トラブルが起きたときのために、いろいろな設定が終わった状態のバックアップを取っておくとよいでしょう。「Total Restore」は、「ソフトナビゲーター」-「パソコンの設定」-「ハードディスクを丸ごとバックアップ/復元する」-「Total Restore」の「ソフトを起動する」をクリックして起動してください。「Total Restore」の使い方については『パソコンのトラブルを解決する本』の「Total Restoreでバックアップする」をご覧ください。●データを保存しておくだけでもバックアップになる「バックアップ・ユーティリティ」を利用するほか...
65大切なデータはバックアップを取るもしものときに備えて●バックアップとはパソコンに内蔵されているハードディスクには、大切なデータが保存されています。このハードディスクは、ちょっとした衝撃によって壊れたり、長期間使用するうちに突然動かなくなったりすることがあります。このような場合、ハードディスクを交換したり再セットアップすることでパソコンをご購入時の状態に戻すことはできますが、大切なデータが失われてしまいます。万一のアクシデントに備えて、データの控えを残しておきましょう。このデータの控えのことを「バックアップ」と呼びます。●DVD-RやCD-Rなどにもバックアップを取っておくこのパソコンに搭載されている「バックアップ・ユーティリティ」というソフトを使って、バックアップを取ることができます。「バックアップ・ユーティリティ」の使い方について詳しくは、『パソコンのトラブルを解決する本』の「再セットアップを始める前に」-「データのバックアップを取る」をご覧ください。ただし、ハードディスクのDドライブという場所にバックアップを取っておいても、ハードディスク自体が故障したときは、データをもとに戻すことができません。別売の...
115ほかのパソコンの共有フォルダにデータをバックアップ●ホームネットワークも、 LANのひとつ会社や学校で、複数のパソコンをつないでいる環境があるかたは、「LAN(ラン)」という言葉を耳にしたことがあるかもしれません。「LAN」とは「ローカル・エリア・ネットワーク」の略で、同じ建物に置かれたパソコンやプリンタなどの周辺機器をつないで情報をやりとりできるようにしたものです。ホームネットワークも、LANのひとつです。ホームネットワークがあれば、「バックアップ・ユーティリティ」というソフトを使ってこのパソコンのデータをネットワーク上にあるほかのパソコンの共有フォルダにバックアップを取ることができます。大切なデータを間違って削除してしまったときなどに、ほかのパソコンにバックアップを取っておいたデータを使ってもとに戻すことができます。1日1回、週に1回などバックアップを取るスケジュールを設定できるので、定期的にバックアップを取ることができます。●ホームネットワークを構成するのに必要な機器3台以上のパソコンをつなぐには、 ルータまたはHUB(ハブ)という中継機器が必要になります。2股や3股のLANケーブルを使うのではあ...
4基本中の基本の操作84使用できるメモリーカードについてメモリーカードの扱い方ここでは、メモリーカードを使うときの注意事項や、使用方法について説明します。このパソコンでは「SDメモリーカード」、「SDHCメモリーカード」、「メモリースティック」、「メモリースティックPRO」、および「xD-ピクチャーカード」を使うことができます。「miniSDカード」、「microSDカード」、「メモリースティック デュオ」、「メモリースティックPRO デュオ」、「メモリースティックPRO-HG デュオ」も使用できます。ただし、市販のアダプタが必要になります。 ・ メモリーカードやアダプタの形状、注意事項など、詳しくは「サポートナビゲーター」-「使いこなす」-「パソコンにつなげる」-「トリプルメモリースロット」をご覧ください。 ・ すべてのメモリーカードの動作を保証するものではありません。メモリーカードの説明書をよく読んでから使用してください。 ・ 大切なデータはハードディスクなどにコピーして、バックアップを取っておくことをおすすめします。 ・ メモリーカードを読み込めない場合は、メモリーカード内のファイルに対応するソフトが...
151ほかのパソコンの共有フォルダにデータをバックアップ●ホームネットワークも、LANのひとつ会社や学校で、複数のパソコンをつないでいる環境があるかたは、「LAN(ラン)」という言葉を耳にしたこ とがあるかもしれません。「LAN」とは「ローカル・エリア・ネットワーク」の略で、同じ建物に置かれたパソコンやプリンタなどの周辺機器をつないで情報をやり とりできるようにしたものです。ホームネットワーク も、LANのひとつです。ホームネットワークがあれば、「バックアップ・ユーティリティ」というソフトを使ってこのパソコンのデータをネットワーク上にあるほかのパソコンの共有フォルダにバックアップを取 ることができます。大切なデータを間違って削除してしまったときなどに、ほかのパソコンにバックアップを取っておいたデータを使っても とに戻すことができます。 1日1回、週に1回などバックアップを取るスケジュールを設定できるので、定期的にバック アップを取ることができます。●ホームネットワークを構成するのに必要な機器3台以上のパソコンをつなぐには、ルータまたはHUB(ハ ブ)という中継機器が必要になります。2股や3股のLANケーブルを...
7前に使っていたパソコンと一緒に使いたいかたへ154メインメニューから設定したい項目をクリックし、画面に表示される説明を読みながら、設定を進めてください。メインメニューからは次の設定をおこなえます。・ホームネットワークの設定・プリンタの設定・バックアップの設定・写真・音楽データの共有設定3ホームネットワークを設定する使用したい設定をクリックする インストールされているソフトやその他の条件により、利用できる機能には違いがあります。また、パソコンのOSによっては、画面や設定手順が異なります。ワイヤレスLANのセキュリティについてワイヤレスLANを使ってホームネットワークを構成することもできます。ワイヤレスLANは便利ですがセキュリティ設定をしなければ外部のネットワークから不正にアクセスされたり、ウイルスなどに侵入されたりする危険があります。トラブルの防止のためにもセキュリティ対策をしっかりおこなってください。 使用できるワイヤレスLANのセキュリティと設定方法は、お使いのワイヤレスLANアクセスポイントまたはワイヤレスLANルータによって異なります。詳しくは、ワイヤレスLANアクセス ポイントまたはワイヤレスL...
171・ パソコンの機能・ パソコンにつなげる使いこなす●パソコン各部の説明 ・ ソフト一覧・ ソフトの追加と削除●ソフトの紹介 ▼使いやすい設定に変更する・ 安定した状態で使うには・ マウスポインタ(矢印)の速度を変える・ ダブルクリックの速度を変える・ ダブルクリックの代わりの操作をする・ マウスを左きき用にする・ Internet Explorerを使いやすくする・ コントロール パネルを表示する・ デバイス マネージャを表示する・ 日付と時刻を合わせる・ ウィンドウの開き方を変える・ 画面をクラシック表示にする・ パソコン画面のデザインを変える・ 起動時やエラー時の音を変える・ ドライブ文字を変える・ パソコンの動作を速くする▼使いこなすためのコツ・ パソコンのいろいろな終了方法・ ソフトをすばやく起動する・ ドラッグ&ドロップを使いこなす・ ショートカットキーを使いこなす●Windowsの操作 ・ 住所の入力を楽にする(郵便番号辞書)・ よく使う言葉を登録しておく(単語登録)・ 入力方式を選ぶ・ IME言語バーを表示する▼ファイルの使い方・ ファイルとフォルダの基礎知識・ 「エクスプローラ」でファイ...
4基本中の基本の操作104大切なデータはバックアップを取るもしものときに備えて●バックアップとはパソコンに内蔵されているハードディスクには、大切なデータが保存されています。このハードディスクは、ちょっとした衝撃によって壊れたり、長期間使用するうちに突然動かなくなったりすることがあります。このような場合、ハードディスクを交換したり再セットアップすることでパソコンをご購入時の状態に戻すことはできますが、大切なデータが失われてしまいます。万一のアクシデントに備えて、データの控えを残しておきましょう。このデータの控えのことを「バックアップ」と呼びます。●DVD-RやCD-Rなどにもバックアップを取っておくこのパソコンに搭載されている「バックアップ・ユーティリティ」というソフトを使って、バックアップを取ることができます。「バックアップ・ユーティリティ」の使い方について詳しくは、『パソコンのトラブルを解決する本』の「もしものときに備えて(バックアップ)」-「バックアップ・ユーティリティでバックアップ/復元する」をご覧ください。ただし、ハードディスクのDドライブという場所にバックアップを取っておいても、ハードディスク自体が...
174省電力機能 ---------------------------------------------- 42スタートシート ----------------------------------------- 2スリープ状態 ------------------------------------------ 42製造番号 --------------------------------------------------- 3セーフコネクト ------------------------------------ 13 8セキュリティ対策 -------------------- 29、97、11 6セットアップ作業 ------------------------------------ 11増設RAMボード -------------------------- 11 8、12 2ソフトの移行 --------------------------------------- 11 1たダイヤルアップ接続 ------------------------ 70、1
- 1