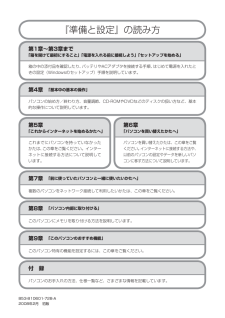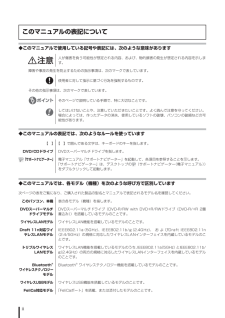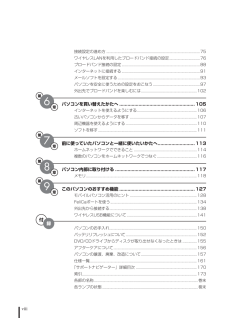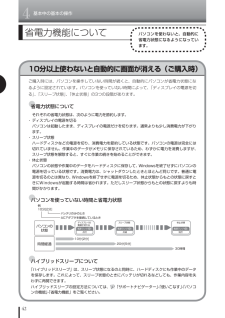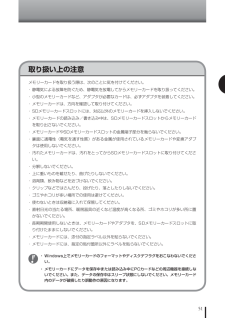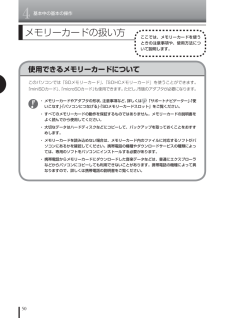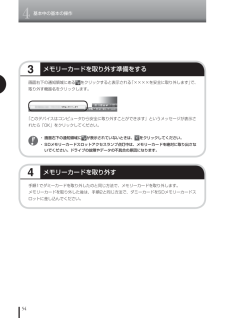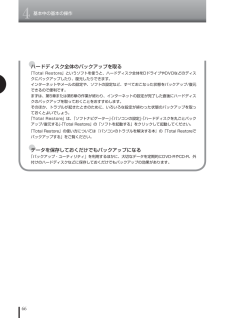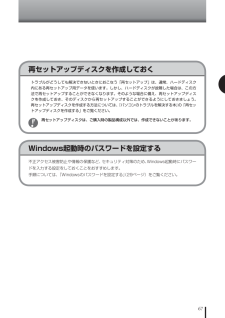Q&A
取扱説明書・マニュアル (文書検索対応分のみ)
"データ"4 件の検索結果
"データ"110 - 120 件目を表示
全般
質問者が納得HDDが壊れている可能性が高いです。40回再起動なんてちょっと普通ではありえないですからね。修理に出すのが良いと思いますが、データは消えてる可能性があります。データが壊れてるならデータ復旧センターなどに依頼するしかないですね。必要ないデータならそのまま放置でいいでしょうが、卒論や写真などお金に変えられないから。こういう復旧ソフトもあるんで使えるかも知れません。http://www.recovery-angel.jp/もどってくるとよいですね!
4814日前view106
全般
質問者が納得>一応そのレシートにエーオン5年間保証とか・・・保証はあるとおもうが?>それと修理に出したら中のデータは消えますか??基本は、データの保証はない。運がよければ、残って帰ってくることも無いことも無いが?
5630日前view30
全般
質問者が納得まず最初に、エラーが出ている状況でバックアップをとってもそれらが果たして正しいデータかどうかの保障は有りません。メールは何をお使いなのでしょうか?WindowsLiveMailなどならアドレス帳も消えますし、Beckyなどならそれらのユーザーフォルダのコピーや、持ち出し用データを外部HDDに作成しておけば、リカバリ後に同期するだけで済みます。ダウンロード購入の物はベンダに問い合わせてください。NORTONのように、ダウンロード保障サービスに入っていなければ3ヶ月しか出来なかったり、メールで送られてきたダウン...
5077日前view74
全般
質問者が納得電源がやられてる可能性がありますね(BIOSのバージョンアップに失敗したときもそうなる場合がありますけど)その症状からしてHDDには問題ないはずなんで、修理する際、HDDを初期化する必要は無いはずです。この場合はメーカーに「HDDは初期化せずにそのままにしといてください」とお願いしていじらずにそのまま出しましょう。HDDを取り出して、修理が終わってから入れなおせばOKと言いたいところですが、約款には恐らく「ご自分で修理・改造なさった場合は、修理代は有料」と書かれてるはずなので、。
4879日前view175
『準備と設定』の読み方第1章~第3章まで「箱を開けて最初にすること」「電源を入れる前に接続しよう」「セットアップを始める」箱の中の添付品を確認したり、バッテリやACアダプタを接続する手順、はじめて電源を入れたときの設定(Windowsのセットアップ)手順を説明しています。第5章「これからインターネットを始めるかたへ」これまでにパソコンを持っていなかったかたは、この章をご覧ください。インターネットに接続する方法について説明しています。第6章「パソコンを買い替えたかたへ」パソコンを買い替えたかたは、この章をご覧ください。インターネットに接続する方法や、以前のパソコンの設定やデータを新しいパソコンに移す方法について説明しています。853-810601-728-A2008年2月 初版第8章 「パソコン内部に取り付ける」このパソコンにメモリを取り付ける方法を説明しています。第9章 「このパソコンのおすすめ機能」このパソコン特有の機能を設定するには、この章をご覧ください。付 録パソコンのお手入れの方法、仕様一覧など、さまざまな情報を記載しています。第7章 「前に使っていたパソコンと一緒に使いたいかたへ」複数のパソコンをネ...
ii◆このマニュアルで使用している記号や表記には、次のような意味があります人が傷害を負う可能性が想定される内容、および、物的損害の発生が想定される内容を示します。障害や事故の発生を防止するための指示事項は、次のマークで表しています。使用者に対して指示に基づく行為を強制するものです。その他の指示事項は、次のマークで表しています。そのページで説明している手順で、特に大切なことです。してはいけないことや、注意していただきたいことです。よく読んで注意を守ってください。場合によっては、作ったデータの消失、使用しているソフトの破壊、パソコンの破損などの可能性があります。このマニュアルの表記について◆このマニュアルでは、各モデル(機種)を次のような呼び方で区別しています次ページの表をご覧になり、ご購入された製品の型名とマニュアルで表記されるモデル名を確認してください。このパソコン、本機 表の各モデル(機種)を指します。DVDスーパーマルチドライブモデルDVDスーパーマルチドライブ(DVD-R/RW with DVD+R/RWドライブ(DVD-R/+R 2層書込み))を搭載しているモデルのことです。ワイヤレスLANモデル ワ...
viii付録第6章第7章第8章第9章接続設定の進め方 ............................................................................................ 75ワイヤレスLANを利用した ブロードバンド接続の設定 .............................. 76ブロードバンド接続の設定 ............................................................................. 88インターネットに接続する ............................................................................. 91メールソフトを設定する ................................................................................. 93パソコンを安全に使う ための設定をおこなう .............................
4基本中の基本の操作42省電力機能についてパソコンを使わないと、自動的に省電力状態になるようになっています。10分以上使わないと自動的に画面が消える(ご購入時)ご購入時には、パソコンを操作していない時間が続くと、自動的にパソコンが省電力状態になるように設定されています。パソコンを使っていない時間によって、「ディスプレイの電源を切る」、「スリープ状態」、「休止状態」の3つの段階があります。●省電力状態について それぞれの省電力状態は、次のように電力を節約します。・ ディスプレイの電源を切る パソコンは起動したまま、ディスプレイの電源だけを切ります。通常よりも少し消費電力が下がります。・ スリープ状態 ハードディスクなどの電源を切り、消費電力を節約している状態です。パソコンの電源は完全には切れていません。作業中のデータがメモリに保存されているため、わずかに電力を消費しますが、スリープ状態を解除すると、すぐに作業の続きを始めることができます。・ 休止状態 パソコンの状態や作業中のデータをハードディスクに保存して、Windowsを終了せずにパソコンの電源を切っている状態です。消費電力は、シャットダウンしたときと...
51取り扱い上の注意メモリーカードを取り扱う際は、次のことに気を付けてください。・ 静電気による故障を防ぐため、静電気を放電してからメモリーカードを取り扱ってください。・ 小型のメモリーカードなど、アダプタが必要なカードは、必ずアダプタを装着してください。・ メモリーカードは、方向を確認して取り付けてください。・ SDメモリーカードスロットには、対応以外のメモリーカードを挿入しないでください。・ メモリーカードの読み込み/書き込み中は、SDメモリーカードスロットからメモリーカードを取り出さないでください。・ メモリーカードやSDメモリーカードスロットの金属端子部分を触らないでください。・ 裏面に通電性(電気を通す性質)がある金属が使用されているメモリーカードや変換アダプタは使用しないでください。・ 汚れたメモリーカードは、汚れをとってからSDメモリーカードスロットに取り付けてください。・ 分解しないでください。・ 上に重いものを載せたり、曲げたりしないでください。・ 溶剤類、飲み物などを近づけないでください。・ クリップなどではさんだり、投げたり、落としたりしないでください。・ ゴミやホコリが多い場所での使用...
4基本中の基本の操作50メモリーカードの扱い方ここでは、メモリーカードを使うときの注意事項や、使用方法について説明します。使用できるメモリーカードについてこのパソコンでは「SDメモリーカード」、「SDHCメモリーカード」を使うことができます。「miniSDカード」、「microSDカード」も使用できます。ただし、市販のアダプタが必要になります。 ・ メモリーカードやアダプタの形状、注意事項など、詳しくは「サポートナビゲーター」-「使いこなす」-「パソコンにつなげる」-「SDメモリーカードスロット」をご覧ください。 ・ すべてのメモリーカードの動作を保証するものではありません。メモリーカードの説明書をよく読んでから使用してください。 ・ 大切なデータはハードディスクなどにコピーして、バックアップを取っておくことをおすすめします。 ・ メモリーカードを読み込めない場合は、メモリーカード内のファイルに対応するソフトがパソコンにあるかを確認してください。携帯電話の機種やダウンロードサービスの種類によっては、専用のソフトをパソコンにインストールする必要があります。 ・ 携帯電話からメモリーカードにダウンロードした...
4基本中の基本の操作543メモリーカードを取り外す準備をする画面右下の通知領域にあるをクリックすると表示される「××××を安全に取り外します」で、取り外す機器名をクリックします。「このデバイスはコンピュータから安全に取り外すことができます」というメッセージが表示されたら「OK」をクリックしてください。 ・ 画面右下の通知領域にが表示されていないときは、をクリックしてください。 ・ SDメモリーカードスロットアクセスランプ点灯中は、メモリーカードを絶対に取り出さないでください。ドライブの故障やデータの不具合の原因になります。4メモリーカードを取り外す手順1でダミーカードを取り外したのと同じ方法で、メモリーカードを取り外します。メモリーカードを取り外した後は、手順2と同じ方法で、ダミーカードをSDメモリーカードスロットに差し込んでください。
4基本中の基本の操作561イジェクトボタンを押してディスクトレイを出すディスクトレイが少し飛び出したら、手で静かに引き出します。 ・ ディスクトレイは、パソコンの電源が入っているときのみ出すことができます。 ・ レンズ保護シートがあらかじめ取り付けられている場合は、使用する前に必ずレンズ保護シートを取り外してください。イジェクトボタンを押し、ディスクトレイを出すディスクを取り扱うときの注意次の注意事項を守ってください。・データ面(文字などが印刷されていない面)に手を触れない。・ディスクにラベルを貼ったり、傷つけたりしない。・ラベル面に文字を書くときは、フェルトペンなどペン先の柔らかいものを使う。・ディスクの上に重い物を載せない。ディスクを曲げたり落としたりしない。・汚れたときは、柔らかい布で内側から外側に向けてふく。・汚れが落ちにくいときは、CD専用のスプレーを使う。・ベンジン、シンナーなどは使わない。・ゴミやホコリの多い場所で使わない。・直射日光の当たる場所や湿度の高い場所に保管しない。
4基本中の基本の操作66●ハードディスク全体のバックアップを取る「Total Restore」というソフトを使うと、ハードディスク全体をDドライブやDVDなどのディスクにバックアップしたり、復元したりできます。インターネットやメールの設定や、ソフトの設定など、すべておこなった状態をバックアップ/復元できるので便利です。まずは、第5章または第6章の作業が終わり、インターネットの設定が完了した直後にハードディスクのバックアップを取っておくことをおすすめします。そのほか、トラブルが起きたときのために、いろいろな設定が終わった状態のバックアップを取っておくとよいでしょう。「Total Restore」は、「ソフトナビゲーター」-「パソコンの設定」-「ハードディスクを丸ごとバックアップ/復元する」-「Total Restore」の「ソフトを起動する」をクリックして起動してください。「Total Restore」の使い方については『パソコンのトラブルを解決する本』の「Total Restoreでバックアップする」をご覧ください。●データを保存しておくだけでもバックアップになる「バックアップ・ユーティリティ」を利用するほか...
67不正アクセス被害防止や情報の保護など、セキュリティ対策のため、Windows起動時にパスワードを入力する設定をしておくことをおすすめします。手順については、「Windowsのパスワードを設定する」(29ページ)をご覧ください。Windows起動時の パスワードを設定する再セットアップディスクを作成しておくトラブルがどうしても解決できないときにおこなう「再セットアップ」は、通常、ハードディスク内にある再セットアップ用データを使います。しかし、ハードディスクが故障した場合は、この方法で再セットアップすることができなくなります。そのような場合に備え、再セットアップディスクを作成しておき、そのディスクから再セットアップすることができるようにしておきましょう。再セットアップディスクを作成する方法については、『パソコンのトラブルを解決する本』の「再セットアップディスクを作成する」をご覧ください。 再セットアップディスクは、ご購入時の製品構成以外では、作成できないことがあります。
- 1