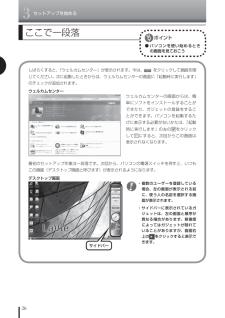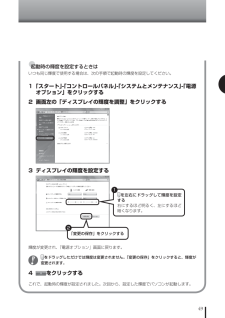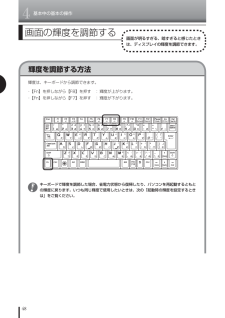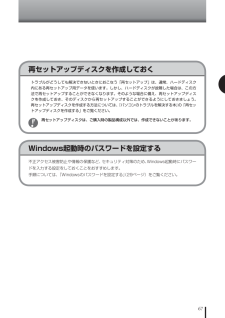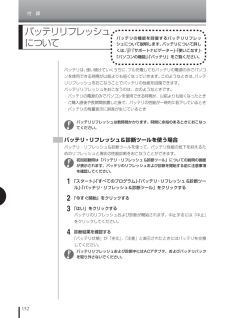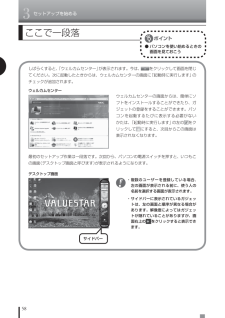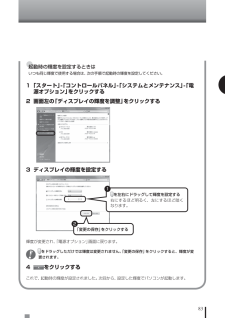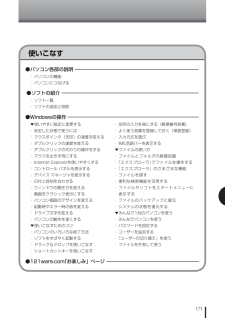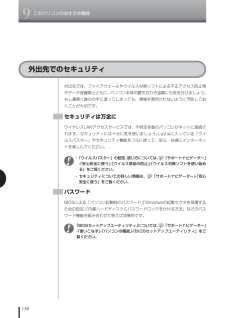Q&A
取扱説明書・マニュアル (文書検索対応分のみ)
"起動時"1 件の検索結果
"起動時"190 - 200 件目を表示
全般
質問者が納得>一応そのレシートにエーオン5年間保証とか・・・保証はあるとおもうが?>それと修理に出したら中のデータは消えますか??基本は、データの保証はない。運がよければ、残って帰ってくることも無いことも無いが?
5642日前view30
3セットアップを始める26ここで一段落● パソコンを使い始めるときの画面を見ておこうしばらくすると、「ウェルカムセンター」が表示されます。今は、 をクリックして画面を閉じてください。次に起動したときからは、ウェルカムセンターの画面に「起動時に実行します」のチェックが追加されます。最初のセットアップ作業は一段落です。次回から、パソコンの電源スイッチを押すと、いつもこの画面( デスクトップ画面と呼びます)が表示されるようになります。 ・ 複数のユーザーを登録している場合、左の画面が表示される前に、使う人の名前を選択する画面が表示されます。 ・ サイドバーに表示されているガジェットは、左の画面と順序が異なる場合があります。解像度によってはガジェットが隠れていることがありますが、画面右上のをクリックすると表示できます。ウェルカムセンターの画面からは、簡単にソフトをインストールすることができたり、ガジェットの登録をすることができます。パソコンを起動するたびに表示する必要がないかたは、「起動時に実行します」の左のをクリックしてにすると、次回からこの画面は表示されなくなります。ウェルカムセンターデスクトップ画面サイドバ...
49●起動時の輝度を設定するときはいつも同じ輝度で使用する場合は、次の手順で起動時の輝度を設定してください。1 「スタート」-「コントロールパネル」-「システムとメンテナンス」-「電源オプション」をクリックする2 画面左の「ディスプレイの輝度を調整」をクリックする3 ディスプレイの輝度を設定する輝度が変更され、「電源オプション」画面に戻ります。 をドラッグしただけでは輝度は変更されません。「変更の保存」をクリックすると、輝度が変更されます。4 をクリックするこれで、起動時の輝度が設定されました。次回から、設定した輝度でパソコンが起動します。を左右にドラッグして輝度を設定する右にするほど明るく、左にするほど暗くなります。1「変更の保存」をクリックする2
4基本中の基本の操作48輝度を調節する方法画面の 輝度を調節する画面が明るすぎる、暗すぎると感じたときは、ディスプレイの輝度を調節できます。 キーボードで輝度を調節した場合、省電力状態から復帰したり、パソコンを再起動するともとの輝度に戻ります。いつも同じ輝度で使用したいときは、次の「起動時の輝度を設定するときは」をご覧ください。輝度は、キーボードから調節できます。・ 【Fn】を押しながら【F8】を押す : 輝度が上がります。・ 【Fn】を押しながら【F7】を押す : 輝度が下がります。
67不正アクセス被害防止や情報の保護など、セキュリティ対策のため、Windows起動時にパスワードを入力する設定をしておくことをおすすめします。手順については、「Windowsのパスワードを設定する」(29ページ)をご覧ください。Windows起動時の パスワードを設定する再セットアップディスクを作成しておくトラブルがどうしても解決できないときにおこなう「再セットアップ」は、通常、ハードディスク内にある再セットアップ用データを使います。しかし、ハードディスクが故障した場合は、この方法で再セットアップすることができなくなります。そのような場合に備え、再セットアップディスクを作成しておき、そのディスクから再セットアップすることができるようにしておきましょう。再セットアップディスクを作成する方法については、『パソコンのトラブルを解決する本』の「再セットアップディスクを作成する」をご覧ください。 再セットアップディスクは、ご購入時の製品構成以外では、作成できないことがあります。
152付 録バッテリリフレッシュ についてバッテリの機能を回復するバッテリリフレッシュについて説明します。バッテリについて詳しくは、「サポートナビゲーター」-「使いこなす」-「パソコンの機能」-「バッテリ」をご覧ください。バッテリは、使い続けていくうちに、フル充電してもバッテリの電源のみでパソコンを使用できる時間が以前よりも短くなっていきます。このようなときは、バッテリリフレッシュをおこなうことでバッテリの性能を回復できます。バッテリリフレッシュをおこなうのは、次のようなときです。・ バッテリの電源のみでパソコンを使用できる時間が、以前よりも短くなったとき バッテリリフレッシュは数時間かかります。時間に余裕のあるときにおこなってください。バッテリ・リフレッシュ&診断ツールを使う場合バッテリ・リフレッシュ&診断ツールを使って、バッテリ性能の低下を抑えるためのリフレッシュと現状の性能診断をおこなうことができます。 初回起動時は「バッテリ・リフレッシュ &診断ツール」についての説明の画面が表示されます。バッテリのリフレッシュおよび診断を開始する前に注意事項を確認してください。 1「スタート」-「すべてのプログラ...
3セットアップを始める58しばらくすると、「ウェルカムセンター」が表示されます。今は、をクリックして画面を閉じてください。次に起動したときからは、ウェルカムセンターの画面に「起動時に実行します」のチェックが追加されます。最初のセットアップ作業は一段落です。次回から、パソコンの電源スイッチを押すと、いつもこの画面(デスクトップ画面と呼びます)が表示されるようになります。ウェルカムセンターの画面からは、簡単にソフトをインストールすることができたり、ガジェットの登録をすることができます。パソ コンを起動するたびに表示する必要がないかたは、「起動時に実行します」の左のをクリックしてにすると、次回からこの画面は表示されなくなります。ウェルカムセンターデスクトップ画面ここで一段落● パソコンを使い始めるときの画面を見ておこう ・ 複 数のユーザーを登録している場合、左の画面が表示される前に、使う人の名前を選択する画面が表示されます。 ・ サイドバーに表示されているガジェットは、左の画面と順序が異なる場合があります。解像度によってはガジェッ トが隠れていることがありますが、画 面右上のをクリックすると表示できます。サイド...
83●起動時の輝度を設定するときはいつも同じ輝度で使用する場合は、次の手順で起動時の輝度を設定してください。1 「スタート」-「コントロールパネル」-「システムとメンテナンス」-「電源オプション」をクリックする2 画面左の「ディスプレイの輝度を調整」をクリックする3 ディスプレイの輝度を設定するを左右にドラッグして輝度を設定する右にするほど明るく、左にするほど暗くなります。1「変更の保存」をクリックする2輝度が変更され、「電源オプション」画面に戻ります。 をドラッグしただけでは輝度は変更されません。「変更の保存」をクリックすると、輝度が変更されます。4 をクリックするこれで、起動時の輝度が設定されました。次回から、設定した輝度でパソコンが起動します。6
171・ パソコンの機能・ パソコンにつなげる使いこなす●パソコン各部の説明 ・ ソフト一覧・ ソフトの追加と削除●ソフトの紹介 ▼使いやすい設定に変更する・ 安定した状態で使うには・ マウスポインタ(矢印)の速度を変える・ ダブルクリックの速度を変える・ ダブルクリックの代わりの操作をする・ マウスを左きき用にする・ Internet Explorerを使いやすくする・ コントロール パネルを表示する・ デバイス マネージャを表示する・ 日付と時刻を合わせる・ ウィンドウの開き方を変える・ 画面をクラシック表示にする・ パソコン画面のデザインを変える・ 起動時やエラー時の音を変える・ ドライブ文字を変える・ パソコンの動作を速くする▼使いこなすためのコツ・ パソコンのいろいろな終了方法・ ソフトをすばやく起動する・ ドラッグ&ドロップを使いこなす・ ショートカットキーを使いこなす●Windowsの操作 ・ 住所の入力を楽にする(郵便番号辞書)・ よく使う言葉を登録しておく(単語登録)・ 入力方式を選ぶ・ IME言語バーを表示する▼ファイルの使い方・ ファイルとフォルダの基礎知識・ 「エクスプローラ」でファイ...
130このパソコンのおすすめ機能9外出先では、ファイアウォールやウイルス対策ソフトによる不正アクセス防止策やデータ保護策とともに、パソコン本体の置き忘れや盗難にも気を付けましょう。もし運悪く誰かの手に渡ってしまっても、情報を悪用されないように予防しておくことが大切です。セキュリティは万全にワイヤレスLANアクセスサービスでは、不特定多数のパソコンがネットに接続されます。セキュリティには十分に気を使いましょう。LaVieに入っている「ウイルスバスター」やセキュリティ機能をフルに使って、安心・快適にインターネットを楽しんでください。 ・ 「ウイルスバスター」の設定、使い方については、「サポートナビゲーター」-「安心安全に使う」-「ウイルス感染の防止」-「ウイルス対策ソフトを使い始める」をご覧ください。 ・ セキュリティについての詳しい情報は、「サポートナビゲーター」-「安心安全に使う」をご覧ください。パスワードBIOSによる「パソコン起動時のパスワード」「Windowsの起動セクタを保護するための設定」「内蔵ハードディスクにパスワードロックをかける方法」などのパスワード機能を組み合わせて使えば効果的です。 「B...
197使いこなす・ パソコンの機能・ パソコンにつなげる●パソコン各部の説明 ・ ソフト一覧 ・ ソフトの追加と削除●ソフトの紹介 ▼使いやすい設定に変更する・ 安定した状態で使うには・ マウスポインタ(矢印)の速度を変える・ ダブルクリックの速度を変える・ ダブルクリックの代わりの操作をする・ マウスを左きき用にする・ Internet Explorerを使いやすくする・ コントロール パネルを表示する・ デバイス マネージャを表示する・ 日付と時刻を合わせる・ ウィンドウの開き方を変える・画面をクラシック表示にする・パソコン画面のデザインを変える・起動時やエラー時の音を変える・ドライブ文字を変える・パソコンの動作を速くする▼使いこなすためのコツ・ パソコンのいろいろな終了方法・ ソフトをすばやく起動する・ ドラッグ&ドロップを使いこなす・ ショートカットキーを使いこなす●Windowsの操作 ・ 住所の入力を楽にする(郵便番号辞書) ・ よく使う言葉を登録しておく(単語登録) ・ 入力方式を選ぶ ・ IME言語バーを表示する▼ファイルの使い方・ ファイルとフォルダの基礎知識・ 「エクスプローラ」でファイル...
- 1