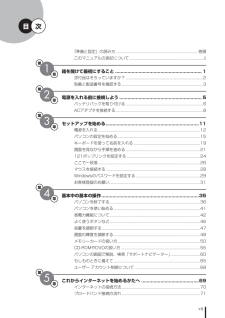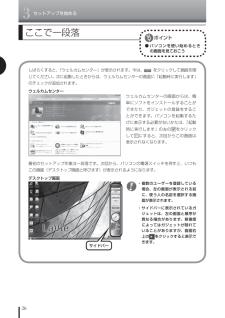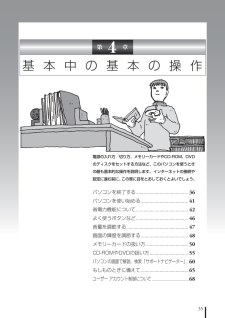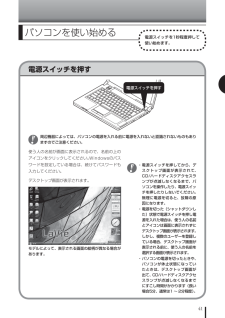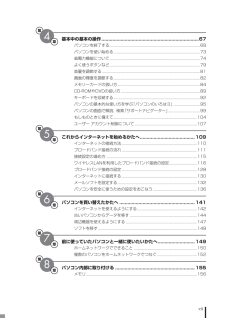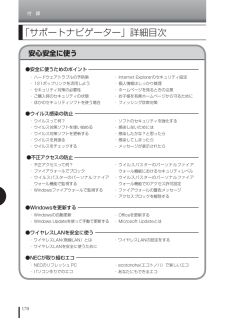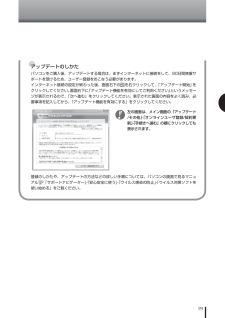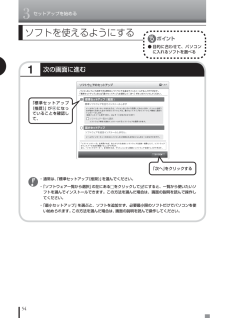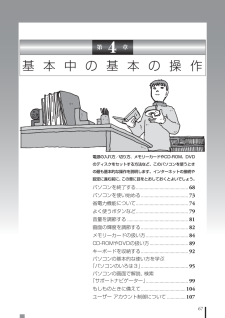Q&A
取扱説明書・マニュアル (文書検索対応分のみ)
"使い始め"1 件の検索結果
"使い始め"30 - 40 件目を表示
全般
質問者が納得いくら高性能なマシンを使っても、ソフトがクソだとのろくて困ります。あなたはおそらくInternet Explorerをお使いかと思われますが、このソフトはただ危険で低性能だけでなく、とにかく動作が遅い(起動は速いけど)という特徴を持っています。危険が大好き!、のろい動作が大好き!というような方なら別ですが、通常は、誰もが安全と快速を望みます。そのような考えがあるならば、Internet Explorerからお別れするのが一番です。世界が認める正しいブラウザ、Mozilla Firefoxをお使いください。明...
5923日前view90
vii目 次第1章第2章第3章第4章『準備と設定』の読み方 ................................................................................. 巻頭このマニュアルの表記について ......................................................................... ii箱を開けて最初にすること ............................................................... 1添付品はそろっていますか? ............................................................................ 2型番と 製造番号を 確認する ................................................................................ 3電源を入れる前に接続しよう .............................
3セットアップを始める26ここで一段落● パソコンを使い始めるときの画面を見ておこうしばらくすると、「ウェルカムセンター」が表示されます。今は、 をクリックして画面を閉じてください。次に起動したときからは、ウェルカムセンターの画面に「起動時に実行します」のチェックが追加されます。最初のセットアップ作業は一段落です。次回から、パソコンの電源スイッチを押すと、いつもこの画面( デスクトップ画面と呼びます)が表示されるようになります。 ・ 複数のユーザーを登録している場合、左の画面が表示される前に、使う人の名前を選択する画面が表示されます。 ・ サイドバーに表示されているガジェットは、左の画面と順序が異なる場合があります。解像度によってはガジェットが隠れていることがありますが、画面右上のをクリックすると表示できます。ウェルカムセンターの画面からは、簡単にソフトをインストールすることができたり、ガジェットの登録をすることができます。パソコンを起動するたびに表示する必要がないかたは、「起動時に実行します」の左のをクリックしてにすると、次回からこの画面は表示されなくなります。ウェルカムセンターデスクトップ画面サイドバ...
35基 本 中 の 基 本 の 操 作電源の入れ方/切り方、メモリーカードやCD-ROM、DVDのディスクをセットする方法など、このパソコンを使うときの最も基本的な操作を説明します。インターネットの接続や設定に進む前に、この章に目をとおしておくとよいでしょう。第 4 章パソコンを終了する ..........................................36パソコンを使い始める ......................................41省電力機能に ついて ..........................................42よく使うボタンなど ..........................................46音量を調節する .................................................47画面の 輝度を調節する ......................................48メモリーカード の扱い方 ..................................50CD-...
41電源スイッチを押すパソコンを使い始める電源スイッチを1秒程度押して使い始めます。 周辺機器によっては、パソコンの電源を入れる前に電源を入れないと認識されないものもありますのでご注意ください。使う人の名前が画面に表示されるので、名前の上のアイコンをクリックしてください。Windowsのパスワードを設定している場合は、続けてパスワードも入力してください。デスクトップ画面が表示されます。モデルによって、表示される画面の絵柄が異なる場合があります。 ・ 電源スイッチを押してから、デスクトップ画面が表示されて、CD/ハードディスクアクセスランプが点滅しなくなるまで、パソコンを操作したり、電源スイッチを押したりしないでください。無理に電源を切ると、故障の原因になります。 ・ 電源を切った(シャットダウンした)状態で電源スイッチを押し電源を入れた場合は、使う人の名前とアイコンは画面に表示されずにデスクトップ画面が表示されます。しかし、複数のユーザーを登録している場合、デスクトップ画面が表示される前に、使う人の名前を選択する画面が表示されます。 ・ パソコンの電源を切ったときや、パソコンが休止状態になっていたときは、...
vii第5章第4章第6章基本中の基本の操作 .......................................................................67パソコンを終了する .........................................................................................68パソコンを使い始める .....................................................................................73省電力機能について .........................................................................................74よく使うボタンなど .........................................................................................79音量を調節する ...........
73パソコンを使い始める電源スイッチを押す電源スイッチを押して使い始めます。モデルによって、表示される画面の絵柄が異なる場合があります。 周辺機器によっては、パソコンの電源を入れる前に電源を入れないと認識されないものもありますのでご注意ください。電源スイッチを押すキーボードの電源スイッチ()を押しても、電源を入れたり省電力状態からもとに戻すことができます。省電力状態については次ページをご覧ください。デジタルハイビジョンTV(地デジ/BS/110度CS)モデル以外の場合、使う人の名前が画面に表示されるので、名前の上のアイコンをクリックしてください。Windowsのパスワードを設定している場合は、パスワードを入力してください。デスクトップ画面が表示されます。 ・ 電源スイッチを押してから、デスクトップ画面が表示されて、CD/ハードディスクアクセスランプが点滅し なくなるまで、パソコンを操作したり、電源スイッチを押したりしないでください。無理に電源を切ると、故障の原因になります。 ・ 電源を切った(シャットダウンした)状態で電源スイッチを押し電源を入れた場合は、使う人の名前とアイコ ンは画面に表示されずにデスクト...
170付 録安心安全に使う「 サポートナビゲーター」詳細目次・ ウイルスって何?・ ウイルス対策ソフトを使い始める・ ウイルス対策ソフトを更新する・ ウイルスを見張る・ ウイルスをチェックする●ウイルス感染の防止 ・ ハードウェアトラブルの予防策・ 121ポップリンクを活用しよう・ セキュリティ対策の必要性・ ご購入時のセキュリティの状態・ ほかのセキュリティソフトを使う場合・ Internet Explorerのセキュリティ設定・ 個人情報はしっかり管理・ ホームページを見るときの注意・ お子様を有害ホームページから守るために・ フィッシング詐欺対策・ ソフトのセキュリティを強化する・ 感染しないためには・ 感染したかな?と思ったら・ 感染してしまったら・ メッセージが表示されたら・ 不正アクセスって何?・ ファイアウォールでブロック・ ウイルスバスターのパーソナルファイアウォール機能で監視する・ Windowsファイアウォールで監視する●不正アクセスの防止 ・ ウイルスバスターのパーソナルファイアウォール機能におけるセキュリティレベル・ ウイルスバスターのパーソナルファイアウォール機能でのアクセス許可設定...
99●アップデートのしかたパソコンをご購入後、アップデートする場合は、まずインターネットに接続をして、90日間無償サポートを受けるため、ユーザー登録をおこなう必要があります。インターネット接続の設定が終わった後、画面右下のを右クリックして、「アップデート開始」をクリックしてください。画面右下に「アップデート機能を有効にしてご利用ください」というメッセー ジが表示されるので、「次へ進む」をクリックしてください。表示された画面の内容をよく読み、必要事項を記入してから、「アップデート機能を有効にする」をクリックしてください。登録のしかたや、アップデートの方法などの詳しい手順については、パソコンの画面で見るマニュアル「サポートナビゲーター」-「安心安全に使う」-「ウイルス感染の防止」-「ウイルス対策ソフトを使い始める」をご覧ください。 左の画面は、メイン画面の「アップデート/その他」-「オンラインユーザ登録/契約更新」-「手続きへ進む」の順にクリックしても表示されます。
3セットアップを始める541次の画面に進むソフトを使えるようにする● 目的に合わせて、パソコンに入れるソフトを選べる「標準セットアップ(推奨)」がになっていることを確認して、「次へ」をクリックする ・ 通常は、「標準セットアップ(推奨)」を選んでください。をクリックしてにすると、一覧から使いたいソフトを選んでインストールできます。この方法を選んだ場合は、画面の説明を読んで操作してください。 ・ 「最小セットアップ」を選ぶと、ソフトを追加せず、必要最小限のソフトだけでパソコンを使い始められます。この方法を選んだ場合は、画面の説明を読んで操作してください。4
67基 本 中 の 基 本 の 操 作電源の入れ方/切り方、メモリーカードやCD-ROM、DVDのディスクをセットする方法など、このパソコンを使うとき の最も基本的な操作を説明します。インターネットの接続や 設定に進む前に、この章に目をとおしておくとよいでしょう。第 4 章パソコンを終了する ..........................................68パソコンを使い始める ......................................73省電力機能について ..........................................74よく使うボタンなど ..........................................79音量を調節する .................................................81画面の輝度を調節する ......................................82メモリーカードの扱い方 ..................................84CD-R...
- 1