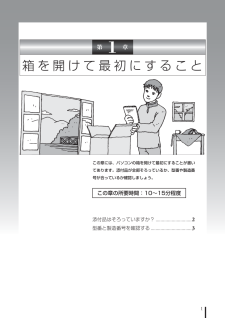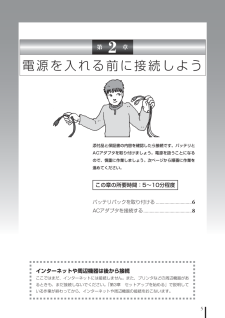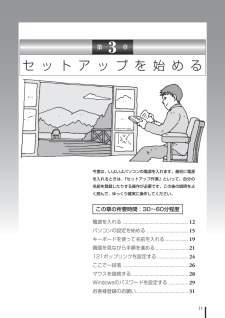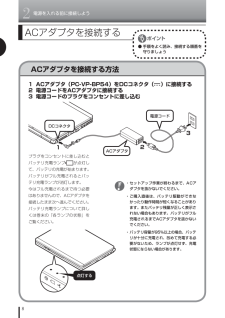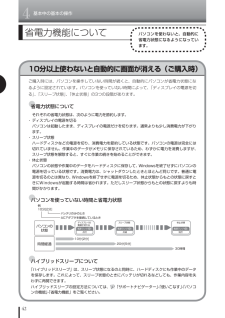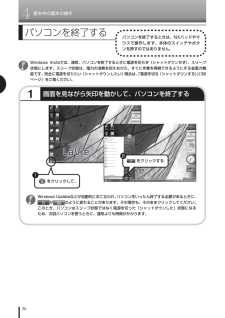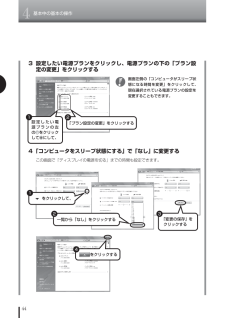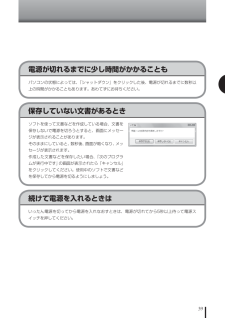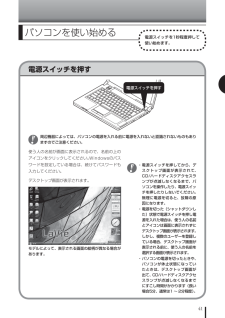Q&A
取扱説明書・マニュアル (文書検索対応分のみ)
"時間"3 件の検索結果
"時間"320 - 330 件目を表示
全般
質問者が納得パソコンのLANはギガビット対応なので、そのケーブルで問題ありません。原因はルータやモデムのちょっとした不具合だと思います。電源を切ってリセットしてみてください。ほとんど元に戻ります。(私のパソコンでもたまに起きます)
5540日前view15
全般
質問者が納得いくら高性能なマシンを使っても、ソフトがクソだとのろくて困ります。あなたはおそらくInternet Explorerをお使いかと思われますが、このソフトはただ危険で低性能だけでなく、とにかく動作が遅い(起動は速いけど)という特徴を持っています。危険が大好き!、のろい動作が大好き!というような方なら別ですが、通常は、誰もが安全と快速を望みます。そのような考えがあるならば、Internet Explorerからお別れするのが一番です。世界が認める正しいブラウザ、Mozilla Firefoxをお使いください。明...
5620日前view90
全般
質問者が納得症状から推測してメモリ不足、仮想メモリへのスワップが発生してその間画面がフリーズ状になっているようです。「NECのVW500」はメモリが標準で512×2の1Gですが、Home Premium ではこれでは足りません。メモリを2Gにするともっと快適になるかとおもいます。メモリスロットルに空きがあれば1G足すか、現在のメモリをはずして1G×2にするかですね。ご自分で分からない場合購入したお店に相談してください。Vistaを購入する際はメモリの容量には注意した方がいいですHome Basicでしたら1Gでもそこそ...
6009日前view22
1箱 を 開 け て 最 初 に す る こ とこの章には、パソコンの箱を開けて最初にすることが書いてあります。添付品が全部そろっているか、型番や製造番号が合っているか確認しましょう。この章の所要時間:10~15分程度第 1 章添付品はそろっていますか? .............................2型番と 製造番号を 確認する .................................3
5電源を入れる前に接続しよう添付品と保証書の内容を確認したら接続です。バッテリとACアダプタを取り付けましょう。電源を扱うことになるので、慎重に作業しましょう。次ページから順番に作業を進めてください。インターネットや周辺機器は後から接続ここではまだ、インターネットには接続しません。また、プリンタなどの周辺機器があるときも、まだ接続しないでください。「第3章 セットアップを始める」で説明している作業が終わってから、インターネットや周辺機器の接続をおこないます。この章の所要時間:5~10分程度第 2 章バッテリパックを 取り付ける .............................6ACアダプタを接続する .......................................8
11セ ッ ト ア ッ プ を 始 め る今度は、いよいよパソコンの電源を入れます。最初に電源を入れるときは、「セットアップ作業」といって、自分の名前を登録したりする操作が必要です。この後の説明をよく読んで、ゆっくり確実に操作してください。この章の所要時間:30~60分程度第 3 章電源を入れる .....................................................12パソコンの設定を始める ..................................15キーボードを使って 名前を入れる ...................19画面を見ながら手順を進める ..........................21121ポップリンクを 設定する .........................24ここで一段落 .....................................................26マウスを接続する ..............................................28Windowsの パスワードを 設定...
2電源を入れる前に接続しよう8 ACアダプタを接続する方法ACアダプタを接続する● 手順をよく読み、接続する順番を守りましょう1 ACアダプタ(PC-VP-BP54)をDCコネクタ( )に接続する2 電源コードをACアダプタに接続する3 電源コードのプラグをコンセントに差し込むプラグをコンセントに差し込むとバッテリ充電ランプが点灯して、バッテリの充電が始まります。 バッテリがフル充電されるとバッテリ充電ランプが消灯します。 今はフル充電されるまで待つ必要はありませんので、ACアダプタを接続したまま次へ進んでください。バッテリ充電ランプについて詳しくは巻末の「各ランプの状態」をご覧ください。123ACアダプタ ・ セットアップ作業が終わるまで、ACアダプタを抜かないでください。 ・ ご購入直後は、バッテリ駆動ができなかったり動作時間が短くなることがあります。またバッテリ残量が正しく表示されない場合もあります。バッテリがフル充電されるまでACアダプタを抜かないでください。 ・ バッテリ容量が95%以上の場合、バッテ リが十分に充電され、改めて充電する必 要がないため、ランプが点灯せず、充電状態にならな...
4基本中の基本の操作42省電力機能についてパソコンを使わないと、自動的に省電力状態になるようになっています。10分以上使わないと自動的に画面が消える(ご購入時)ご購入時には、パソコンを操作していない時間が続くと、自動的にパソコンが省電力状態になるように設定されています。パソコンを使っていない時間によって、「ディスプレイの電源を切る」、「スリープ状態」、「休止状態」の3つの段階があります。●省電力状態について それぞれの省電力状態は、次のように電力を節約します。・ ディスプレイの電源を切る パソコンは起動したまま、ディスプレイの電源だけを切ります。通常よりも少し消費電力が下がります。・ スリープ状態 ハードディスクなどの電源を切り、消費電力を節約している状態です。パソコンの電源は完全には切れていません。作業中のデータがメモリに保存されているため、わずかに電力を消費しますが、スリープ状態を解除すると、すぐに作業の続きを始めることができます。・ 休止状態 パソコンの状態や作業中のデータをハードディスクに保存して、Windowsを終了せずにパソコンの電源を切っている状態です。消費電力は、シャットダウンしたときと...
4基本中の基本の操作36パソコンを終了する1画面を見ながら矢印を動かして、パソコンを終了するパソコンを終了するときは、NXパッドやマウスで操作します。本体のスイッチやボタンを押すのではありません。 Windows Vistaでは、通常、パソコンを終了するときに電源を切らず(シャットダウンせず)、スリープ状態にします。スリープ状態は、電力の消費を抑えながら、すぐに作業を再開できるようにする省電力機能です。完全に電源を切りたい(シャットダウンしたい)場合は、「電源を切る(シャットダウンする)」(38ページ)をご覧ください。 Windows Updateなどが自動的におこなわれ、パソコンをいったん終了する必要があるときに、がのように変わることがあります。その場合も、そのままクリックしてください。このとき、パソコンはスリープ状態ではなく電源を切った(シャットダウンした)状態になるため、次回パソコンを使うときに、通常よりも時間がかかります。 をクリックして、1 をクリックする2
4基本中の基本の操作444 「コンピュータをスリープ状態にする」で「なし」に変更するこの画面で「ディスプレイの電源を切る」までの時間も設定できます。3 設定したい電源プランをクリックし、電源プランの下の「プラン設定の変更」をクリックする 画面左側の「コンピュータがスリープ状態になる時間を変更」をクリックして、現在選択されている電源プランの設定を変更することもできます。設定したい電源プランの左のをクリックしてにして、1「プラン設定の変更」をクリックする2をクリックして、1一覧から「なし」をクリックする2「変更の保存」をクリックする3をクリックする4
39保存していない文書があるときソフトを使って文書などを作成している場合、文書を保存しないで電源を切ろうとすると、画面にメッセージが表示されることがあります。そのままにしていると、数秒後、画面が暗くなり、メッセージが表示されます。作成した文書などを保存したい場合、「次のプログラムが実行中です」の画面が表示されたら「キャンセル」をクリックしてください。使用中のソフトで文書などを保存してから電源を切るようにしましょう。続けて電源を入れるときはいったん電源を切ってから電源を入れなおすときは、電源が切れてから5秒以上待って電源スイッチを押してください。電源が切れるまでに少し時間がかかることもパソコンの状態によっては、「シャットダウン」をクリックした後、電源が切れるまでに数秒以上の時間がかかることもあります。あわてずにお待ちください。
41電源スイッチを押すパソコンを使い始める電源スイッチを1秒程度押して使い始めます。 周辺機器によっては、パソコンの電源を入れる前に電源を入れないと認識されないものもありますのでご注意ください。使う人の名前が画面に表示されるので、名前の上のアイコンをクリックしてください。Windowsのパスワードを設定している場合は、続けてパスワードも入力してください。デスクトップ画面が表示されます。モデルによって、表示される画面の絵柄が異なる場合があります。 ・ 電源スイッチを押してから、デスクトップ画面が表示されて、CD/ハードディスクアクセスランプが点滅しなくなるまで、パソコンを操作したり、電源スイッチを押したりしないでください。無理に電源を切ると、故障の原因になります。 ・ 電源を切った(シャットダウンした)状態で電源スイッチを押し電源を入れた場合は、使う人の名前とアイコンは画面に表示されずにデスクトップ画面が表示されます。しかし、複数のユーザーを登録している場合、デスクトップ画面が表示される前に、使う人の名前を選択する画面が表示されます。 ・ パソコンの電源を切ったときや、パソコンが休止状態になっていたときは、...
372電源ランプを確認する画面が暗くなり、 スリープ状態になります。 スリープ状態の間は、少量の電力を消費します。スリープ状態になってから約30時間経ったとき、またはバッテリの電力だけでスリープ状態になり、バッテリの残量が少なくなったときは、自動的にパソコンが休止状態になり、電源ランプが消灯します。 休止状態からの復帰は、スリープ状態からの復帰よりも少し時間がかかります。 詳しくは「省電力機能について」(42ページ)をご覧ください。電源ランプが点滅する
- 1