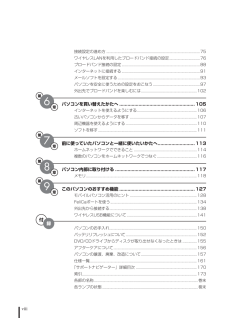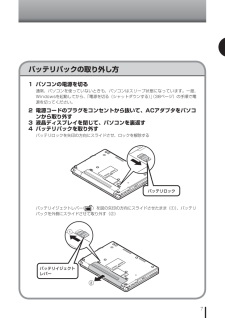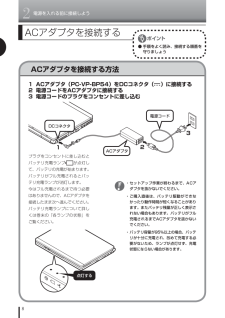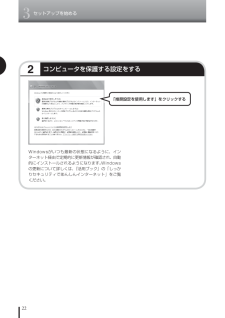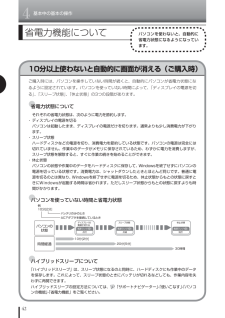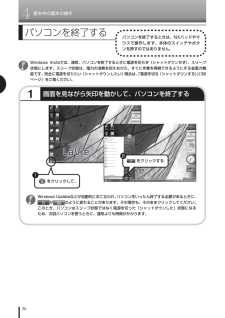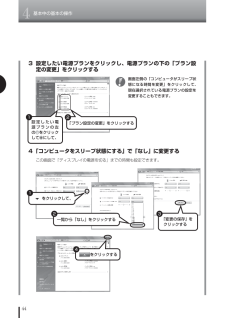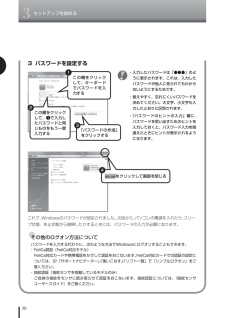Q&A
取扱説明書・マニュアル (文書検索対応分のみ)
"状態"7 件の検索結果
"状態"40 - 50 件目を表示
全般
質問者が納得多分、質問者さんの今の環境では、地デジ編集+保存は無理ですね。まあ、もしかしたら、何かしら裏の方法があるのかもしれませんが、一般的には無理です。それが、地デジというやつです。市販のPCがどうなっているのかは知りませんが、周辺機器レベルでは対応してきてますね。現在は、バッファロー製PC用地上デジタルチューナーで録画されたデジタル放送映像(地上デジタル / BSデジタル放送)は、TMPGEnc MPEG Editor 3 というソフトで編集保存が可能みたいです。あとは、PT2とかフーリオとかですね。そこらへんは...
5566日前view72
全般
質問者が納得システムの復元で治らないケースが(復元に失敗しました)あるならチェックディスクを行ってみてはどうですか。チェックディスク後はディスクのクリーンアップでゴミを一掃して、さらにデフラグを行ないます。そうすると必要なファイルの修復と整列ができて元に戻ることが多いです。強制終了は最後の手段ですが、データの書き込みなどを行わずに終了させますから、ソフト面ハード面ともに良い影響はもたらしません。ウイルスバスターが原因のひとつなら一度アンインストールを行ってみてはどうですか。またはトレンドマイクロに問い合わせてみては。ウ...
5723日前view86
全般
質問者が納得PS2、PS3、wiiはテレビの信号の規格を(多分)満たしていますが、スーファミ(のほとんど?)やファミコンは「一応テレビが映ってくれる」信号を出しています。PSは両方出せます。なので、対応していなければきちんと映らないこともあります。キャプチャーボードについても同じことがいえるようです。
6061日前view60
全般
質問者が納得症状から推測してメモリ不足、仮想メモリへのスワップが発生してその間画面がフリーズ状になっているようです。「NECのVW500」はメモリが標準で512×2の1Gですが、Home Premium ではこれでは足りません。メモリを2Gにするともっと快適になるかとおもいます。メモリスロットルに空きがあれば1G足すか、現在のメモリをはずして1G×2にするかですね。ご自分で分からない場合購入したお店に相談してください。Vistaを購入する際はメモリの容量には注意した方がいいですHome Basicでしたら1Gでもそこそ...
6337日前view22
全般
質問者が納得スピーカーへの接触不良のように思いますので、PC内のコネクターを抜き差しすれば改善出来るとは思います。出来れば接点復活剤を塗布(大部分は噴霧)すると、効果が上がります。
5586日前view48
全般
viii付録第6章第7章第8章第9章接続設定の進め方 ............................................................................................ 75ワイヤレスLANを利用した ブロードバンド接続の設定 .............................. 76ブロードバンド接続の設定 ............................................................................. 88インターネットに接続する ............................................................................. 91メールソフトを設定する ................................................................................. 93パソコンを安全に使う ための設定をおこなう .............................
7バッテリパックの取り外し方1 パソコンの電源を切る通常、パソコンを使っていないときも、パソコンはスリープ状態になっています。一度、Windowsを起動してから、「電源を切る(シャットダウンする)」(38ページ)の手順で電源を切ってください。 2 電源コードのプラグをコンセントから抜いて、ACアダプタをパソコンから取り外す 3 液晶ディスプレイを閉じて、パソコンを裏返す 4 バッテリパックを取り外すバッテリロックを矢印の方向にスライドさせ、ロックを解除するバッテリイジェクトレバー()を図の矢印の方向にスライドさせたまま(①)、バッテリパックを外側にスライドさせて取り外す(②)バッテリロックバッテリイジェクトレバー
2電源を入れる前に接続しよう8 ACアダプタを接続する方法ACアダプタを接続する● 手順をよく読み、接続する順番を守りましょう1 ACアダプタ(PC-VP-BP54)をDCコネクタ( )に接続する2 電源コードをACアダプタに接続する3 電源コードのプラグをコンセントに差し込むプラグをコンセントに差し込むとバッテリ充電ランプが点灯して、バッテリの充電が始まります。 バッテリがフル充電されるとバッテリ充電ランプが消灯します。 今はフル充電されるまで待つ必要はありませんので、ACアダプタを接続したまま次へ進んでください。バッテリ充電ランプについて詳しくは巻末の「各ランプの状態」をご覧ください。123ACアダプタ ・ セットアップ作業が終わるまで、ACアダプタを抜かないでください。 ・ ご購入直後は、バッテリ駆動ができなかったり動作時間が短くなることがあります。またバッテリ残量が正しく表示されない場合もあります。バッテリがフル充電されるまでACアダプタを抜かないでください。 ・ バッテリ容量が95%以上の場合、バッテ リが十分に充電され、改めて充電する必 要がないため、ランプが点灯せず、充電状態にならな...
132電源を入れる電源スイッチ を1秒程度押すと電源が入り、 電源ランプ が点灯します。電源ランプについて詳しくは巻末の「各ランプの状態」をご覧ください。●液晶ディスプレイのドット抜けについて液晶ディスプレイは、非常に高精度な技術で作られていますが、画面の一部にドット抜け※(ごくわずかな黒い点や、常時点灯する赤、青、緑の点)が見えることがあります。また、見る角度によっては、色むらや明るさのむらが見えることがあります。これらは、液晶ディスプレイの特性によるものであり、故障ではありませんのであらかじめご了承ください。※社団法人 電子情報技術産業協会(JEITA)のガイドラインにしたがい、ドット抜けの割合を「付録」の「仕様一覧」(161ページ)または『LaVie Gシリーズをご購入いただいたお客様へ』の「仕様一覧」に記載しています。ガイドラインの詳細については、以下のホームページをご覧ください。「パソコン用液晶ディスプレイのドット抜けに関する定量的表記ガイドライン」http://it.jeita.or.jp/perinfo/committee/pc/0503dot/index.html電源スイッチ点灯する
3セットアップを始める222コンピュータを保護する設定をするWindowsがいつも最新の状態になるように、インターネット経由で定期的に更新情報が確認され、自動的にインストールされるようになります。Windowsの更新について詳しくは、『活用ブック』の「しっかりセキュリティであんしんインターネット」をご覧ください。「推奨設定を使用します」をクリックする
4基本中の基本の操作42省電力機能についてパソコンを使わないと、自動的に省電力状態になるようになっています。10分以上使わないと自動的に画面が消える(ご購入時)ご購入時には、パソコンを操作していない時間が続くと、自動的にパソコンが省電力状態になるように設定されています。パソコンを使っていない時間によって、「ディスプレイの電源を切る」、「スリープ状態」、「休止状態」の3つの段階があります。●省電力状態について それぞれの省電力状態は、次のように電力を節約します。・ ディスプレイの電源を切る パソコンは起動したまま、ディスプレイの電源だけを切ります。通常よりも少し消費電力が下がります。・ スリープ状態 ハードディスクなどの電源を切り、消費電力を節約している状態です。パソコンの電源は完全には切れていません。作業中のデータがメモリに保存されているため、わずかに電力を消費しますが、スリープ状態を解除すると、すぐに作業の続きを始めることができます。・ 休止状態 パソコンの状態や作業中のデータをハードディスクに保存して、Windowsを終了せずにパソコンの電源を切っている状態です。消費電力は、シャットダウンしたときと...
43自動的にスリープ状態にならないようにするには暗くなった画面をもとに戻すにはまず、キーボードのキー(【Shift】など)を押してください。キーボードのキーを押しても画面が暗いままのときは、電源スイッチを軽く1回押してください。 電源スイッチを押し続けないでください。4秒以上押し続けると、パソコンの電源が切れてしまいます。2 「システムとメンテナンス」、「電源オプション」の順にクリックする次の手順で、自動的にスリープ状態にならないように設定を変えることができます。1 コントロールパネルの画面を表示する画面の左下にあるをクリックして、1「システムとメンテナンス」をクリックする1「電源オプション」をクリックする2「コントロールパネル」をクリックする2
4基本中の基本の操作36パソコンを終了する1画面を見ながら矢印を動かして、パソコンを終了するパソコンを終了するときは、NXパッドやマウスで操作します。本体のスイッチやボタンを押すのではありません。 Windows Vistaでは、通常、パソコンを終了するときに電源を切らず(シャットダウンせず)、スリープ状態にします。スリープ状態は、電力の消費を抑えながら、すぐに作業を再開できるようにする省電力機能です。完全に電源を切りたい(シャットダウンしたい)場合は、「電源を切る(シャットダウンする)」(38ページ)をご覧ください。 Windows Updateなどが自動的におこなわれ、パソコンをいったん終了する必要があるときに、がのように変わることがあります。その場合も、そのままクリックしてください。このとき、パソコンはスリープ状態ではなく電源を切った(シャットダウンした)状態になるため、次回パソコンを使うときに、通常よりも時間がかかります。 をクリックして、1 をクリックする2
4基本中の基本の操作444 「コンピュータをスリープ状態にする」で「なし」に変更するこの画面で「ディスプレイの電源を切る」までの時間も設定できます。3 設定したい電源プランをクリックし、電源プランの下の「プラン設定の変更」をクリックする 画面左側の「コンピュータがスリープ状態になる時間を変更」をクリックして、現在選択されている電源プランの設定を変更することもできます。設定したい電源プランの左のをクリックしてにして、1「プラン設定の変更」をクリックする2をクリックして、1一覧から「なし」をクリックする2「変更の保存」をクリックする3をクリックする4
3セットアップを始める30これで、Windowsのパスワードが設定されました。次回から、パソコンの電源を入れたり、スリープ状態、休止状態から復帰したりするときには、パスワードの入力が必要になります。3 パスワードを設定する ・ 入力したパスワードは「●●●」のように表示されます。これは、入力したパスワードが他人に見られてもわからないようにするためです。 ・ 覚えやすく、忘れにくいパスワードを決めてください。大文字、小文字も入力したとおりに区別されます。 ・ 「パスワードのヒントの入力」欄に、パスワードを思い出すためのヒントを入力しておくと、パスワード入力を間違えたときにヒントが表示されるようになります。この欄をクリックして、キーボードでパスワードを入力する1この欄をクリックして、で入力したパスワードと同じものをもう一度入力する2「パスワードの作成」をクリックする3をクリックして画面を閉じる4●その他のログオン方法についてパスワードを入力する代わりに、次のような方法でWindowsにログオンすることもできます。・ FeliCa認証(FeliCa対応モデル)FeliCa対応カードや携帯電話をかざして認証をお...
- 1