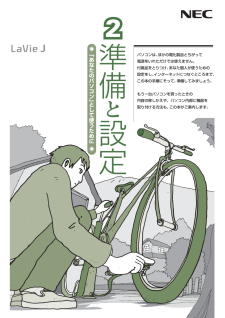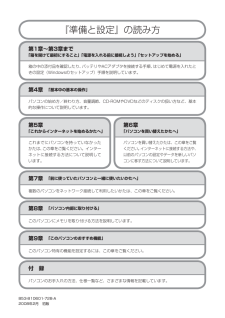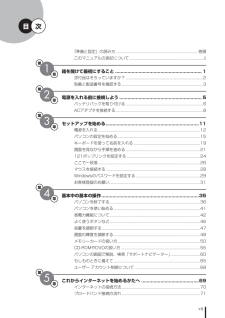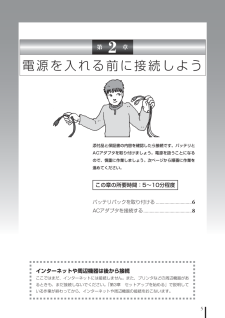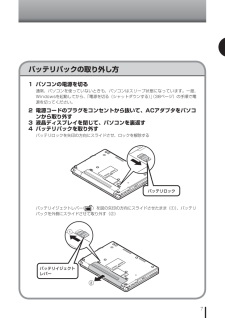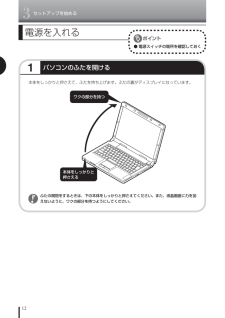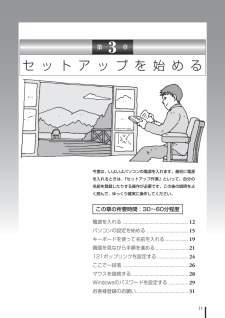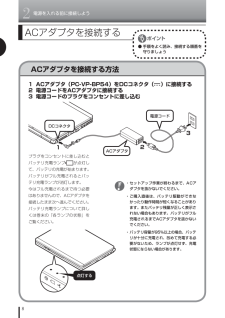Q&A
取扱説明書・マニュアル (文書検索対応分のみ)
"電源"14 件の検索結果
"電源"40 - 50 件目を表示
全般
質問者が納得何らかのファイルが動作をしているのだと思いますので、タスクマネージャを起動させて、プロセスで監視をしてはいかがでしょうか。
5334日前view91
全般
質問者が納得番組表の受信時間になると電源入ります、終わると確かスリープになります。受信時間はデフォで7時・9時・11時の3回なので設定でPC使わない時間1回に設定したほうが良いです。コンセントから電源切らないかぎり録画予約してれば勝手に電源入って録画してくれます、終わるとスリープになります。
5572日前view92
全般
質問者が納得画面が正常な状態の時に「コントロールパネル」の「電源の管理」を見てみます。ダイアログが沢山有りますが、全てを「なし」にします。VISTAの場合にはチェックが入っている所の下の青い文字をクリックすると詳細がでます。
6323日前view80
全般
質問者が納得2008年製ですね!NECの水冷なんて初めて知りました。他の方も言われてますが、BIOSビープ音のエラー音です。しかし メーカー製の場合自社マザーが使用されているので、一概にはどの不良か言えません。メーカー保証が残っているなら、即修理依頼が良いですね。保証切れだったら、町の修理屋さん的なところで見積もって貰う方が良いでしょう。ちょっとメーカー製で水冷は珍しいので、本来はメーカの方が望ましい。
5409日前view130
全般
質問者が納得詳しくは説明書にあると思いますが、ピーという音はビープ音と呼ばれるものだと思います。メモリーが抜けかかっていないか、中の配線も抜けかかっていないか、筐体の中がほこりまみれではないかなどを確認しそれでもだめなら、マザーボードというところが壊れているのだと思います。その場合は修理しかありません。再セットアップで直るものではないです。
5800日前view66
全般
質問者が納得>一応そのレシートにエーオン5年間保証とか・・・保証はあるとおもうが?>それと修理に出したら中のデータは消えますか??基本は、データの保証はない。運がよければ、残って帰ってくることも無いことも無いが?
5894日前view30
全般
質問者が納得NEC PC-VW500KG 仕様 http://www.inversenet.co.jp/pclist/product/NEC-desk/PC%252DVW500KG.html機種型番としてそのままに検索をした限りでは2007年9月発売モデルの様なので、時間的にみても3年と半年しか経過もしていないのでBIOS用のボタン電池が寿命とかではないでしょう。BIOSのボタン電池とかは少なくとも6年程度は持つと思われるからですけどね・・という事は何らかの一部の箇所のハードウェアに問題が存在しているか、あるいは単純明...
5254日前view140
全般
質問者が納得私も以前同じ事になりました。NECのコンタクトセンターに電話しました。ピーピーピーと3回音がして電源が落ちるのはハードディスクかマザーボードの故障で警告音が鳴ると言われ修理代金も心配しましたがRTCバッテリーの交換だけで済みました。警告音が鳴って切れるのは故障なので一度電話されるといいです
5263日前view147
全般
質問者が納得補足拝見。デスクトップPCでもノートPCでも専用工具は必要ありません。補足は1回限りなので、PCの型番を記載して、再度ご質問下さい。-------------------------------------------ビープ音3回はメモリモジュールの異常をBIOSが警告しています。メモリモジュールが壊れているか、接触不良の可能性があります。メモリを一旦外して挿し直して下さい。2枚以上使っているなら、1枚にしたり、挿すスロットを変えてみて下さい。
5275日前view107
全般
質問者が納得いったい型修理経験があるのですが多分電源ユニットを交換すれば直ると思いますいちがいに言えないのですが、経験上電源ユニットだと思います
5523日前view77
﹁あなたのパソコン﹂として使うために パソコンは、ほかの電化製品とちがって 電源をいれただけでは使えません。 付属品をとりつけ、あなた個人が使うための 設定をし、インターネットにつなぐところまで、 この本の手順にそって、準備してみましょう。 もう一台パソコンを買ったときの 内容の移しかえや、パソコン内部に機器を 取り付ける方法も、この本がご案内します。
『準備と設定』の読み方第1章~第3章まで「箱を開けて最初にすること」「電源を入れる前に接続しよう」「セットアップを始める」箱の中の添付品を確認したり、バッテリやACアダプタを接続する手順、はじめて電源を入れたときの設定(Windowsのセットアップ)手順を説明しています。第5章「これからインターネットを始めるかたへ」これまでにパソコンを持っていなかったかたは、この章をご覧ください。インターネットに接続する方法について説明しています。第6章「パソコンを買い替えたかたへ」パソコンを買い替えたかたは、この章をご覧ください。インターネットに接続する方法や、以前のパソコンの設定やデータを新しいパソコンに移す方法について説明しています。853-810601-728-A2008年2月 初版第8章 「パソコン内部に取り付ける」このパソコンにメモリを取り付ける方法を説明しています。第9章 「このパソコンのおすすめ機能」このパソコン特有の機能を設定するには、この章をご覧ください。付 録パソコンのお手入れの方法、仕様一覧など、さまざまな情報を記載しています。第7章 「前に使っていたパソコンと一緒に使いたいかたへ」複数のパソコンをネ...
vii目 次第1章第2章第3章第4章『準備と設定』の読み方 ................................................................................. 巻頭このマニュアルの表記について ......................................................................... ii箱を開けて最初にすること ............................................................... 1添付品はそろっていますか? ............................................................................ 2型番と 製造番号を 確認する ................................................................................ 3電源を入れる前に接続しよう .............................
2電源を入れる前に接続しよう6パソコンを裏返し、バッテリパックを取り付けるバッテリパックを 取り付ける● バッテリパックの向きに注意バッテリパックの向きに注意して、矢印の方向にカチッと音がするまでしっかり取り付けてください。矢印の方向に押し込むバッテリロックを矢印の方向にずらす
5電源を入れる前に接続しよう添付品と保証書の内容を確認したら接続です。バッテリとACアダプタを取り付けましょう。電源を扱うことになるので、慎重に作業しましょう。次ページから順番に作業を進めてください。インターネットや周辺機器は後から接続ここではまだ、インターネットには接続しません。また、プリンタなどの周辺機器があるときも、まだ接続しないでください。「第3章 セットアップを始める」で説明している作業が終わってから、インターネットや周辺機器の接続をおこないます。この章の所要時間:5~10分程度第 2 章バッテリパックを 取り付ける .............................6ACアダプタを接続する .......................................8
7バッテリパックの取り外し方1 パソコンの電源を切る通常、パソコンを使っていないときも、パソコンはスリープ状態になっています。一度、Windowsを起動してから、「電源を切る(シャットダウンする)」(38ページ)の手順で電源を切ってください。 2 電源コードのプラグをコンセントから抜いて、ACアダプタをパソコンから取り外す 3 液晶ディスプレイを閉じて、パソコンを裏返す 4 バッテリパックを取り外すバッテリロックを矢印の方向にスライドさせ、ロックを解除するバッテリイジェクトレバー()を図の矢印の方向にスライドさせたまま(①)、バッテリパックを外側にスライドさせて取り外す(②)バッテリロックバッテリイジェクトレバー
2電源を入れる前に接続しよう10インターネット、周辺機器などの接続は後からここまでの接続が終わったら、続けて「第3章 セットアップを始める」に進んでください。第3章で説明している作業が終わってからインターネット、周辺機器などの接続をおこないます。 電源コードなどが人の通る場所にないことを確認してください。ケーブルを足に引っかけたりするとパソコンの故障の原因になるだけでなく、思わぬけがをすることもあります。
3セットアップを始める121パソコンのふたを開ける電源を入れる● 電源スイッチの場所を確認しておく本体をしっかりと押さえて、ふたを持ち上げます。ふたの裏がディスプレイになっています。 ふたの開閉をするときは、下の本体をしっかりと押さえてください。また、液晶画面に力を加えないように、ワクの部分を持つようにしてください。ワクの部分を持つ本体をしっかりと押さえる
11セ ッ ト ア ッ プ を 始 め る今度は、いよいよパソコンの電源を入れます。最初に電源を入れるときは、「セットアップ作業」といって、自分の名前を登録したりする操作が必要です。この後の説明をよく読んで、ゆっくり確実に操作してください。この章の所要時間:30~60分程度第 3 章電源を入れる .....................................................12パソコンの設定を始める ..................................15キーボードを使って 名前を入れる ...................19画面を見ながら手順を進める ..........................21121ポップリンクを 設定する .........................24ここで一段落 .....................................................26マウスを接続する ..............................................28Windowsの パスワードを 設定...
2電源を入れる前に接続しよう8 ACアダプタを接続する方法ACアダプタを接続する● 手順をよく読み、接続する順番を守りましょう1 ACアダプタ(PC-VP-BP54)をDCコネクタ( )に接続する2 電源コードをACアダプタに接続する3 電源コードのプラグをコンセントに差し込むプラグをコンセントに差し込むとバッテリ充電ランプが点灯して、バッテリの充電が始まります。 バッテリがフル充電されるとバッテリ充電ランプが消灯します。 今はフル充電されるまで待つ必要はありませんので、ACアダプタを接続したまま次へ進んでください。バッテリ充電ランプについて詳しくは巻末の「各ランプの状態」をご覧ください。123ACアダプタ ・ セットアップ作業が終わるまで、ACアダプタを抜かないでください。 ・ ご購入直後は、バッテリ駆動ができなかったり動作時間が短くなることがあります。またバッテリ残量が正しく表示されない場合もあります。バッテリがフル充電されるまでACアダプタを抜かないでください。 ・ バッテリ容量が95%以上の場合、バッテ リが十分に充電され、改めて充電する必 要がないため、ランプが点灯せず、充電状態にならな...
- 1
- 2