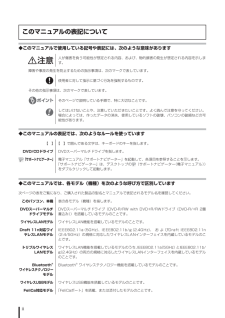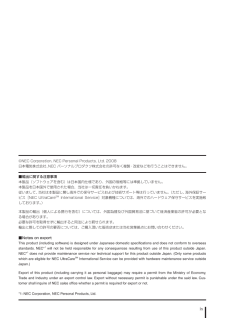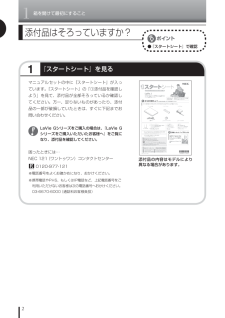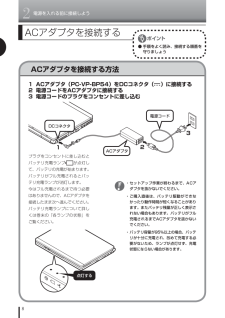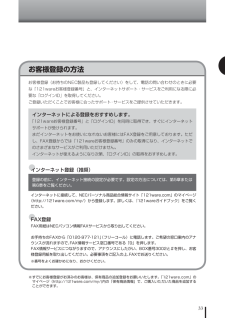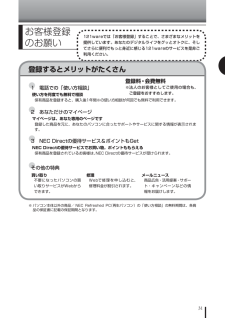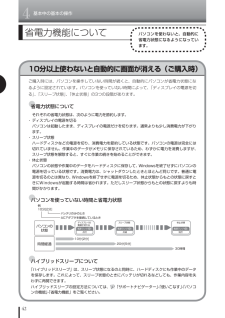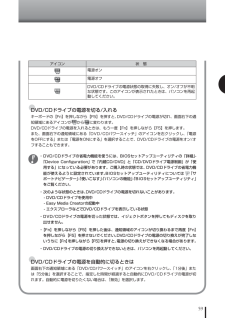Q&A
取扱説明書・マニュアル (文書検索対応分のみ)
"購入"12 件の検索結果
"購入"50 - 60 件目を表示
全般
質問者が納得ご使用のパソコンで性能は十分であるように見えます。当初は描画がスムーズだったんですよね?恐らく常駐ソフトの入れすぎなど、パソコンが重くなる使い方をしているのだと思います。タスクマネージャーでCPUとメモリーの使用量を確認して、どの性能が不足しているのか確認してみて下さい。64bitOSでメモリー容量を多め(8GBが目安)にすれば、CPUの性能が悪くても問題なく動作します。最新のPhotoshopではビデオカードを使用しているので、ビデオカードにもある程度の性能を持ったものを選んだ方がいいでしょう。HDDを複...
5292日前view63
全般
質問者が納得情報が少ないのでなんともいえませんが、無線LANルータの電波状態が悪いんじゃないでしょうか。ただ、お使いの機種は不具合が多く報告されています。一発で解決したいならメーカーに問い合わせてください。
5448日前view61
全般
質問者が納得別の方が言っているように単純にケーブルで接続するだけでは出力できないですね。http://www.planex.co.jp/product/usb/pl-usdvi/use.shtml上記のようなアダプタを使用例のように接続すれば可能ですが、解像度の問題は発生するかもしれません。アクオスの解像度を調べた上で、利用の検討をされてはいかがでしょうか?
5731日前view43
全般
質問者が納得>一応そのレシートにエーオン5年間保証とか・・・保証はあるとおもうが?>それと修理に出したら中のデータは消えますか??基本は、データの保証はない。運がよければ、残って帰ってくることも無いことも無いが?
5972日前view30
全般
質問者が納得まず最初に、エラーが出ている状況でバックアップをとってもそれらが果たして正しいデータかどうかの保障は有りません。メールは何をお使いなのでしょうか?WindowsLiveMailなどならアドレス帳も消えますし、Beckyなどならそれらのユーザーフォルダのコピーや、持ち出し用データを外部HDDに作成しておけば、リカバリ後に同期するだけで済みます。ダウンロード購入の物はベンダに問い合わせてください。NORTONのように、ダウンロード保障サービスに入っていなければ3ヶ月しか出来なかったり、メールで送られてきたダウン...
5419日前view74
全般
質問者が納得多分、質問者さんの今の環境では、地デジ編集+保存は無理ですね。まあ、もしかしたら、何かしら裏の方法があるのかもしれませんが、一般的には無理です。それが、地デジというやつです。市販のPCがどうなっているのかは知りませんが、周辺機器レベルでは対応してきてますね。現在は、バッファロー製PC用地上デジタルチューナーで録画されたデジタル放送映像(地上デジタル / BSデジタル放送)は、TMPGEnc MPEG Editor 3 というソフトで編集保存が可能みたいです。あとは、PT2とかフーリオとかですね。そこらへんは...
5584日前view72
全般
質問者が納得いったい型修理経験があるのですが多分電源ユニットを交換すれば直ると思いますいちがいに言えないのですが、経験上電源ユニットだと思います
5601日前view77
全般
質問者が納得結論から言うと待てるなら待ったほうが良いでしょう。どちらも店頭に揃えばご自分でいろいろ比較ができるし、旧式のものは在庫処分として特価で売られることが良くあります。
6510日前view13
ii◆このマニュアルで使用している記号や表記には、次のような意味があります人が傷害を負う可能性が想定される内容、および、物的損害の発生が想定される内容を示します。障害や事故の発生を防止するための指示事項は、次のマークで表しています。使用者に対して指示に基づく行為を強制するものです。その他の指示事項は、次のマークで表しています。そのページで説明している手順で、特に大切なことです。してはいけないことや、注意していただきたいことです。よく読んで注意を守ってください。場合によっては、作ったデータの消失、使用しているソフトの破壊、パソコンの破損などの可能性があります。このマニュアルの表記について◆このマニュアルでは、各モデル(機種)を次のような呼び方で区別しています次ページの表をご覧になり、ご購入された製品の型名とマニュアルで表記されるモデル名を確認してください。このパソコン、本機 表の各モデル(機種)を指します。DVDスーパーマルチドライブモデルDVDスーパーマルチドライブ(DVD-R/RW with DVD+R/RWドライブ(DVD-R/+R 2層書込み))を搭載しているモデルのことです。ワイヤレスLANモデル ワ...
iiiWindows Vista Home PremiumモデルWindows Vista® Home Premiumがあらかじめインストールされているモデルのことです。Office Personal 2007モデルOffice Personal 2007が添付されているモデルのことです。シリーズ名 型名(型番)表記の区分DVD/CDドライブワイヤレスLANBluetooth ワイヤレスUSBFeliCaポートOS 添付ソフトLaVie J LJ750/LH(PC-LJ750LH)DVDスーパーマルチドライブモデルDraft 11n対応ワイヤレスLANモデルBluetooth®ワイヤレステクノロジーモデルワイヤレスUSBモデルFeliCa対応モデルWindows Vista Home Premiumモデル-LJ730/LG(PC-LJ730LG)トリプルワイヤレスLANモデル- - - Office Personal 2007モデルLJ700/LH(PC-LJ700LH)-◆LaVie GシリーズについてLaVie Gシリーズの各モデルについては、添付の『LaVie Gシリーズをご購入いただいたお客様へ』をご覧ください。...
ix©NEC Corporation, NEC Personal Products, Ltd. 2008日本電気株式会社、NEC パーソナルプロダクツ株式会社の許可なく複製・改変などを行うことはできません。■ 輸出に関する注意事項本製品(ソフトウェアを含む)は日本国内仕様であり、外国の規格等には準拠していません。本製品を日本国外で使用された場合、当社は一切責任を負いかねます。従いまして、当社は本製品に関し海外での保守サービスおよび技術サポート等は行っていません。(ただし、海外保証サービス[NEC UltraCareSM International Service]対象機種については、海外でのハードウェア保守サービスを実施致しております。)本製品の輸出(個人による携行を含む)については、外国為替及び外国貿易法に基づいて経済産業省の許可が必要となる場合があります。必要な許可を取得せずに輸出すると同法により罰せられます。輸出に際しての許可の要否については、ご購入頂いた販売店または当社営業拠点にお問い合わせください。■ Notes on exportThis product (including software) ...
1箱を開けて最初にすること21『スタートシート』を見る添付品はそろっていますか?マニュアルセットの中に『スタートシート』が入っています。『スタートシート』の「①添付品を確認しよう」を見て、添付品が全部そろっているか確認してください。万一、足りないものがあったり、添付品の一部が破損していたときは、すぐに下記までお問い合わせください。 LaVie Gシリーズをご購入の場合は、『LaVie Gシリーズをご購入いただいたお客様へ』をご覧になり、添付品を確認してください。添付品の内容はモデルにより異なる場合があります。● 『スタートシート』で確認困ったときには⋯NEC 121(ワントゥワン)コンタクトセンター 0120-977-121※電話番号をよくお確かめになり、おかけください。※ 携帯電話やPHS、もしくはIP電話など、上記電話番号をご利用いただけないお客様は次の電話番号へおかけください。03-6670-6000(通話料お客様負担)
2電源を入れる前に接続しよう8 ACアダプタを接続する方法ACアダプタを接続する● 手順をよく読み、接続する順番を守りましょう1 ACアダプタ(PC-VP-BP54)をDCコネクタ( )に接続する2 電源コードをACアダプタに接続する3 電源コードのプラグをコンセントに差し込むプラグをコンセントに差し込むとバッテリ充電ランプが点灯して、バッテリの充電が始まります。 バッテリがフル充電されるとバッテリ充電ランプが消灯します。 今はフル充電されるまで待つ必要はありませんので、ACアダプタを接続したまま次へ進んでください。バッテリ充電ランプについて詳しくは巻末の「各ランプの状態」をご覧ください。123ACアダプタ ・ セットアップ作業が終わるまで、ACアダプタを抜かないでください。 ・ ご購入直後は、バッテリ駆動ができなかったり動作時間が短くなることがあります。またバッテリ残量が正しく表示されない場合もあります。バッテリがフル充電されるまでACアダプタを抜かないでください。 ・ バッテリ容量が95%以上の場合、バッテ リが十分に充電され、改めて充電する必 要がないため、ランプが点灯せず、充電状態にならな...
132電源を入れる電源スイッチ を1秒程度押すと電源が入り、 電源ランプ が点灯します。電源ランプについて詳しくは巻末の「各ランプの状態」をご覧ください。●液晶ディスプレイのドット抜けについて液晶ディスプレイは、非常に高精度な技術で作られていますが、画面の一部にドット抜け※(ごくわずかな黒い点や、常時点灯する赤、青、緑の点)が見えることがあります。また、見る角度によっては、色むらや明るさのむらが見えることがあります。これらは、液晶ディスプレイの特性によるものであり、故障ではありませんのであらかじめご了承ください。※社団法人 電子情報技術産業協会(JEITA)のガイドラインにしたがい、ドット抜けの割合を「付録」の「仕様一覧」(161ページ)または『LaVie Gシリーズをご購入いただいたお客様へ』の「仕様一覧」に記載しています。ガイドラインの詳細については、以下のホームページをご覧ください。「パソコン用液晶ディスプレイのドット抜けに関する定量的表記ガイドライン」http://it.jeita.or.jp/perinfo/committee/pc/0503dot/index.html電源スイッチ点灯する
33お客様登録の方法●インターネット登録(推奨)●FAX登録FAX用紙はNECパソコン情報FAXサービスから取り出してください。お手持ちのFAXから「0120-977-121」(フリーコール)に電話します。ご希望の窓口案内のアナウンスが流れますので、FAX情報サービス窓口番号である「9」を押します。FAX情報サービスにつながりますので、アナウンスにしたがい、BOX番号3002と#を押し、お客様登録用紙を取り出してください。必要事項をご記入の上、FAXでお送りください。※番号をよくお確かめになり、おかけください。インターネットに接続して、NECパーソナル商品総合情報サイト「121ware.com」のマイページ(http://121ware.com/my/)から登録します。詳しくは、『121wareガイドブック』をご覧ください。登録の前に、インターネット接続の設定が必要です。設定の方法については、第5章または第6章をご覧ください。インターネットによる登録をおすすめします。「121wareお客様登録番号」と「ログインID」を同時に取得でき、すぐにインターネットサポートが受けられます。まだインターネットをお使いになれ...
31●1 電話での「使い方相談」 使い方を何度でも無料で相談 保有商品を登録すると、購入後1年間※の使い方相談が何回でも無料で利用できます。●2 あなただけのマイページ マイページは、あなた専用のページです 登録した商品を元に、あなたのパソコンに合ったサポートやサービスに関する情報が表示されます。●3 NEC Directの優待サービス&ポイントもGet NEC Directの優待サービスでお買い物。ポイントももらえる 保有商品を登録されているお客様は、NEC Directの優待サービスが受けられます。●その他の特典買い取り 修理 メールニュース不要になったパソコンの買い取りサービスがWebからできます。Webで修理を申し込むと、修理料金が割引されます。商品広告・活用提案・サポート・キャンペーンなどの情報をお届けします。お客様登録 のお願い121wareでは「お客様登録」することで、さまざまなメリットを提供しています。あなたのデジタルライフをグッとオトクに、そしてさらに便利でもっと身近に感じる121wareのサービスを是非ご利用ください。※ パソコン本体以外の商品/ NEC Refreshed ...
4基本中の基本の操作42省電力機能についてパソコンを使わないと、自動的に省電力状態になるようになっています。10分以上使わないと自動的に画面が消える(ご購入時)ご購入時には、パソコンを操作していない時間が続くと、自動的にパソコンが省電力状態になるように設定されています。パソコンを使っていない時間によって、「ディスプレイの電源を切る」、「スリープ状態」、「休止状態」の3つの段階があります。●省電力状態について それぞれの省電力状態は、次のように電力を節約します。・ ディスプレイの電源を切る パソコンは起動したまま、ディスプレイの電源だけを切ります。通常よりも少し消費電力が下がります。・ スリープ状態 ハードディスクなどの電源を切り、消費電力を節約している状態です。パソコンの電源は完全には切れていません。作業中のデータがメモリに保存されているため、わずかに電力を消費しますが、スリープ状態を解除すると、すぐに作業の続きを始めることができます。・ 休止状態 パソコンの状態や作業中のデータをハードディスクに保存して、Windowsを終了せずにパソコンの電源を切っている状態です。消費電力は、シャットダウンしたときと...
59アイコン 状 態電源オン電源オフDVD/CDドライブの電源状態の取得に失敗し、オン/オフが不明な状態です。このアイコンが表示されたときは、パソコンを再起動してください。●DVD/CDドライブの電源を切る/入れるキーボードの【Fn】を押しながら【F5】を押すと、DVD/CDドライブの電源が切れ、画面右下の通知領域にあるアイコンがからに変わります。DVD/CDドライブの電源を入れるときは、もう一度【Fn】を押しながら【F5】を押します。また、画面右下の通知領域にある「DVD/CDパワースイッチ」のアイコンを右クリックし、「電源 をOFFにする」または「電源をONにする」を選択することで、DVD/CDドライブの電源をオン/オフすることもできます。 ・ DVD/CDドライブの省電力機能を使うには、BIOSセットアップユーティリティの「詳細」-「Device Configuration」で「内蔵CD/DVD」と「CD/DVDドライブ電源制御」が「使用する」になっている必要があります。ご購入時の状態では、DVD/CDドライブの省電力機能が使えるように設定されています。BIOSセットアップユーティリティについては「サ...
- 1
- 2