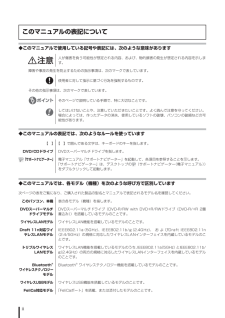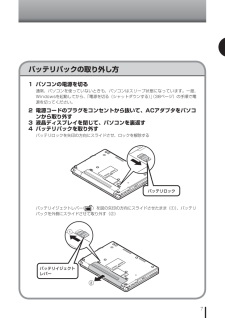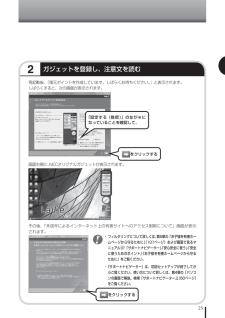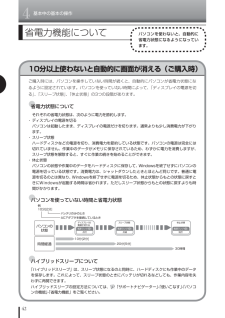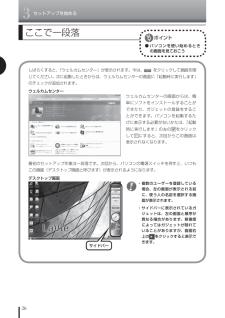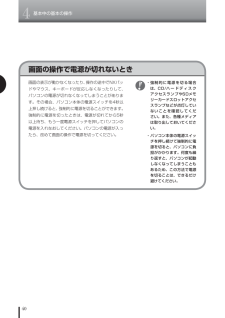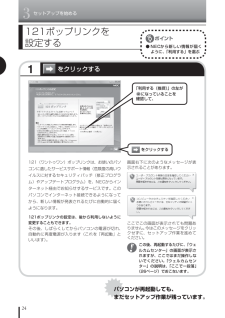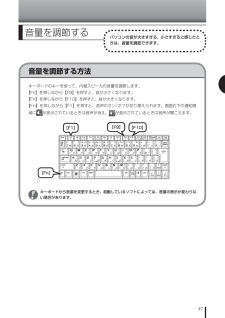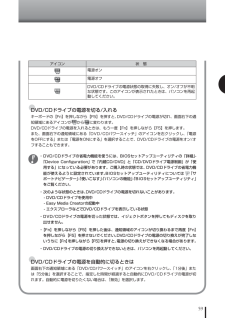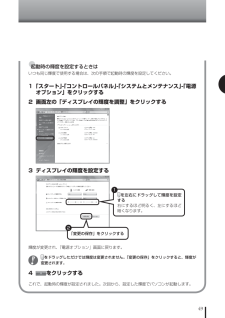Q&A
取扱説明書・マニュアル (文書検索対応分のみ)
"起動"14 件の検索結果
"起動"60 - 70 件目を表示
全般
質問者が納得HDDが壊れている可能性が高いです。40回再起動なんてちょっと普通ではありえないですからね。修理に出すのが良いと思いますが、データは消えてる可能性があります。データが壊れてるならデータ復旧センターなどに依頼するしかないですね。必要ないデータならそのまま放置でいいでしょうが、卒論や写真などお金に変えられないから。こういう復旧ソフトもあるんで使えるかも知れません。http://www.recovery-angel.jp/もどってくるとよいですね!
5126日前view106
全般
質問者が納得お家のアンテナがまだ地デジでなく、アナログのままってことはないですか?環境が・・・となるとそんな感じがしたのですが・・・。
5752日前view190
全般
質問者が納得市販されているマウスは、基本的にはドライバは不要で動作可能です。
(USBなどで接続した場合に、Windowsで自動認識されて使えるようになります)
ただし、マウスによってはスクロールやダブルクリックなどの詳細な設定を行うことができるので、ドライバソフトが付属されているものが多いです。
そして、ご質問者さまの症状ですが、PCを再起動しても同様の症状が出ているようであれば、マウスが物理的に故障していると言ってほぼ間違いないと思います。
拘らなければそんなに効果なものではないので、これを機に新しいものへ買い換...
4949日前view175
全般
質問者が納得NECのサポート情報です。SmartVision で「G117」「G1500」「G1702」エラーが表示された場合の対処方法http://121ware.com/qasearch/1007/app/nec.jsp?006757対策で残っているのは、4.TVドライバを再インストールする、のようです。追記ATI RADEON Xpress 1250ではありません。(これはグラフィックドライバ)正常なら、デバイスマネージャのサウンド、ビデオ、およびゲームコントローラの項目にあるはずです。(サウンドドライバと並んで...
5953日前view395
全般
質問者が納得画面が正常な状態の時に「コントロールパネル」の「電源の管理」を見てみます。ダイアログが沢山有りますが、全てを「なし」にします。VISTAの場合にはチェックが入っている所の下の青い文字をクリックすると詳細がでます。
6371日前view80
全般
質問者が納得>一応そのレシートにエーオン5年間保証とか・・・保証はあるとおもうが?>それと修理に出したら中のデータは消えますか??基本は、データの保証はない。運がよければ、残って帰ってくることも無いことも無いが?
5942日前view30
全般
質問者が納得NEC PC-VW500KG 仕様 http://www.inversenet.co.jp/pclist/product/NEC-desk/PC%252DVW500KG.html機種型番としてそのままに検索をした限りでは2007年9月発売モデルの様なので、時間的にみても3年と半年しか経過もしていないのでBIOS用のボタン電池が寿命とかではないでしょう。BIOSのボタン電池とかは少なくとも6年程度は持つと思われるからですけどね・・という事は何らかの一部の箇所のハードウェアに問題が存在しているか、あるいは単純明...
5301日前view140
全般
質問者が納得私も以前同じ事になりました。NECのコンタクトセンターに電話しました。ピーピーピーと3回音がして電源が落ちるのはハードディスクかマザーボードの故障で警告音が鳴ると言われ修理代金も心配しましたがRTCバッテリーの交換だけで済みました。警告音が鳴って切れるのは故障なので一度電話されるといいです
5311日前view147
全般
質問者が納得補足拝見。デスクトップPCでもノートPCでも専用工具は必要ありません。補足は1回限りなので、PCの型番を記載して、再度ご質問下さい。-------------------------------------------ビープ音3回はメモリモジュールの異常をBIOSが警告しています。メモリモジュールが壊れているか、接触不良の可能性があります。メモリを一旦外して挿し直して下さい。2枚以上使っているなら、1枚にしたり、挿すスロットを変えてみて下さい。
5323日前view107
ii◆このマニュアルで使用している記号や表記には、次のような意味があります人が傷害を負う可能性が想定される内容、および、物的損害の発生が想定される内容を示します。障害や事故の発生を防止するための指示事項は、次のマークで表しています。使用者に対して指示に基づく行為を強制するものです。その他の指示事項は、次のマークで表しています。そのページで説明している手順で、特に大切なことです。してはいけないことや、注意していただきたいことです。よく読んで注意を守ってください。場合によっては、作ったデータの消失、使用しているソフトの破壊、パソコンの破損などの可能性があります。このマニュアルの表記について◆このマニュアルでは、各モデル(機種)を次のような呼び方で区別しています次ページの表をご覧になり、ご購入された製品の型名とマニュアルで表記されるモデル名を確認してください。このパソコン、本機 表の各モデル(機種)を指します。DVDスーパーマルチドライブモデルDVDスーパーマルチドライブ(DVD-R/RW with DVD+R/RWドライブ(DVD-R/+R 2層書込み))を搭載しているモデルのことです。ワイヤレスLANモデル ワ...
7バッテリパックの取り外し方1 パソコンの電源を切る通常、パソコンを使っていないときも、パソコンはスリープ状態になっています。一度、Windowsを起動してから、「電源を切る(シャットダウンする)」(38ページ)の手順で電源を切ってください。 2 電源コードのプラグをコンセントから抜いて、ACアダプタをパソコンから取り外す 3 液晶ディスプレイを閉じて、パソコンを裏返す 4 バッテリパックを取り外すバッテリロックを矢印の方向にスライドさせ、ロックを解除するバッテリイジェクトレバー()を図の矢印の方向にスライドさせたまま(①)、バッテリパックを外側にスライドさせて取り外す(②)バッテリロックバッテリイジェクトレバー
252ガジェットを登録し、注意文を読む ・ フィルタリングについて詳しくは、第5章の「お子様を有害ホームページから守るために」(101ページ)および画面で見るマニュアル「サポートナビゲーター」-「安心安全に使う」-「安全に使うためのポイント」-「お子様を有害ホームページから守るために」をご覧ください。 ・ 「サポートナビゲーター」は、初回セットアップが終了してからご覧ください。使い方について詳しくは、第4章の「パソコンの画面で解説、検索「サポートナビゲーター」」(60ページ)をご覧ください。再起動後、「復元ポイントを作成しています。しばらくお待ちください。」と表示されます。しばらくすると、次の画面が表示されます。画面右側に、NECオリジナルガジェットが表示されます。「設定する(推奨)」の左がになっていることを確認して、をクリックするその後、「未成年によるインターネット上の有害サイトへのアクセス制限について」画面が表示されます。をクリックする
4基本中の基本の操作42省電力機能についてパソコンを使わないと、自動的に省電力状態になるようになっています。10分以上使わないと自動的に画面が消える(ご購入時)ご購入時には、パソコンを操作していない時間が続くと、自動的にパソコンが省電力状態になるように設定されています。パソコンを使っていない時間によって、「ディスプレイの電源を切る」、「スリープ状態」、「休止状態」の3つの段階があります。●省電力状態について それぞれの省電力状態は、次のように電力を節約します。・ ディスプレイの電源を切る パソコンは起動したまま、ディスプレイの電源だけを切ります。通常よりも少し消費電力が下がります。・ スリープ状態 ハードディスクなどの電源を切り、消費電力を節約している状態です。パソコンの電源は完全には切れていません。作業中のデータがメモリに保存されているため、わずかに電力を消費しますが、スリープ状態を解除すると、すぐに作業の続きを始めることができます。・ 休止状態 パソコンの状態や作業中のデータをハードディスクに保存して、Windowsを終了せずにパソコンの電源を切っている状態です。消費電力は、シャットダウンしたときと...
3セットアップを始める26ここで一段落● パソコンを使い始めるときの画面を見ておこうしばらくすると、「ウェルカムセンター」が表示されます。今は、 をクリックして画面を閉じてください。次に起動したときからは、ウェルカムセンターの画面に「起動時に実行します」のチェックが追加されます。最初のセットアップ作業は一段落です。次回から、パソコンの電源スイッチを押すと、いつもこの画面( デスクトップ画面と呼びます)が表示されるようになります。 ・ 複数のユーザーを登録している場合、左の画面が表示される前に、使う人の名前を選択する画面が表示されます。 ・ サイドバーに表示されているガジェットは、左の画面と順序が異なる場合があります。解像度によってはガジェットが隠れていることがありますが、画面右上のをクリックすると表示できます。ウェルカムセンターの画面からは、簡単にソフトをインストールすることができたり、ガジェットの登録をすることができます。パソコンを起動するたびに表示する必要がないかたは、「起動時に実行します」の左のをクリックしてにすると、次回からこの画面は表示されなくなります。ウェルカムセンターデスクトップ画面サイドバ...
4基本中の基本の操作40画面の操作で電源が切れないとき画面の表示が動かなくなったり、操作の途中でNXパッドやマウス、キーボードが反応しなくなったりして、パソコンの電源が切れなくなってしまうことがあります。その場合、パソコン本体の電源スイッチを4秒以上押し続けると、強制的に電源を切ることができます。強制的に電源を切ったときは、電源が切れてから5秒以上待ち、もう一度電源スイッチを押してパソコンの電源を入れなおしてください。パソコンの電源が入ったら、改めて画面の操作で電源を切ってください。 ・ 強制的に電源を切る場合は、CD/ハードディスクアクセスランプやSDメモリーカードスロットアクセスランプなどが点灯していないことを確認してください。また、各種メディアは取り出しておいてください。 ・ パソコン本体の電源スイッチを押し続けて強制的に電源を切ると、パソコンに負担がかかります。何度も繰り返すと、パソコンが起動しなくなってしまうこともあるため、この方法で電源を切ることは、できるだけ避けてください。
3セットアップを始める241 をクリックする121ポップリンクを 設定する121(ワントゥワン)ポップリンクは、お使いのパソコンに適したサービスサポート情報(危険度の高いウイルスに対するセキュリティパッチ(修正プログラム)やアップデートプログラム)を、NECからインターネット経由でお知らせするサービスです。このパソコンでインターネット接続できるようになってから、新しい情報が発表されるたびに自動的に届くようになります。121ポップリンクの設定は、後から利用しないように変更することもできます。その後、しばらくしてからパソコンの電源が切れ、自動的に再度電源が入ります(これを「再起動」といいます)。画面右下に次のようなメッセージが表示されることがあります。ここでこの画面が表示されても問題ありません。今はこのメッセージをクリックせずに、セットアップ作業を進めてください。● NECから新しい情報が届くように、「利用する」を選ぶ「利用する(推奨)」の左がになっていることを確認して、 をクリックするパソコンが再起動しても、まだセットアップ作業が残っています。 この後、再起動するたびに、「ウェルカムセンター」の画面が表示さ...
47音量を調節する方法音量を調節するパソコンの音が大きすぎる、小さすぎると感じたときは、音量を調節できます。キーボードのキーを使って、内蔵スピーカの音量を調節します。【Fn】を押しながら【F9】を押すと、音が小さくなります。【Fn】を押しながら【F10】を押すと、音が大きくなります。【Fn】を押しながら【F1】を押すと、音声のオン/オフが切り換えられます。画面右下の通知領域にが表示されているときは音声が消え、が表示されているときは音声が聞こえます。 キーボードから音量を変更するとき、起動しているソフトによっては、音量の表示が変わらない場合があります。【F1】【F9】【F10】【Fn】
59アイコン 状 態電源オン電源オフDVD/CDドライブの電源状態の取得に失敗し、オン/オフが不明な状態です。このアイコンが表示されたときは、パソコンを再起動してください。●DVD/CDドライブの電源を切る/入れるキーボードの【Fn】を押しながら【F5】を押すと、DVD/CDドライブの電源が切れ、画面右下の通知領域にあるアイコンがからに変わります。DVD/CDドライブの電源を入れるときは、もう一度【Fn】を押しながら【F5】を押します。また、画面右下の通知領域にある「DVD/CDパワースイッチ」のアイコンを右クリックし、「電源 をOFFにする」または「電源をONにする」を選択することで、DVD/CDドライブの電源をオン/オフすることもできます。 ・ DVD/CDドライブの省電力機能を使うには、BIOSセットアップユーティリティの「詳細」-「Device Configuration」で「内蔵CD/DVD」と「CD/DVDドライブ電源制御」が「使用する」になっている必要があります。ご購入時の状態では、DVD/CDドライブの省電力機能が使えるように設定されています。BIOSセットアップユーティリティについては「サ...
49●起動時の輝度を設定するときはいつも同じ輝度で使用する場合は、次の手順で起動時の輝度を設定してください。1 「スタート」-「コントロールパネル」-「システムとメンテナンス」-「電源オプション」をクリックする2 画面左の「ディスプレイの輝度を調整」をクリックする3 ディスプレイの輝度を設定する輝度が変更され、「電源オプション」画面に戻ります。 をドラッグしただけでは輝度は変更されません。「変更の保存」をクリックすると、輝度が変更されます。4 をクリックするこれで、起動時の輝度が設定されました。次回から、設定した輝度でパソコンが起動します。を左右にドラッグして輝度を設定する右にするほど明るく、左にするほど暗くなります。1「変更の保存」をクリックする2
- 1
- 2