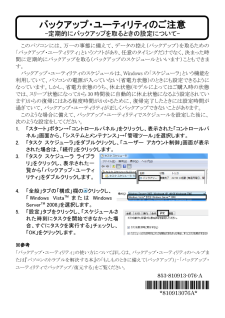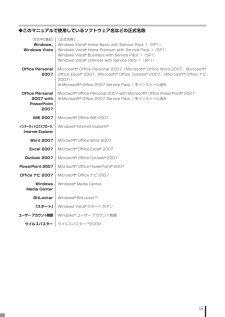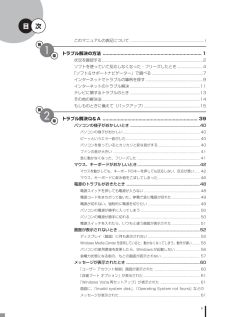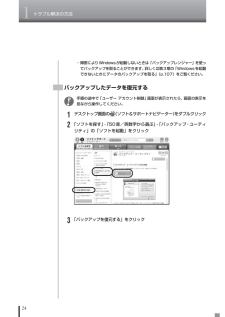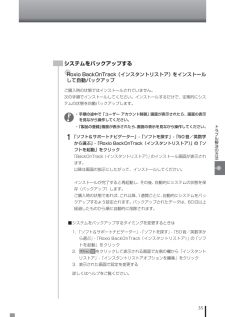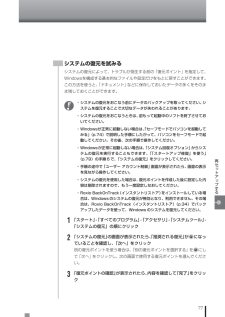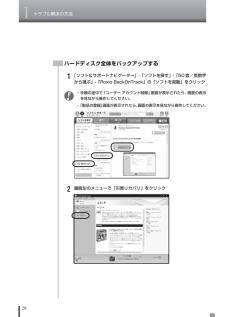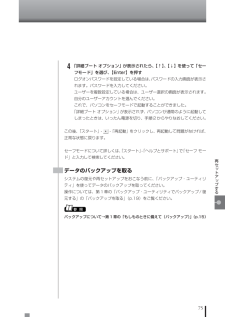Q&A
取扱説明書・マニュアル (文書検索対応分のみ)
"アカウント"1 件の検索結果
"アカウント"10 - 20 件目を表示
全般
質問者が納得コントロールパネル→ハードウェアとサウンド→デバイスマネージャを開きます。開いたら、「ネットワークアダプタ」を探してネットワークドライバを無効または削除してしまいましょう。そうすればネットにつなげなくなります。行う時は元に戻す時のこともよく考えてからにしましょう。
5851日前view44
バックアップ・ユーティリティのご注意 -定期的にバックアップを取るときの設定について- このパソコンには、万一の事態に備えて、データの控え(バックアップ)を取るための「バックアップ・ユーティリティ」というソフトがあり、任意のタイミングだけでなく、決まった時間に定期的にバックアップを取る(バックアップのスケジュールといいます)こともできます。 バックアップ・ユーティリティのスケジュールは、Windows の「スケジューラ」という機能を利用していて、パソコンの電源が入っていない(省電力状態)のときにも設定できるようになっています。しかし、省電力状態のうち、休止状態(モデルによってはご購入時の状態では、スリープ状態になってから 30 時間後に自動的に休止状態になるよう設定されています)からの復帰にはある程度時間がかかる ために、復帰完了したときには設定時間が過ぎていて、バックアップ・ユーティリティが正しくバックアップできないことがあります。 このような場合に備えて、バックアップ・ユーティリティでスケジュールを設定した後に、次のような設定をしてください。 1. 「スタート」ボタン→「コントロールパネル」をクリックし、...
iii(本文中の表記)Windows、Windows VistaOffice Personal2007Office Personal2007 withPowerPoint2007IME 2007インターネットエクスプローラ、Internet ExplorerWord 2007Excel 2007Outlook 2007PowerPoint 2007Office ナビ 2007WindowsMedia CenterBitLocker「スタート」ユーザー アカウント制御ウイルスバスター◆このマニュアルで使用しているソフトウェア名などの正式名称(正式名称)Windows Vista(R) Home Basic with Service Pack 1(SP1)Windows Vista(R) Home Premium with Service Pack 1(SP1)Windows Vista(R) Business with Service Pack 1(SP1)Windows Vista(R) Ultimate with Service Pack 1(SP1)Microsoft(R) Office Personal...
v次第1章このマニュアルの表記について ................................................. ....................... iトラブル解決の方法 ...................................................... ..................1状況を確認する........................................................ ...........................................2ソフトを使っていて反応しなくなった・フリーズしたとき.........................4「ソフト&サポートナビゲーター」で調べる ..................................................7インターネットでトラブルの事例を探す............................................. ...........9インターネットのトラブル解決 .............
19トラブル解決の方法「バックアップ・ユーティリティ」を使って、自分で作成したデータやインターネットの設定などをバックアップすることができます。バックアップ・ユーティリティでバックアップ/復元するバックアップを取るここでは「バックアップ・ユーティリティ」を使って、自分で保存したデータやインターネットに関する一部の設定のバックアップを取る手順について説明します。このパソコンには、このソフトのほかに、ハードディスクドライブ全体のバックアップを取る「Roxio BackOnTrack」というソフト(p.26)が搭載されています。必要に応じて使い分けてください。なお、「RoxioBackOnTrack」は、ハードディスクドライブを丸ごとバックアップするため、パソコンが正常に動作しているときにバックアップを取っておく必要があります。・手順の途中で「ユーザー アカウント制御」画面が表示されたら、画面の表示を見ながら操作してください。・バックアップは、定期的に取ることをおすすめします。「バックアップ・ユーティリティ」には、自動的にバックアップを取る機能があります。詳しくは、バックアップ・ユーティリティのヘルプをご覧ください...
1トラブル解決の方法24・障害によりWindowsが起動しないときは「バックアップレンジャー」を使ってバックアップを取ることができます。詳しくは第3章の「Windowsを起動できないときにデータのバックアップを取る」(p.107)をご覧ください。バックアップしたデータを復元する手順の途中で「ユーザー アカウント制御」画面が表示されたら、画面の表示を見ながら操作してください。1デスクトップ画面の (ソフト&サポートナビゲーター)をダブルクリック2「ソフトを探す」-「50音/英数字から選ぶ」-「バックアップ・ユーティリティ」の「ソフトを起動」をクリック3「バックアップを復元する」をクリック
35トラブル解決の方法システムをバックアップする●Roxio BackOnTrack(インスタントリストア)をインストールして自動バックアップご購入時の状態ではインストールされていません。次の手順でインストールしてください。インストールするだけで、定期的にシステムの状態を自動バックアップします。・手順の途中で「ユーザー アカウント制御」画面が表示されたら、画面の表示を見ながら操作してください。・「製品の登録」画面が表示されたら、画面の表示を見ながら操作してください。1「ソフト&サポートナビゲーター」-「ソフトを探す」-「50音/英数字から選ぶ」-「Roxio BackOnTrack(インスタントリストア) 」の「ソフトを起動」をクリック「BackOnTrack(インスタントリストア) 」のインストール画面が表示されます。以降は画面の指示にしたがって、インストールしてください。インストールが完了すると再起動し、その後、自動的にシステムの状態を保存(バックアップ)します。ご購入時の状態であれば、これ以降、1週間ごとに、自動的にシステムをバックアップするよう設定されます。バックアップされたデータは、60日以上経過し...
77再セ トア プするシステムの復元を試みるシステムの復元によって、トラブルが発生する前の「復元ポイント」を指定して、Windowsを構成する基本的なファイルや設定だけをもとに戻すことができます。この方法を使うと、「ドキュメント」などに保存しておいたデータの多くをそのまま残しておくことができます。・システムの復元をおこなう前にデータのバックアップを取ってください。システムを復元することで大切なデータが失われることがあります。・システムの復元をおこなうときは、前もって起動中のソフトを終了させておいてください。・Windowsが正常に起動しない場合は、 「セーフモードでパソコンを起動してみる」(p.74)で説明した手順にしたがって、パソコンをセーフモードで起動してください。その後、次の手順で操作してください。・Windowsが正常に起動しない場合は、 「システム回復オプション」からシステムの復元を実行することもできます。「「スタートアップ修復」を使う」(p.79)の手順6で、 「システムの復元」をクリックしてください。・手順の途中で「ユーザー アカウント制御」画面が表示されたら、画面の表示を見ながら操作してくださ...
1トラブル解決の方法28ハードディスク全体をバックアップする1「ソフト&サポートナビゲーター」-「ソフトを探す」-「50音/英数字から選ぶ」-「Roxio BackOnTrack」の「ソフトを起動」をクリック・手順の途中で「ユーザー アカウント制御」画面が表示されたら、画面の表示を見ながら操作してください。・「製品の登録」画面が表示されたら、画面の表示を見ながら操作してください。2画面左のメニューで「災害リカバリ」をクリック
75再セ トア プする4「詳細ブート オプション」が表示されたら、 【↑】、【↓】を使って「セーフモード」を選び、【Enter】を押すログオンパスワードを設定している場合は、パスワードの入力画面が表示されます。パスワードを入力してください。ユーザーを複数設定している場合は、ユーザー選択の画面が表示されます。自分のユーザーアカウントを選んでください。これで、パソコンをセーフモードで起動することができました。「詳細ブート オプション」が表示されず、パソコンが通常のように起動してしまったときは、いったん電源を切り、手順2からやりなおしてください。この後、「スタート」- -「再起動」をクリックし、再起動して問題がなければ、正常な状態に戻ります。セーフモードについて詳しくは、「スタート」-「ヘルプとサポート」で「セーフ モード」と入力して検索してください。データのバックアップを取るシステムの復元や再セットアップをおこなう前に、「バックアップ・ユーティリティ」を使ってデータのバックアップを取ってください。操作については、第1章の「バックアップ・ユーティリティでバックアップ/復元する」の「バックアップを取る」(p.19)...
2トラブル解決Q&A60メッセージが表示されたときQ「ユーザー アカウント制御」画面が表示されたWindowsには、ユーザーの操作やプログラムの実行を監視し、処理を続行する前に画面を表示してユーザーの許可を求める「ユーザー アカウント制御」機能があります。ソフトを起動したり、操作しているときに、次のような「ユーザー アカウント制御」画面が表示されることがあります。※プログラムによっては、メッセージが異なることがあります。「ユーザー アカウント制御」画面が表示されたときは、操作やプログラムの内容をよく確認し、「許可」または「続行」してよいかどうか判断してください。不正なアクセスやウイルスなどによって、悪意のある操作やプログラムの実行がおこなわれようとしたとき、「キャンセル」することで被害を防げることがあります。「標準ユーザー」でパソコンを使用しているときは、「ユーザー アカウント制御」画面で「管理者」のユーザーのパスワードを入力する必要があります。
- 1