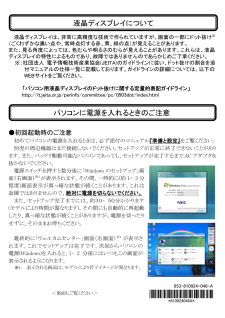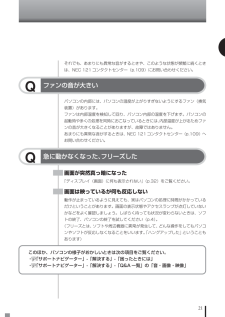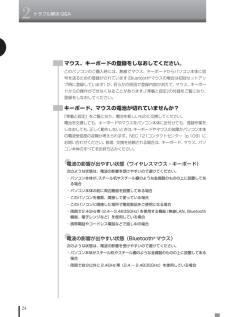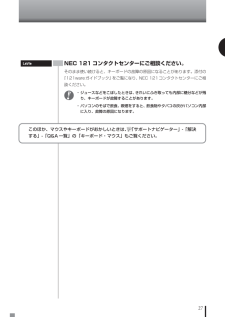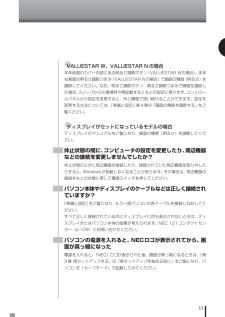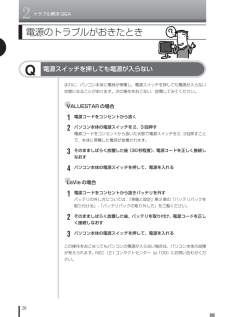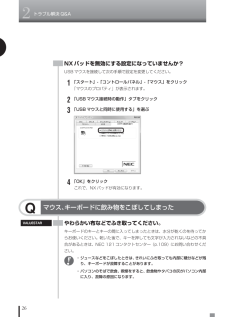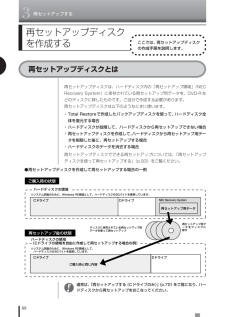Q&A
取扱説明書・マニュアル (文書検索対応分のみ)
"故障"2 件の検索結果
"故障"40 - 50 件目を表示
全般
質問者が納得http://buffalo.jp/search/pcnew/index.php?id=60006&category[]=2&type[]=&form_name=memory&action_index_detail=true
症状から、
メインボード(ビデオ回路)の障害
の可能性が高そうですが、
ノートPCなので、
D-Sub15の出力があります。
デスクトップ用のモニタ接続し、同時表示で、
・両方異常→メインボードその他
・内蔵モニタのみ異常→液晶
リカバリメディア...
5091日前view37
全般
質問者が納得申し訳ないのですがどちらも買いません。私ですとエプソンダイレクトのエンデバーNJ3000でカスタマイズします。http://shop.epson.jp/bto/selectOption.do
6386日前view127
液晶ディスプレイは、非常に高精度な技術で作られていますが、画面の一部にドット抜け※(ごくわずかな黒い点や、常時点灯する赤、青、緑の点)が見えることがあります。 また、見る角度によっては、色むらや明るさのむらが見えることがあります。これらは、液晶ディスプレイの特性によるものであり、故障ではありませんのであらかじめご了承ください。 ※:社団法人 電子情報技術産業協会(JEITA)のガイドラインに従い、ドット抜けの割合を添付マニュアルの仕様一覧に記載しております。ガイドラインの詳細については、以下のWEBサイトをご覧ください。 「パソコン用液晶ディスプレイのドット抜けに関する定量的表記ガイドライン」 http://it.jeita.or.jp/perinfo/committee/pc/0503dot/index.html ●初回起動時のご注意 初めてパソコンの電源を入れるときは、必ず添付のマニュアル『準備と設定』 をご覧ください。 別売の周辺機器はまだ接続しないでください。セットアップが正常に終了できないことがあります。また、バッテリ駆動可能なパソコンであっても、セットアップが完了するまで ...
●通常の起動時のご注意 電源を入れたり、再起動した直後は、デスクトップ画面が表示された後も、ハードディスクのアクセスランプが点滅しなくなるまで何もせずお待ちください※2。長い場合で 5 分程度(通常の電源 ON は長い場合でも 2 分程度)になります。 ※2: ハードディスクのアクセスランプが点滅している間は Windows が起動中です。無理に電源を切ったり、アプリケーションを起動したりすると、動作が不安定になったり、処理が重複して予期せぬエラーが発生することがあります。 電源を切る場合は、添付のマニュアル『準備と設定』をご覧の上、「スタート」メニューから電源を切ってください。 本機では、パソコンをご購入時の状態に戻す方法としてハードディスクから再セットアップする方法を採用しています。この方法は、手順も簡単で比較的短時間で再セットアップができます。 再セットアップディスクをご自分で作成してご利用にもなれます。この方法は市販の DVD-R/DVD+R 媒体または CD-R 媒体を用意し、お客様に再セットアップディスクを作成していただいて、この媒体で再セットアップする方法です。 また、作成済みの...
15もしものときに備えて(バックアップ)トラブルが起きたときに備えて、大切なデータは控えを取っておきましょう。バックアップに使用するソフト バックアップできるデータ バックアップ・ユーティリティ ・自分で作成したデータなど(著作権が保護されているデータ以外) ・インターネット設定など、一部の設定 Total Restore ハードディスク全体、 または個々のドライブ全体 (著作権が保護されているデータも含む) バックアップレンジャー 自分で作成したデータなど (著作権が保護されているデータ以外) スタンバイ レスキュー Lite Cドライブ全体 (著作権が保護されているデータも含む) Norton360 ・ドライブ全体(著作権が保護されているデータも含む) ・設定によって、個別のデータもバックアップ可能 著作権保護データを扱うソフト 各ソフトが扱うデータ(著作権が保護されているデータも含む) ハードディスクの故障やウイルスの感染など、パソコンに大きなトラブルが起こると、保存していたデータが壊れたり消えてしまったりすることがあります。もしものときに備えて、データの控えを...
21それでも、あまりにも異常な音がするときや、このような状態が頻繁に続くときは、NEC 121コンタクトセンター(p.109)にお問い合わせください。Qファンの音が大きいパソコンの内部には、パソコンの温度が上がりすぎないようにするファン(換気装置)があります。ファンは内部温度を検知して回り、パソコン内部の温度を下げます。パソコンの起動時や多くの処理を同時におこなっているときには、内部温度が上がるためファンの音が大きくなることがありますが、故障ではありません。あまりにも異常な音がするときは、NEC 121コンタクトセンター(p.109)へお問い合わせください。Q急に動かなくなった、フリーズした画面が突然真っ暗になった「ディスプレイ(画面)に何も表示されない」(p.32)をご覧ください。画面は映っているが何も反応しない動作が止まっているように見えても、実はパソコンの処理に時間がかかっているだけということがあります。画面の表示状態やアクセスランプが点灯していないかなどをよく確認しましょう。しばらく待っても状況が変わらないときは、ソフトの終了、パソコンの終了を試してください(p.4)。(フリーズとは、ソフトや周辺機器...
2トラブル解決Q&A24マウス、キーボードの登録をしなおしてください。このパソコンのご購入時には、無線でマウス、キーボードからパソコン本体に信号を送るための登録がされています(Bluetooth(R)マウスの場合は初回セットアップ時に登録しています)が、何らかの原因で登録内容が消えて、マウス、キーボードからの操作ができなくなることがあります。『準備と設定』の付録をご覧になり、登録をしなおしてください。キーボード、マウスの電池が切れていませんか?『準備と設定』をご覧になり、電池を新しいものに交換してください。電池を交換しても、キーボードやマウスをパソコン本体に近付けても、登録作業をしなおしても、正しく動作しないときは、キーボードやマウスの故障かパソコン本体の電波受信部の故障が考えられます。NEC 121コンタクトセンター(p.109)にお問い合わせください。修理、交換を依頼される場合は、キーボード、マウス、パソコン本体のすべてをお持ち込みください。●電波の影響が出やすい状態(ワイヤレスマウス・キーボード)次のような状態は、電波の影響を受けやすいので避けてください。・パソコン本体が、スチール机やスチール棚のような...
27このほか、マウスやキーボードがおかしいときは、 「サポートナビゲーター」-「解決する」-「Q&A一覧」の「キーボード・マウス」もご覧ください。NEC 121コンタクトセンターにご相談ください。そのまま使い続けると、キーボードの故障の原因になることがあります。添付の『121wareガイドブック』をご覧になり、NEC 121コンタクトセンターにご相談ください。LaVie・ジュースなどをこぼしたときは、きれいにふき取っても内部に糖分などが残り、キーボードが故障することがあります。・パソコンのそばで飲食、喫煙をすると、飲食物やタバコの灰がパソコン内部に入り、故障の原因になります。
33●VALUESTAR W、VALUESTAR Nの場合本体前面のカバー内部にある明るさ調節ボタン(VALUESTAR Wの場合) 、本体右側面の明るさ調節つまみ(VALUESTAR Nの場合)で画面の輝度(明るさ)を調節してください。なお、明るさ調節ボタン、明るさ調節つまみで輝度を調節した場合、スリープからの復帰時や再起動するともとの設定に戻ります。コントロールパネルから設定を変更すると、同じ輝度で使い続けることができます。設定を変更する方法については、『準備と設定』第4章の「画面の輝度を調節する」をご覧ください。●ディスプレイがセットになっているモデルの場合ディスプレイのマニュアルをご覧になり、画面の輝度(明るさ)を調節してください。休止状態の間に、コンピュータの設定を変更したり、周辺機器などの接続を変更しませんでしたか?休止状態のときに周辺機器を接続したり、接続されていた周辺機器を取り外したりすると、Windowsが起動しなくなることがあります。 その場合は、周辺機器の接続をもとの状態に戻して電源スイッチを押してください。パソコン本体やディスプレイのケーブルなどは正しく接続されていますか?『準備と設定...
2トラブル解決Q&A28Q電源スイッチを押しても電源が入らない電源のトラブルがおきたときまれに、パソコン本体に電荷が帯電し、電源スイッチを押しても電源が入らない状態になることがあります。次の操作をおこない、放電してみてください。●VALUESTARの場合1電源コードをコンセントから抜く2パソコン本体の電源スイッチを2、3回押す電源コードをコンセントから抜いた状態で電源スイッチを2、3回押すことで、本体に帯電した電荷が放電されます。3そのまましばらく放置した後(30秒程度)、電源コードを正しく接続しなおす4パソコン本体の電源スイッチを押して、電源を入れる●LaVieの場合1電源コードをコンセントから抜きバッテリを外すバッテリの外し方については、『準備と設定』第2章の「バッテリパックを取り付ける」-「バッテリパックの取り外し方」をご覧ください。2そのまましばらく放置した後、バッテリを取り付け、電源コードを正しく接続しなおす3パソコン本体の電源スイッチを押して、電源を入れるこの操作をおこなってもパソコンの電源が入らない場合は、パソコン本体の故障が考えられます。NEC 121コンタクトセンター(p.109)にお問い合...
2トラブル解決Q&A26NXパッドを無効にする設定になっていませんか?USBマウスを接続して次の手順で設定を変更してください。1「スタート」-「コントロールパネル」-「マウス」をクリック「マウスのプロパティ」が表示されます。2「USBマウス接続時の動作」タブをクリック3「USBマウスと同時に使用する」を選ぶ4「OK」をクリックこれで、NXパッドが有効になります。やわらかい布などでふき取ってください。キーボードのキーとキーの間に入ってしまったときは、水分が乾くのを待ってからお使いください。乾いた後で、キーを押しても文字が入力されないなどの不具合があるときは、NEC 121コンタクトセンター(p.109)にお問い合わせください。Qマウス、キーボードに飲み物をこぼしてしまったVALUESTAR・ジュースなどをこぼしたときは、きれいにふき取っても内部に糖分などが残り、キーボードが故障することがあります。・パソコンのそばで飲食、喫煙をすると、飲食物やタバコの灰がパソコン内部に入り、故障の原因になります。
883再セットアップする再セットアップディスクとは再セットアップディスクを作成するここでは、再セットアップディスクの作成手順を説明します。再セットアップディスクは、ハードディスク内の「再セットアップ領域」(NECRecovery System)に保存されている再セットアップ用データを、DVD-Rなどのディスクに移したものです。ご自分で作成する必要があります。再セットアップディスクは以下のようなときに使います。・Total Restoreで作成したバックアップディスクを使って、 ハードディスク全体を復元する場合・ハードディスクが故障して、ハードディスクから再セットアップできない場合・再セットアップディスクを作成して、ハードディスクから再セットアップ用データを削除した後に、再セットアップする場合・ハードディスクのデータを消去する場合再セットアップディスクでできる再セットアップについては、「再セットアップディスクを使って再セットアップする」(p.93)をご覧ください。通常は、「再セットアップする(Cドライブのみ)」(p.72)をご覧になり、ハードディスクから再セットアップをおこなってください。Cドライブ ハードディ...
- 1