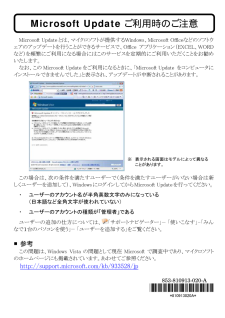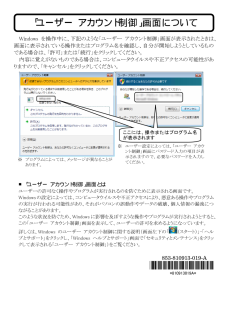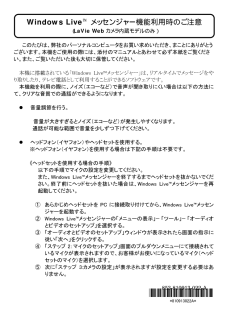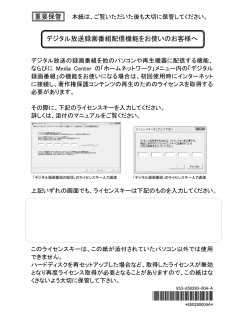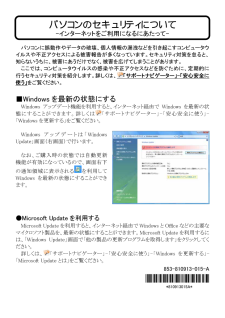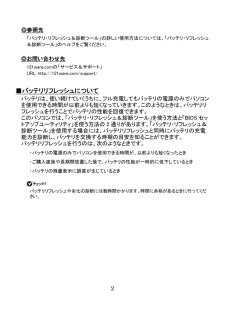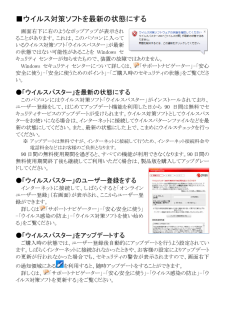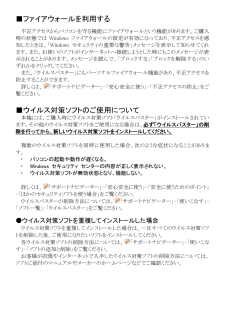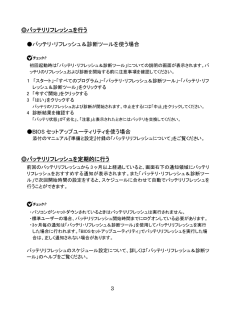Q&A
取扱説明書・マニュアル (文書検索対応分のみ)
44 件の検索結果
12 件の検索結果
全般
質問者が納得http://121ware.com/psp/PA121/NECS_SUPPORT_SITE/CRM/s/WEBLIB_NECS_PRO.PRODUCT_ID.FieldFormula.IScript_Prod_Spec_Summary?prodId=PC-LL800KG
PC-LL800KGはグラフィックが「ATI Radeon Xpress 1250」なんですが、Windows7用のドライバが本家AMDでも提供されてないですねぇ。
検索すると「Vista用」のが入るみたい。
http://bbs.k...
4265日前view133
全般
質問者が納得無線LANの親機と子機の相性が考えられます。
自分も同じような事になりましたが、
BAFFALO同士にすれば解決すると思うよ。
と、アドバイスを頂き、親機をBAFFALOのものに変えたら接続が安定しました。
因みに子機は質問者様と同じものを使っています。
参考になれば幸いです。
4810日前view69
全般
質問者が納得・無線LAN親機に貼り付けられている下記の横に並んでいる文字列ををメモしておいて下さい
マニュアルに貼り付けてある場所が記載されていると思います。
SSID
KEY
・パソコンで下記の操作をする。
スタート→接続先→これで受信電波の一覧が表示されるので、SSIDに合致するものをクリックする。
キー入力を要求されるので、KEYの文字列を入力 接続ボタンを押す。
以上です。
追加
パソコンのマニュアルを読んで無線の切り替えスイッチを無線の方にして置いて下さい。
4831日前view213
全般
質問者が納得まず貴方のPCの性能について発売日:2007年 9月13日 http://kakaku.com/item/00200116047/spec/HDD容量 120 GB ←容量不足です。(外付けHDDの取り付け)の検討して容量を増やす。メモリ容量 1GB メモリ規格 PC2-5300 メモリスロット(空き) 2(1) ←メモリー増設しないと作動が遅くなる現象が発生します。――――――ビスタ使用では3.2Gが最大取り付け可能容量ですので。・メモリ規格 PC2-5300【1G ×2板】1セット品購入にて2G使用・メ...
5049日前view235
全般
質問者が納得参考程度に
①購入して1年以内なら無料サポートもある。
どのメーカーも無料サポートは電話がすぐにつながったためしがない。
対処法としては,個人的には「遠くのサポートよりも近くのショップ。」かな。
もしくはネット検索。
②ユーザーアカウントの登録をする。
「コントロールパネル」ー「ユーザーアカウント」
③プリンタはドライバをインストールする必要がある。
プリンタのマニュアルを確認するか,プリンタのメーカーのホームページを検索。
5199日前view92
全般
質問者が納得バックライトでは無いと思います。もし、バックライト切れならメーカーロゴも表示できませんので。多分ハードディスクの物理故障や、異常加熱によるチップ焼けかもしれません。分解して壊れたパーツを交換し、OSを入れなおす・リカバリを行ってきちんと動けば良いのですが…チップ焼け起こしていれば手の施しようがありません。
5205日前view359
全般
質問者が納得「デバイスは MATSHITA DVD-RAM UJ870PC ATA Device あとこのデバイスを削除して新しいのを無料で導入できますか? それが可能なら何かいいデバイスの紹介をお願いします」と書かれていますが、デバイスというのは「機器」という意味ですよ。そちらのパソコンのDVDドライブにMATSUSHITA製(だと思う)のDVD-RAMドライブが使われているという意味です。ソフトウエアのことではないので、「削除」したり「無料」で入手したり出来るわけではありません。そのDVD-RAMドライブについて調...
5226日前view122
全般
質問者が納得画面に音量表示が出たままで消えないというのは、PCの反応が遅くなっているか、本来必要のないプログラムが動作していて悪さをしているのではないでしょうか。①最近インストールしたソフトがあればアンインストールしてみては?②「最近、」というのがいつなのかが判れば、その日以前にPCを復元してみて?一般的な方法として。後は、リカバリか、サウンドドライバの入れ直しでしょうか。
5230日前view98
全般
質問者が納得何度でも再セットアップディスクは作れますよ<人のNECパソコン(Vista)で経験済み
5358日前view161
Microsoft Updateとは、マイクロソフトが提供するWindows、Microsoft Officeなどのソフトウェアのアップデートを行うことができるサービスで、Office アプリケーション(EXCEL、WORDなど)を頻繁にご利用になる場合にはこのサービスを定期的にご利用いただくことをお勧めいたします。 なお、この Microsoft Update をご利用になるときに、「Microsoft Update をコンピュータにインストールできませんでした」と表示され、アップデートが中断されることがあります。 この場合は、次の条件を満たすユーザーで(条件を満たすユーザーがいない場合は新しくユーザーを追加して)、WindowsにログインしてからMicrosoft Updateを行ってください。 ・ ユーザーのアカウント名が半角英数文字のみになっている (日本語など全角文字が使われていない) ・ ユーザーのアカウントの種類が「管理者」である ユーザーの追加の仕方については、「サポートナビゲーター」-「使いこなす」-「みんなで1台のパソコンを使う」-「ユーザーを追加する」をご覧ください。 ■参考 この...
Windows を操作中に、下記のような「ユーザー アカウント制御」画面が表示されたときは、画面に表示されている操作またはプログラム名を確認し、自分が開始しようとしているものである場合は、「許可」または「続行」をクリックしてください。 内容に覚えがないものである場合は、コンピュータウイルスや不正アクセスの可能性がありますので、「キャンセル」をクリックしてください。 ■「ユーザー アカウント制御」画面とは ユーザーの許可なく操作やプログラムが実行されるのを防ぐために表示される画面です。 Windowsの設定によっては、コンピュータウイ ルスや不正アクセスにより、悪意ある操作やプログラムの実行が行われる可能性があり、それがパソコンの誤動作やデータの破壊、個人情報の漏洩につながることがあります。 このような状況を防ぐため、Windowsに影響を及ぼすような操作やプログラムが実行されようとすると、この「ユーザー アカウント制御」画面を表示して、 ユーザーの許可を求めるようになっています。 詳しくは、Windows のユーザー アカウント制御に関する説明(画面左下の「(スタート)」-「...
このたびは、弊社のパーソナルコンピュータをお買い求めいただき、まことにありがとうございます。本機をご使用の際には、添付のマニュアルとあわせて必ず本紙をご覧ください。また、ご覧いただいた後も大切に保管してください。 本機に搭載されている「Windows Live™メッセンジャー」は、リアルタイムでメッセージをやり取りしたり、テレビ電話として利用することができるソフトウェアです。 本機能を利用の際に、ノイズ(エコーなど)で音声が聞き取りにくい場合は以下の方法にて、クリアな音質での通話ができるようになります。 音量調節を行う。 音量が大きすぎるとノイズ(エコーなど) が発生しやすくなります。 通話が可能な範囲で音量を少しずつ下げてください。 ヘッドフォン(イヤフォン)やヘッドセットを使用する。 ※ヘッドフォン(イヤフォン)を使用する場合は下記の手順は不要です。 《ヘッドセットを使用する場合の手順》 以下の手順でマイクの設定を変更してください。 また、Windows Live™メッセンジャーを終了するまでヘッドセットを抜かないでください。終了前にヘッドセットを抜いた場合は、Windows ...
重要保管 本紙は、ご覧いただいた後も大切に保管してください。 デジタル放送録画番組配信機能をお使いのお客様へ デジタル放送の録画番組を他のパソコンや再生機器に配信する機能、ならびに Media Center の「ホームネットワーク」メニュー内の「デジタル録画番組」の機能をお使いになる場合は、初回使用時にインターネットに接続し、著作権保護コンテンツの再生のためのライセンスを取得する必要があります。 その際に、下記のライセンスキーを入力してください。 詳しくは、添付のマニュアルをご覧ください。 「デジタル録画番組の配信」のライセンスキー入力画面 「デジタル録画番組」のライセンスキー入力画面 上記いずれの画面でも、ライセンスキーは下記のものを入力してください。 ライセンスキー XXXXX-XXXXX-XXXXX-XXXXX-XXXXX このライセンスキーは、この紙が添付されていたパソコン以外では使用できません。 ハードディスクを再セットアップした場合など、取得したライセンスが無効となり再度ライセンス取得が必要となることがありますので、...
1 対象機種:LaVie L(アドバンストタイプ)、LaVie G タイプ L(アドバンスト)のみ このたびは、弊社のパーソナルコンピュータをお買い求めいただき、まことにありがとうございます。本機をご使用の際には、添付のマニュアルとあわせて必ず本紙をご覧ください。 ■バッテリ・リフレッシュ&診断ツールについて 本機には、バッテリのリフレッシュと劣化診断を行う「バッテリ・リフレッシュ&診断ツール」を添付しています。 ◎主な機能 ・バッテリのリフレッシュと劣化の診断 ・リフレッシュ&診断の実行スケジュールの設定 ◎はじめ方 ・「ソフトナビゲーター」で起動する場合 「安心・サポート」-「バッテリのリフレッシュ/診断を行う」-「バッテリ・リフレッシュ&診断ツール」の「ソフトを起動する」をクリック ・「スタートメニュー」から起動する場合 「スタート」-「すべてのプログラム」-「バッテリ・リフレッシュ&診断ツール」-「バッテリ・リフレッシュ&診断ツール」をクリック ソフトがインストールされていない場合、ソフトナビゲーターには「ソフトを起動する」ではなく「インストールして起動」と表示されます。「インスト...
パソコンのセキュリティについて -インターネットをご利用になるにあたって- パソコンに誤動作やデータの破壊、個人情報の漏洩などを引き起こすコンピュータウイルスや不正アクセスによる被害報告が多くなっています。セキュリティ対策を怠ると、知らないうちに、被害にあうだけでなく、被害を広げてしまうことがあります。 ここでは、コンピュータウイルスの感染や不正アクセスなどを防ぐために、定期的に行うセキュリティ対策を紹介します。詳しくは、「サポートナビゲーター」-「安心安全に使う」 をご覧ください。 ■Windows を最新の状態にする Windows アップデート機能を利用すると、 インターネット経由で Windows を最新の状態にすることができます。詳しくは「サポートナビゲーター」-「安心安全に使う」-「Windows を更新する」をご覧ください。 Windows アップデートは「Windows Update」画面(右画面)で行います。 なお、ご購入時の状態では自動更新機能が有効になっているので、画面右下の通知領域に表示されるを利用してWindows を最新の状態にすることができます。 ●Microsoft...
2 ◎参照先 「バッテリ・リフレッシュ&診断ツール」の詳しい使用方法については、「バッテリ・リフレッシュ&診断ツール」のヘルプをご覧ください。 ◎お問い合わせ先 121ware.comの「サービス&サポート」 URL: http://121ware.com/support/ ■バッテリリフレッシュについて バッテリは、使い続けていくうちに、フル充電してもバッテリの電源のみでパソコンを使用できる時間が以前よりも短くなっていきます。このようなときは、バッテリリフレッシュを行うことでバッテリの性能を回復できます。 このパソコンでは、「バッテリ・リフレッシュ&診断ツール」を使う方法と「BIOS セットアップユーティリティ」を使う方法の 2 通りがあります。「バッテリ・リフレッシュ&診断ツール」を使用する場合には、バッテリリフレッシュと同時にバッテリの充電能力を診断し、バッテリを交換する時期の目安を知ることができます。 バッテリリフレッシュを行うのは、次のようなときです。 ・バッテリの電源のみでパソコンを使用できる時間が、以前よりも短くなったとき ・ご購入直後や長期間放置した後で、バッテリの性能が一時的に低下...
■ウイルス対策ソフトを最新の状態にする 画面右下に右のようなポップアップが表示されることがあります。これは、このパソコンに入っているウイルス対策ソフト「ウイルスバスター」が最新の状態ではない可能性があることを Windows セキュリティ センターが知らせたもので、装置の故障ではありません。 Windows セキュリティ センターについて詳しくは、「サポートナビゲーター」-「安心安全に使う」-「安全に使うためのポイント」-「ご購入時のセキュリティの状態」をご覧ください。 ●「ウイルスバスター」を最新の状態にする このパソコンにはウイルス対策ソフト「ウイルスバスター」がインストールされており、ユーザー登録をして、はじめてアップデート機能を利用した日から 90 日間は無料でセキュリティサービスのアップデートが受けられます。ウイルス対策ソフトとしてウイルスバスターをお使いになる場合は、インターネットに接続してウイルスパターンファイルなどを最新の状態にしてください。また、最新の状態にした上で、こまめにウイルスチェックを行ってください。 ※ アップデートは無料ですが、インターネットに接続して行うため、インターネット接続...
■ファイアウォールを利用する 不正アクセスからパソコンを守る機能にファイアウォールという機能があります。ご購入時の状態では Windows ファイアウォールの設定が有効になっており、不正アクセスを感知したときは、「Windows セキュリティの重要な警告」メッセージを表示して知らせてくれます。また、お使いのソフトがインターネットへ接続しようとした時にもこのメッセージが表示されることがあります。メッセージを読んで、「ブロックする」「ブロックを解除する」のいずれかをクリックしてください。 また、「ウイルスバスター」にもパーソナルファイアウォール機能があり、不正アクセスを防止することができます。 詳しくは、「サポートナビゲーター」-「安心安全に使う」-「不正アクセスの防止」をご覧ください。 ■ウイルス対策ソフトのご使用について 本機には、ご購入時にウイルス対策ソフト「ウイルスバスター」がインストールされています。その他のウイルス対策ソフトをご使用になる場合は、必ず「ウイルスバスター」の削除を行ってから、新しいウイルス対策ソフトをインストールしてください。 複数のウイルス対策ソフトを同時に使用した場合、次のような...
3 ◎バッテリリフレッシュを行う ●バッテリ・リフレッシュ&診断ツールを使う場合 初回起動時は「バッテリ・リフレッシュ&診断ツール」についての説明の画面が表示されます。バッテリのリフレッシュおよび診断を開始する前に注意事項を確認してください。 1 「スタート」-「すべてのプログラム」-「バッテ リ・リフレッシュ&診断ツール」-「バッテリ・リフレッシュ&診断ツール」をクリックする 2 「今すぐ開始」をクリックする 3 「はい」をクリックする バッテリのリフレッシュおよび診断が開始されます。中止をするには「中止」をクリックしてください。 4 診断結果を確認する 「バッテリ状態」が「劣化」、「注意」と表示されたときにはバッテリを交換してください。 ●BIOS セットアップユーティリティを使う場合 添付のマニュアル『準備と設定』付録の「バッテリリフレッシュについて」をご覧ください。 ◎バッテリリフレッシュを定期的に行う 前回のバッテリリフレッシュから 3 ヶ月以上経過していると、画面右下の通知領域にバッテリリフレッシュをおすすめする通知が表示されます。また「バッテリ・リフレッシュ&診断...
- 1
- 2