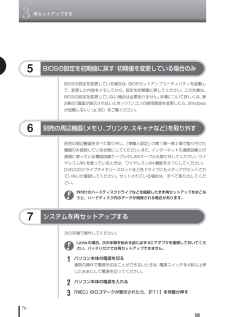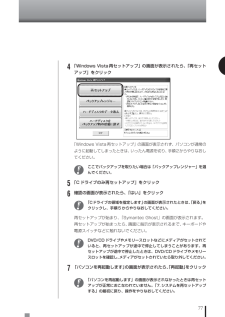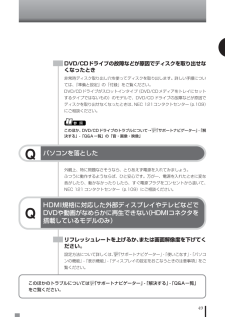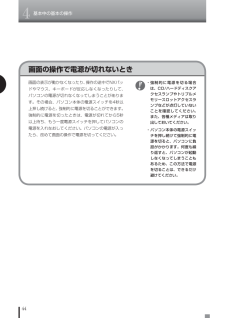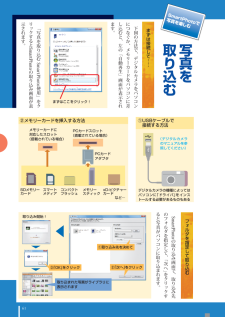Q&A
取扱説明書・マニュアル (文書検索対応分のみ)
"スロット"1 件の検索結果
"スロット"30 - 40 件目を表示
全般
質問者が納得LL550/LGには無線LAN機能が内蔵されています。g/b規格での利用であればカードをさす必要はありません最新規格nで利用するにはカードをさす必要がありますが、お使いのノートPCで利用することができます。ExpressCardとPC Card、2種類の拡張スロットがありますが、今回のケースではPC Cardスロットを利用します。
5703日前view103
●通常の起動時のご注意 電源を入れたり、再起動した直後は、デスクトップ画面が表示された後も、ハードディスクのアクセスランプが点滅しなくなるまで何もせずお待ちください※2。長い場合で 5 分程度(通常の電源 ON は長い場合でも 2 分程度)になります。 ※2: ハードディスクのアクセスランプが点滅している間は Windows が起動中です。無理に電源を切ったり、アプリケーションを起動したりすると、動作が不安定になったり、処理が重複して予期せぬエラーが発生することがあります。 電源を切る場合は、添付のマニュアル『準備と設定』をご覧の上、「スタート」メニューから電源を切ってください。 本機では、パソコンをご購入時の状態に戻す方法としてハードディスクから再セットアップする方法を採用しています。この方法は、手順も簡単で比較的短時間で再セットアップができます。 再セットアップディスクをご自分で作成してご利用にもなれます。この方法は市販の DVD-R/DVD+R 媒体または CD-R 媒体を用意し、お客様に再セットアップディスクを作成していただいて、この媒体で再セットアップする方法です。 また、作成済みの...
Music音楽を楽しむ14CDを楽しむ 聴きたい曲を探すMusicMusicMusic音楽 CDを利用するときの注意・ このパソコンでは、次のような CD は使用できません。無理に使用した場合、再生や作成ができないだけでなく、破損の原因になる場合があります。・ 音楽 CD 以外の 8cmCD・ 名刺型、星型などの円形ではない、異型 CD・ 厚さが薄い CD・ 規格外に容量の大きな書き込み CD など また、コピーコントロール CD など、CD(Compact Disc)規格に準拠しない特殊な CDには対応していません。・ DVD/CDメディアを縦にセットするタイプとスロットインタイプの DVD/CDドライブを搭載しているモデルでは、8cm 音楽 CD は使用できません。ただし、VALUESTAR L スリムタイプでは、横置きにした場合のみ使用することができます。・ このパソコンで音楽 CD を使用する場合、ディスクレーベル面にCompact Disc の規格準拠を示すマークの入った CD を使用してください。・ その他、CD を使用するときの注意については、「DVD、CD などのデ...
763再セットアップする次の手順で操作してください。LaVieの場合、次の手順を始める前に必ずACアダプタを接続しておいてください。バッテリだけでは再セットアップできません。1パソコン本体の電源を切る通常の操作で電源を切ることができないときは、電源スイッチを4秒以上押したままにして電源を切ってください。2パソコン本体の電源を入れる3「NEC」のロゴマークが表示されたら、 【F11】を何度か押す7システムを再セットアップする6別売の周辺機器(メモリ、プリンタ、スキャナなど)を取り外す別売の周辺機器をすべて取り外し、『準備と設定』の第1章~第2章で取り付けた機器のみ接続している状態にしてください。また、インターネットの通信回線との接続に使っている電話回線ケーブルやLANケーブルも取り外してください。ワイヤレスLANを使っているときは、ワイヤレスLAN機能をオフにしてください。DVD/CDドライブやメモリースロットなど各ドライブにもメディアがセットされていないか確認してください。セットされている場合は、すべて取り出してください。外付けのハードディスクドライブなどを接続したまま再セットアップをおこなうと、ハードディス...
774「Windows Vista再セットアップ」の画面が表示されたら、 「再セットアップ」をクリック「Windows Vista 再セットアップ」の画面が表示されず、パソコンが通常のように起動してしまったときは、いったん電源を切り、手順2からやりなおしてください。ここでバックアップを取りたい場合は「バックアップレンジャー」を選んでください。5「Cドライブのみ再セットアップ」をクリック6確認の画面が表示されたら、「はい」をクリック「Cドライブの領域を指定します」 の画面が表示されたときは、「戻る」をクリックし、手順5からやりなおしてください。再セットアップが始まり、「Symantec Ghost」の画面が表示されます。再セットアップが始まったら、画面に指示が表示されるまで、キーボードや電源スイッチなどに触れないでください。DVD/CDドライブやメモリースロットなどにメディアがセットされていると、再セットアップが途中で停止してしまうことがあります。再セットアップが途中で停止したときは、DVD/CDドライブやメモリースロットを確認し、メディアがセットされていたら取り外してください。7「パソコンを再起動します」の画...
49Qパソコンを落とした外観上、特に問題なさそうなら、とりあえず電源を入れてみましょう。ふつうに動作するようならば、ひと安心です。万が一、電源を入れたときに変な音がしたり、動かなかったりしたら、すぐ電源プラグをコンセントから抜いて、NEC 121コンタクトセンター(p.109)にご相談ください。このほかのトラブルについては 「サポートナビゲーター」-「解決する」-「Q&A一覧」をご覧ください。参 照 このほか、DVD/CDドライブのトラブルについて→ 「サポートナビゲーター」-「解決する」-「Q&A一覧」の「音・画像・映像」DVD/CDドライブの故障などが原因でディスクを取り出せなくなったとき非常時ディスク取り出し穴を使ってディスクを取り出します。詳しい手順については、『準備と設定』の「付録」をご覧ください。DVD/CDドライブがスロットインタイプ(DVD/CDメディアをトレイにセットするタイプではないもの)のモデルで、DVD/CDドライブの故障などが原因でディスクを取り出せなくなったときは、NEC 121コンタクトセンター (p.109)にご相談ください。QHDMI規格に対応した外部ディスプレイやテレビな...
セ トア プする音楽を楽しむテレビや映画を楽しむオンラインの情報を活用するホ ムネ トワ クを活用するその他の機能写真や動画を楽しむTV &DVD41DVDを楽しむ思い出のあの映画や話題の最新作。大好きなアーティストのコンサート。このパソコンで DVD も楽しみましょう。また、対応したモデルでは、ブルーレイディスクや HD DVD を楽しむこともできます。ここで紹介しているWindows Media CenterのDVD機能は、次のソフトによって実現されています。・ 「WinDVD for NEC」(マルチプレードライブモデル、DVDスーパーマルチドライブモデル、DVD-ROMドライブモデル)・ 「WinDVD BD for NEC」 (ブルーレイディスクドライブモデル)・ 「WinDVD BD/HD for NEC」 (ブルーレイディスクドライブ(HD DVD-ROM再生機能付き)モデル)これらのソフトを単独で起動してDVDを楽しむこともできます。ポイント・ 「WinDVD for NEC」について →「サポートナビゲーター」-「使いこなす」 -「ソフト一覧」-「WinDVD for NEC」・ 「W...
4基本中の基本の操作44画面の操作で電源が切れないとき画面の表示が動かなくなったり、操作の途中でNXパッドやマウス、キーボードが反応しなくなったりして、パソコンの電源が切れなくなってしまうことがあります。その場合、パソコン本体の電源スイッチを4秒以上押し続けると、強制的に電源を切ることができます。強制的に電源を切ったときは、電源が切れてから5秒以上待ち、もう一度電源スイッチを押してパソコンの電源を入れなおしてください。パソコンの電源が入ったら、改めて画面の操作で電源を切ってください。 ・ 強制的に電源を切る場合は、CD/ハードディスクアクセスランプやトリプルメモリースロットアクセスランプなどが点灯していないことを確認してください。また、各種メディアは取り出しておいてください。 ・ パソコン本体の電源スイッチを押し続けて強制的に電源を切ると、パソコンに負担がかかります。何度も繰り返すと、パソコンが起動しなくなってしまうこともあるため、この方法で電源を切ることは、できるだけ避けてください。4
51LaVie Lスタンダードタイプ(s)よく使うボタンなどここでは、基本的なボタンなどにかぎって説明します。そのほかのボタンなどについて知りたいときは、巻末の「各部の名称」をご覧ください。電源ランプ( )電源が入っているときは点灯します。スリープ状態のときは点滅します。電源が切れているときは、消灯しています。DVD/CDドライブCD-ROMやDVD-Video、音楽用CDなどを楽しむときは、ここにセットします。ランプが点灯しているときは、ディスクを取り出さないでください。トリプルメモリースロットデジタルカメラで撮影した写真などをパソコンに取り込むときは、ここにメモリーカードを差し込みます。ワンタッチスタートボタンボタンを押すとインターネットブラウザ、メールソフトなどが起動します。電源スイッチ ( )パソコンの本体の電源を入れるとき、省電力状態から復帰するときに押します。4
61SmartPhotoで 写真を楽しむ 写真を取り込む 下図の方法で デジタルカメラをパソコンにつなぐか メモリ カ ドをパソコンに差し込むと 左の﹁自動再生﹂画面が表示されます まずは接続して⋮⋮ ﹁写真を取り込む SmartPhoto使用﹂をクリ クするとSmartPhotoの取り込み画面が表示されます まずはここをクリック!①USBケーブルで 接続する方法デジタルカメラの機種によってはパソコンに「ドライバ」をインストールする必要があるものもある(デジタルカメラのマニュアルを参照してください)PCカードアダプタスマートメディアコンパクトフラッシュメモリースティックSDメモリーカードxD-ピクチャーカードなど⋯②メモリーカードを挿入する方法PCカードスロット(搭載されている場合)メモリーカードに対応したスロット(搭載されている場合) SmartPhotoの取り込み画面で 取り込み先のフ ルダを指定して 「次へ」をクリ クすると写真がパソコンに取り込まれます フ ルダを指定して取り込む取り込み開始!①取り込み先を決めて②「次へ」をクリック③「OK」をクリック取り込まれた写真がライブラリに表示されます
4基本中の基本の操作52LaVie Lスタンダードタイプ(e)電源ランプ( )電源が入っているときは点灯します。スリープ状態のときは点滅します。電源が切れているときは、消灯しています。トリプルメモリースロットデジタルカメラで撮影した写真などをパソコンに取り込むときは、ここにメモリーカードを差し込みます。電源スイッチ( )パソコンの本体の電源を入れるとき、省電力状態から復帰するときに押します。DVD/CDドライブCD-ROMやDVD-Video、音楽用CDなどを楽しむときは、ここにセットします。ランプが点灯しているときは、ディスクを取り出さないでください。4
- 1