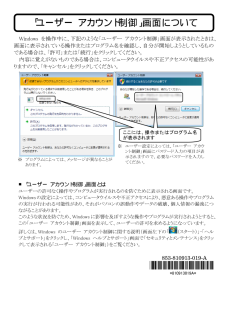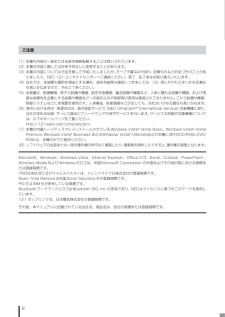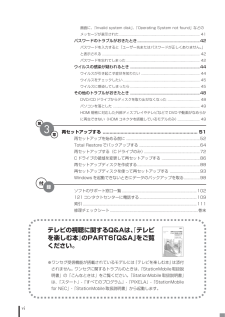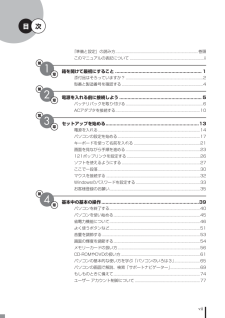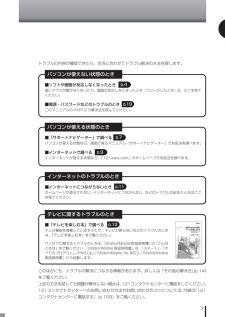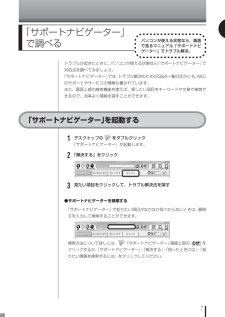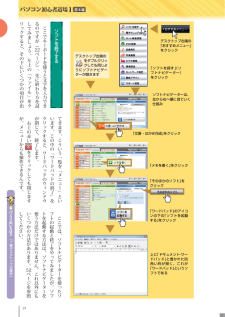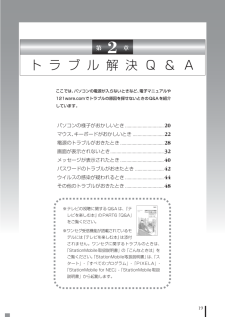Q&A
取扱説明書・マニュアル (文書検索対応分のみ)
"ワード"1 件の検索結果
"ワード"30 - 40 件目を表示
全般
質問者が納得NECのノートパソコンの購入を考えているようですね。XP搭載の方が欲しいのであればこちらはどうでしょうか。http://www.necdirect.jp/psp/PA121/DIRECT1K/ENTPND/h/?tab=N1K_Z_NPC_CUS_0704_LGLBE&catalogid=N1K_Z_NPC_CUS_0704_LGLBEノートではこの機種に限りXPが選択できるようです。検討してみてください。初めてのPC購入との事。気に入ったのが見つかるといいですね。
6403日前view81
Windows を操作中に、下記のような「ユーザー アカウント制御」画面が表示されたときは、画面に表示されている操作またはプログラム名を確認し、自分が開始しようとしているものである場合は、「許可」または「続行」をクリックしてください。 内容に覚えがないものである場合は、コンピュータウイルスや不正アクセスの可能性がありますので、「キャンセル」をクリックしてください。 ■「ユーザー アカウント制御」画面とは ユーザーの許可なく操作やプログラムが実行されるのを防ぐために表示される画面です。 Windowsの設定によっては、コンピュータウイ ルスや不正アクセスにより、悪意ある操作やプログラムの実行が行われる可能性があり、それがパソコンの誤動作やデータの破壊、個人情報の漏洩につながることがあります。 このような状況を防ぐため、Windowsに影響を及ぼすような操作やプログラムが実行されようとすると、この「ユーザー アカウント制御」画面を表示して、 ユーザーの許可を求めるようになっています。 詳しくは、Windows のユーザー アカウント制御に関する説明(画面左下の「(スタート)」-「...
iv(1)本書の内容の一部または全部を無断転載することは禁じられています。(2)本書の内容に関しては将来予告なしに変更することがあります。(3)本書の内容については万全を期して作成いたしましたが、 万一ご不審な点や誤り、 記載もれなどお気づきのことがありましたら、NEC 121コンタクトセンターへご連絡ください。落丁、乱丁本はお取り替えいたします。(4)当社では、本装置の運用を理由とする損失、逸失利益等の請求につきましては、 (3)項にかかわらずいかなる責任も負いかねますので、予めご了承ください。(5)本装置は、医療機器、原子力設備や機器、航空宇宙機器、輸送設備や機器など、人命に関わる設備や機器、および高度な信頼性を必要とする設備や機器などへの組み込みや制御等の使用は意図されておりません。これら設備や機器、制御システムなどに本装置を使用され、人身事故、財産損害などが生じても、当社はいかなる責任も負いかねます。(6)海外における保守・修理対応は、海外保証サービス[NEC UltraCareSM International Service]対象機種に限り、当社の定める地域・サービス拠点にてハードウェアの保守サービ...
vi画面に、「Invalid system disk」 、「Operating System not found」などのメッセージが表示された.................................................... ..................................... 41パスワードのトラブルがおきたとき............................................... ..............42パスワードを入力すると「ユーザー名またはパスワードが正しくありません。」と表示される ......................................................... ................................................... 42パスワードを忘れてしまった.................................................. ............................... 42ウイルスの感染が疑われるとき ...
ワープロを使う ソフトナビゲーター ↓ 文書・はがき作成 ↓ メモを書く ↓ そのほかのソフト ↓ ワードパッド ↓ ソフトを起動するを クリック ひとつ 提案があります パソコンをはじめて使い始めるかたは ノ トを一冊用意しておいてほしいのです はじめて使うパソコンは いつも思い通りにいくとはかぎりません 度うまくい たことも すぐに忘れてしまうものです たとえば ハガキを印刷するときに こうや てこうや たらうまくい たという作業の道順をかんたんにメモしておくと また同じことをするときに とても役に立ちます 同じことをし ち うや ていれば すぐにそのやり方を覚えますが なかなかそうはいきません 間があいてしまうことのほうが多いものです パソコンの設定をどう変えたか インタ ネ トでどういうところに登録したか メモしておきたい場面はけ こう出てきます かんたんな 自分にしかわからないメモでいんです パソコンの横にいつも置いておくと いろんなノウハウを蓄積できます ノ トを用意しよう
vii目 次第1章第2章第3章第4章『準備と設定』の読み方 ................................................................................. 巻頭このマニュアルの表記について ......................................................................... ii箱を開けて最初にすること ............................................................... 1添付品はそろっていますか? ............................................................................ 2型番と 製造番号を 確認する ................................................................................ 4電源を入れる前に接続しよう .............................
3トラブルの内容が確認できたら、状況に合わせてトラブル解決の方法を探します。パソコンが使えない状態のとき■ソフトや画面が反応しなくなったとき急にマウスが動かなくなったり、画面が反応しなくなったとき(フリーズしたとき)は、ここを見てください。■電源・パスワードなどのトラブルのときこのマニュアルのPART2で解決法を探してください。p.4p.19パソコンが使える状態のとき■「サポートナビゲーター」で調べるパソコンが使える状態なら、画面で見るマニュアル「サポートナビゲーター」で対処法を調べます。■インターネットで調べるインターネットが使える状態なら、「121ware.com」のホームページで対処法を調べます。p.7p.9インターネットのトラブルのとき■インターネットにつながらないときホームページが表示されない、インターネットにつながらない、などのトラブルが起きたときはここを見てください。p.11テレビに関するトラブルのとき■「テレビを楽しむ本」で調べるテレビ機能を搭載しているモデルで、テレビが映らないなどのトラブルのときは、『テレビを楽しむ本』をご覧ください。ワンセグに関するトラブルのときは、「StationMob...
1トラブル解決の方法10●121ware.comのサポートコーナーを見る「サービス&サポート」(http://121ware.com/support/)を見てください。製品の最新情報や流行しているコンピュータウイルス情報など、いろいろなサポート情報を見ることができます。サポートのコーナー「サービス&サポート」http://121ware.com/support/フリーワード検索に、知りたいことを文章や単語で入力して、「検索」をクリックする。「ウイルス/ セキュリティ情報」では、流行しているコンピュータウイルスなどの情報を見ることができます。「マイページ」で保有商品を登録すると、このコーナーが表示されます。「ご登録商品のQ&A」をクリックすると、あなたが持っている製品に関する情報が表示されます。121ware.comの「マイページ」http://121ware.com/my/
7「サポートナビゲーター」で調べるパソコンが使える状態なら、画面で見るマニュアル「サポートナビゲーター」でトラブル解決。トラブルが起きたときに、パソコンが使える状態なら「サポートナビゲーター」で対処法を調べてみましょう。「サポートナビゲーター」では、トラブル解決のためのQ&A一覧のほかにも、NECのサポートやサービスの情報も書かれています。また、画面上部の検索機能を使えば、探したい項目をキーワードや文章で検索できるので、効率よく情報を探すことができます。「サポートナビゲーター」を起動する1デスクトップの をダブルクリック「サポートナビゲーター」が起動します。2「解決する」をクリック3見たい項目をクリックして、トラブル解決法を探す●サポートナビゲーターを検索する「サポートナビゲーター」で知りたい項目がなかなか見つからないときは、質問文を入力して検索することができます。検索方法について詳しくは、 「サポートナビゲーター」画面上部の をクリックするか、「サポートナビゲーター」-「解決する」-「困ったときには」-「知りたい情報を検索するには」をクリックしてください。
15 ここでキ ボ ドを使うと文字を入力できるのですが︵22ペ ジ︶ 先に終わり方を試してみまし う 左上の﹁フ イル﹂をクリ クすると その下にいくつかの項目が出てきます こういう一覧を﹁メニ ﹂といいます この中の﹁ワ ドパ ドの終了﹂をクリ クすると ワ ドパ ドのウ ンドウが閉じて 終了します 右上の赤いをクリ クしても閉じますが メニ からも操作できるんです ここでは ソフトナビゲ タ を使 たソフトの起動と終了をや てみましたが ソフトを起動する方法は ソフトナビゲ タ を使う方法だけではありません これ以外にもいくつかの方法があります 52ペ ジを参照してください 「文書・はがき作成」をクリック「ワードパッド」のアイコンの下の「ソフトを起動する」をクリック上に「ドキュメント-ワードパッド」と書かれた四角い枠が開く。これが「ワードパッド」というソフトである「メモを書く」をクリックソフトナビゲーターは、左から右へ順に見ていく仕組みデスクトップ右端の「おすすめメニュー」をクリックデスクトップ左端のをダブルクリックしても同じようにソフトナビゲーターが開きますソフトを終了する「ソフトを探す」(ソフ...
19第 2 章トラブル解決Q&Aここでは、パソコンの電源が入らないときなど、電子マニュアルや121ware.comでトラブルの原因を探せないときのQ&Aを紹介しています。パソコンの様子がおかしいとき............................... 20マウス、キーボードがおかしいとき ......................... 22電源のトラブルがおきたとき................................... 28画面が表示されないとき........................................... 32メッセージが表示されたとき................................... 40パスワードのトラブルがおきたとき ....................... 42ウイルスの感染が疑われるとき............................... 44その他のトラブルがおきたとき............................... 48※テレビの視聴に関するQ&Aは、『テレビを楽しむ本』のPART6「Q&...
- 1