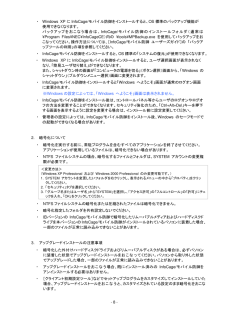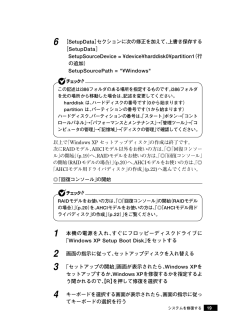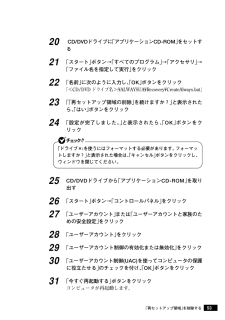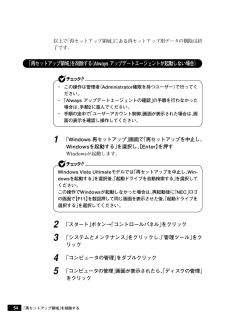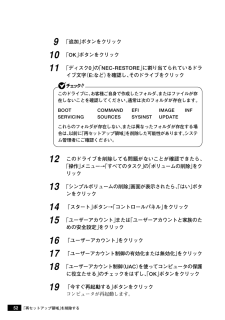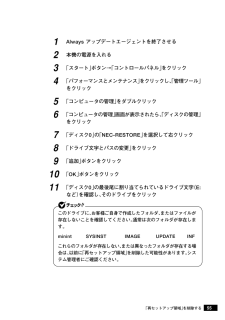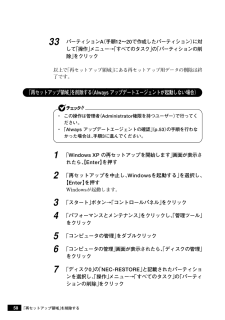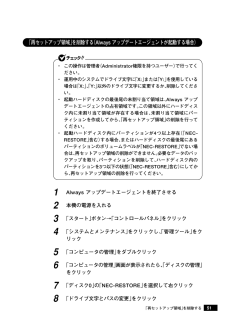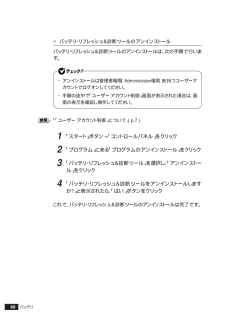Q&A
取扱説明書・マニュアル (文書検索対応分のみ)
"コントロールパネル" 一致するキーワードは見つかりませんでした。
"コントロールパネル"9 件の検索結果
- 8 - ・ Windows XPにInfoCage/モバイル防御をインストールすると、OS標準のバックアップ機能が使用できなくなります。 バックアップをおこなう場合は、InfoCage/モバイル防御のインストールフォルダ(通常は \Program Files\NEC\InfoCageCE )内の \tools\MPBackup.exe を使用してバックアップをおこなってください。操作方法については、[InfoCage/モバイル防御 ユーザーズガイド]の 「バックアップツールの利用」の項を参照してください。 ・ InfoCage/モバイル防御をインストールすると、OS標準の「システムの復元」が使用できなくなります。 ・ Windows XPにInfoCage/モバイル防御をインストールすると、ユーザ選択画面が表示されなくなり、「簡易ユーザ切り替え」ができなくなります。 また、シャットダウン時の画面が「コンピュータの電源を切る」(ボタン選択)画面から、「 Windowsのシャットダウン」(プルダウンメニュー選択)画面に変更されます。 ・ InfoCage/モバイル防御をインストールすると「Windows ...
196[SetupData]セクションに次の修正を加えて、上書き保存する[SetupData]SetupSourceDevice = \device\harddisk0\partition1 (行の追加)SetupSourcePath = "\Windows"この記述はi386フォルダのある場所を指定するものです。i386フォルダを元の場所から移動した場合は、記述を変更してください。harddisk は、ハードディスクの番号です(0から始まります)partition は、パーティションの番号です(1から始まります)ハードディスク、パーティションの番号は、「スタート」ボタン→「コントロールパネル」→「パフォーマンスとメンテナンス」→「管理ツール」→「コンピュータの管理」→「記憶域」→「ディスクの管理」で確認してください。以上で「Windows XP セットアップディスク」 の作成は終了です。次にRAIDモデル、AHCIモデル以外をお使いの方は、 「◎「回復コンソール」の開始」(p.19)へ、RAIDモデルをお使いの方は、 「◎「回復コンソール」の開始(RAIDモデルの場合)」(p.20)へ、AHCIモデルをお使...
5320 CD/DVDドライブに「アプリケーションCD-ROM」をセットする21「スタート」ボタン→「すべてのプログラム」→「アクセサリ」→「ファイル名を指定して実行」をクリック22「名前」に次のように入力し、「OK」ボタンをクリック「<CD/DVD ドライブ名>:\ALWAYSUA\Recovery\CreateAlways.bat」23「「再セットアップ領域の削除」を続けますか?」と表示されたら、「はい」ボタンをクリック24「設定が完了しました。」と表示されたら、「OK」ボタンをクリック「ドライブ*:を使うにはフォーマットする必要があります。 フォーマットしますか?」と表示された場合は、「キャンセル」ボタンをクリックし、ウィンドウを閉じてください。25CD/DVDドライブから 「アプリケーションCD-ROM」を取り出す26「スタート」ボタン→「コントロールパネル」をクリック27「ユーザーアカウント」または「ユーザーアカウントと家族のための安全設定」をクリック28「ユーザーアカウント」をクリック29「ユーザーアカウント制御の有効化または無効化」をクリック30「ユーザーアカウント制御(UAC)を使ってコンピ...
54以上で「再セットアップ領域」にある再セットアップ用データの削除は終了です。aaaaaaaaaaaaaaaa「再セットアップ領域」を削除する(Always アップデートエージェントが起動しない場合)・ この操作は管理者(Administrator権限を持つユーザー) で行ってください。・「Always アップデートエージェントの確認」 の手順を行わなかった場合は、手順2に進んでください。・手順の途中で「ユーザーアカウント制御」画面が表示された場合は、画面の表示を確認し操作してください。1「Windows 再セットアップ」 画面で「再セットアップを中止し、Windowsを起動する」 を選択し、【Enter】を押すWindowsが起動します。Windows Vista Ultimateモデルでは 「再セットアップを中止し、Win-dowsを起動する」を選択後、「起動ドライブを自動検索する」を選択してください。この操作でWindowsが起動しなかった場合は、 再起動後に「NEC」ロゴの画面で【F11】を数回押して同じ画面を表示させた後、「起動ドライブを選択する」を選択してください。2「スタート」ボタン→「コントロ...
529「追加」ボタンをクリック10「OK」ボタンをクリック11「ディスク0」の「NEC-RESTORE」に割り当てられているドライブ文字(E:など)を確認し、そのドライブをクリックこのドライブに、お客様ご自身で作成したフォルダ、またはファイルが存在しないことを確認してください。通常は次のフォルダが存在します。BOOT COMMAND EFI IMAGE INFSERVICING SOURCES SYSINST UPDATEこれらのフォルダが存在しない、または異なったフォルダが存在する場合は、以前に「再セットアップ領域」を削除した可能性があります。システム管理者にご確認ください。12このドライブを削除しても問題がないことが確認できたら、「操作」メニュー→「すべてのタスク」の「ボリュームの削除」をクリック13「シンプルボリュームの削除」画面が表示されたら、「はい」ボタンをクリック14 「スタート」ボタン→「コントロールパネル」をクリック15「ユーザーアカウント」または「ユーザーアカウントと家族のための安全設定」をクリック16 「ユーザーアカウント」をクリック17 「ユーザーアカウント制御の有効化または無効化」をク...
551Always アップデートエージェントを終了させる2本機の電源を入れる3「スタート」ボタン→「コントロールパネル」をクリック4「パフォーマンスとメンテナンス」をクリックし、「管理ツール」をクリック5「コンピュータの管理」をダブルクリック6「コンピュータの管理」画面が表示されたら、「ディスクの管理」をクリック7「ディスク0」の「NEC-RESTORE」を選択して右クリック8「ドライブ文字とパスの変更」をクリック9「追加」ボタンをクリック10「OK」ボタンをクリック11「ディスク0」の最後尾に割り当てられているドライブ文字 (E:など)を確認し、そのドライブをクリックこのドライブに、お客様ご自身で作成したフォルダ、またはファイルが存在しないことを確認してください。通常は次のフォルダが存在します。minint SYSINST IMAGE UPDATE INFこれらのフォルダが存在しない、または異なったフォルダが存在する場合は、以前に「再セットアップ領域」を削除した可能性があります。システム管理者にご確認ください。「再セットアップ領域」を削除する
5833パーティションA(手順12~20で作成したパーティション) に対して「操作」メニュー→「すべてのタスク」の「パーティションの削除」をクリック以上で「再セットアップ領域」にある再セットアップ用データの削除は終了です。aaaaaaaaaaaaaaaa「再セットアップ領域」を削除する(Always アップデートエージェントが起動しない場合)・ この操作は管理者(Administrator権限を持つユーザー) で行ってください。・「Always アップデートエージェントの確認」 (p.53)の手順を行わなかった場合は、手順3に進んでください。1「Windows XP の再セットアップを開始します」 画面が表示されたら、【Enter】を押す2「再セットアップを中止し、Windowsを起動する」 を選択し、【Enter】を押すWindowsが起動します。3「スタート」ボタン→「コントロールパネル」をクリック4「パフォーマンスとメンテナンス」をクリックし、「管理ツール」をクリック5「コンピュータの管理」をダブルクリック6「コンピュータの管理」画面が表示されたら、「ディスクの管理」をクリック7「ディスク0」の「NEC...
51aaaaaaaaaaaaaaaa「再セットアップ領域」を削除する(Always アップデートエージェントが起動する場合)・ この操作は管理者(Administrator権限を持つユーザー) で行ってください。・ 運用中のシステムでドライブ文字に 「X:」または「Y:」を使用している場合は「X:」、「Y:」以外のドライブ文字に変更するか、削除してください。・ 起動ハードディスクの最後尾の未割り当て領域は、 Always アップデートエージェントの占有領域です。この領域以外にハードディスク内に未割り当て領域が存在する場合は、未割り当て領域にパーティションを作成してから、「再セットアップ領域」の削除を行ってください。・ 起動ハードディスク内にパーティションが4つ以上存在 (「NEC-RESTORE」含む)する場合、またはハードディスクの最後尾にあるパーティションのボリュームラベルが「NEC-RESTORE」でない場合は、再セットアップ領域の削除ができません。必要なデータのバックアップを取り、パーティションを削除して、ハードディスク内のパーティションを3つ以下の状態(「NEC-RESTORE」含む)にしてから、再...
60バッテリ◎バッテリ・リフレッシュ&診断ツールのアンインストールバッテリ・リフレッシュ&診断ツールのアンインストールは、次の手順で行います。・アンインストールは管理者権限(Administrator権限)を持つユーザーアカウントでログオンしてください。・ 手順の途中で「ユーザー アカウント制御」画面が表示された場合は、画面の表示を確認し操作してください。「「ユーザー アカウント制御」について」(p.7)1「スタート」ボタン→「コントロールパネル」をクリック2「プログラム」にある「プログラムのアンインストール」をクリック3「バッテリ・リフレッシュ&診断ツール」を選択し、「アンインストール」をクリック4「バッテリ・リフレッシュ&診断ツールをアンインストールしますか?」と表示されたら、「はい」ボタンをクリックこれで、バッテリ・リフレッシュ&診断ツールのアンインストールは完了です。
- 1