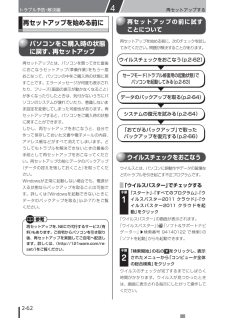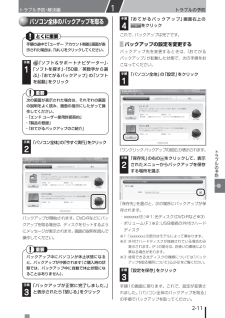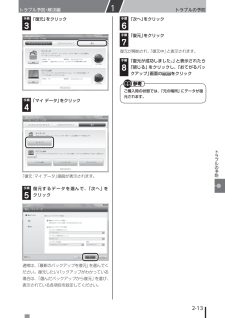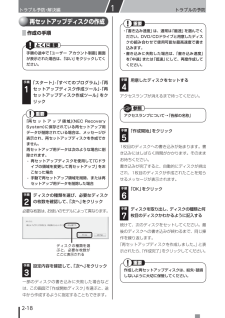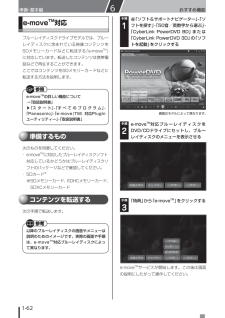Q&A
取扱説明書・マニュアル (文書検索対応分のみ)
"開始"1 件の検索結果
"開始"20 件の検索結果
全般
質問者が納得PRのLANボードの設定不良か?LANボード故障か?
HUB、TP線の故障の場合もあるのて゜、PINGコマンドでネットワークの
疎通テストを実施して見て、切り分けて下さい。
【補足回答】
疎通テストは何msで戻ってきましたか?
1回のPINGコマンドで4回実施するとおもうが4回共TimeOut無しですね
PCからのテストプリントも時間がかかるのですか?このテストプリントは正常
なら、印刷しようとしているデータの印刷設定に問題があると思うが・・
5210日前view102
2-62再セットアップする トラブル予防・解決編4再セットアップを始める前にパソコンをご購入時の状態に戻す、再セットアップ再セットアップとは、パソコンを買ってきた直後におこなうセットアップ(準備作業)をもう一度おこなって、パソコンの中をご購入時の状態に戻すことです。エラーメッセージが何度も表示されたり、フリーズ(画面の表示が動かなくなること)が多くなったりしたときは、気付かないうちにパソコンのシステムが壊れていたり、意識しないまま設定を変更してしまった可能性があります。再セットアップすると、パソコンをご購入時の状態に戻すことができます。しかし、再セットアップをおこなうと、自分で作って保存しておいた文書や電子メールの内容、アドレス帳などがすべて消えてしまいます。どうしてもトラブルを解決できないときの最後の手段として再セットアップをおこなってください。再セットアップの前にデータのバックアップ(データの控えを残しておくこと)を取ってください。Windowsが正常に起動しない場合でも、電源が入る状態ならバックアップを取ることは可能です。詳しくは「Windowsを起動できないときにデータのバックアップを取る」(p.2-...
2-62再セットアップする トラブル予防・解決編4再セットアップを始める前にパソコンをご購入時の状態に戻す、再セットアップ再セットアップとは、パソコンを買ってきた直後におこなうセットアップ(準備作業)をもう一度おこなって、パソコンの中をご購入時の状態に戻すことです。エラーメッセージが何度も表示されたり、フリーズ(画面の表示が動かなくなること)が多くなったりしたときは、気付かないうちにパソコンのシステムが壊れていたり、意識しないまま設定を変更してしまった可能性があります。再セットアップすると、パソコンをご購入時の状態に戻すことができます。しかし、再セットアップをおこなうと、自分で作って保存しておいた文書や電子メールの内容、アドレス帳などがすべて消えてしまいます。どうしてもトラブルを解決できないときの最後の手段として再セットアップをおこなってください。再セットアップの前にデータのバックアップ(データの控えを残しておくこと)を取ってください。Windowsが正常に起動しない場合でも、電源が入る状態ならバックアップを取ることは可能です。詳しくは「Windowsを起動できないときにデータのバックアップを取る」(p.2-...
2-11トラブルの予防トラブルの予防 トラブル予防・解決編1パソコン全体のバックアップを取る手順の途中で「ユーザー アカウント制御」画面が表示された場合は、「はい」をクリックしてください。手順「ソフト&サポートナビゲーター」-「ソフトを探す」-「50音/英数字から選ぶ」-「おてがるバックアップ」の「ソフトを起動」をクリック1次の画面が表示された場合は、それぞれの画面の説明をよく読み、画面の指示にしたがって操作してください。・ 「エンド ユーザー使用許諾契約」・ 「製品の登録」手順「パソコン全体」の「今すぐ実行」をクリック2バックアップが開始されます。DVD-Rなどにバックアップを取る場合は、ディスクをセットするようにメッセージが表示されます。画面の説明を読んで操作してください。バックアップ中にパソコンが休止状態になると、バックアップが中断されます(ご購入時の状態では、バックアップ中に自動で休止状態になることはありません)。手順「バックアップが正常に完了しました。」と表示されたら「閉じる」をクリック3手順「おてがるバックアップ」画面右上のをクリック4これで、バックアップは完了です。バックアップの設定を変更するバ...
2-11トラブルの予防トラブルの予防 トラブル予防・解決編1パソコン全体のバックアップを取る手順の途中で「ユーザー アカウント制御」画面が表示された場合は、「はい」をクリックしてください。手順「ソフト&サポートナビゲーター」-「ソフトを探す」-「50音/英数字から選ぶ」-「おてがるバックアップ」の「ソフトを起動」をクリック1次の画面が表示された場合は、それぞれの画面の説明をよく読み、画面の指示にしたがって操作してください。・ 「エンド ユーザー使用許諾契約」・ 「製品の登録」手順「パソコン全体」の「今すぐ実行」をクリック2バックアップが開始されます。DVD-Rなどにバックアップを取る場合は、ディスクをセットするようにメッセージが表示されます。画面の説明を読んで操作してください。バックアップ中にパソコンが休止状態になると、バックアップが中断されます(ご購入時の状態では、バックアップ中に自動で休止状態になることはありません)。手順「バックアップが正常に完了しました。」と表示されたら「閉じる」をクリック3手順「おてがるバックアップ」画面右上のをクリック4これで、バックアップは完了です。バックアップの設定を変更するバ...
2-13トラブルの予防トラブルの予防 トラブル予防・解決編1手順「復元」をクリック3手順「マイ データ」をクリック4「復元:マイ データ」画面が表示されます。手順復元するデータを選んで、「次へ」をクリック5通常は、「最新のバックアップを復元」を選んでください。復元したいバックアップがわかっている場合は、「選んだバックアップから復元」を選び、表示されている各項目を設定してください。手順「次へ」をクリック6手順「復元」をクリック7復元が開始され、「復元中」と表示されます。手順「復元が成功しました。」と表示されたら「閉じる」をクリックし、「おてがるバックアップ」画面のをクリック8ご購入時の状態では、「元の場所」にデータが復元されます。6
2-13トラブルの予防トラブルの予防 トラブル予防・解決編1手順「復元」をクリック3手順「マイ データ」をクリック4「復元:マイ データ」画面が表示されます。手順復元するデータを選んで、「次へ」をクリック5通常は、「最新のバックアップを復元」を選んでください。復元したいバックアップがわかっている場合は、「選んだバックアップから復元」を選び、表示されている各項目を設定してください。手順「次へ」をクリック6手順「復元」をクリック7復元が開始され、「復元中」と表示されます。手順「復元が成功しました。」と表示されたら「閉じる」をクリックし、「おてがるバックアップ」画面のをクリック8ご購入時の状態では、「元の場所」にデータが復元されます。6
2-18トラブルの予防 トラブル予防・解決編1再セットアップディスクの作成作成の手順手順の途中で「ユーザー アカウント制御」画面が表示された場合は、「はい」をクリックしてください。手順「スタート」-「すべてのプログラム」-「再セットアップディスク作成ツール」-「再セットアップディスク作成ツール」をクリック1「再セ ッ ト ア ッ プ 領域」(NEC Recovery System)に保存されている再セットアップ用データが削除されている場合は、メッセージが表示され、再セットアップディスクを作成できません。再セットアップ用データは次のような場合に削除されます。- 再セットアップディスクを使用して「Cドライブの領域を変更して再セットアップ」をおこなった場合- 手動で再セットアップ領域を削除、または再セットアップ用データを削除した場合手順ディスクの種類を選び、必要なディスクの枚数を確認して、「次へ」をクリック2必要な枚数は、お使いのモデルによって異なります。ディスクの種類を選ぶと、必要な枚数が ここに表示される手順設定内容を確認して、「次へ」をクリック3一部のディスクの書き込みに失敗した場合などは、この画面で「作成開...
2-18トラブルの予防 トラブル予防・解決編1再セットアップディスクの作成作成の手順手順の途中で「ユーザー アカウント制御」画面が表示された場合は、「はい」をクリックしてください。手順「スタート」-「すべてのプログラム」-「再セットアップディスク作成ツール」-「再セットアップディスク作成ツール」をクリック1「再セ ッ ト ア ッ プ 領域」(NEC Recovery System)に保存されている再セットアップ用データが削除されている場合は、メッセージが表示され、再セットアップディスクを作成できません。再セットアップ用データは次のような場合に削除されます。- 再セットアップディスクを使用して「Cドライブの領域を変更して再セットアップ」をおこなった場合- 手動で再セットアップ領域を削除、または再セットアップ用データを削除した場合手順ディスクの種類を選び、必要なディスクの枚数を確認して、「次へ」をクリック2必要な枚数は、お使いのモデルによって異なります。ディスクの種類を選ぶと、必要な枚数が ここに表示される手順設定内容を確認して、「次へ」をクリック3一部のディスクの書き込みに失敗した場合などは、この画面で「作成開...
1-62おすすめ機能 準備・基本編65e-moveTM対応ブルーレイディスクドライブモデルでは、ブルーレイディスクに含まれている映像コンテンツをSDメモリーカードなどに転送する「e-moveTM」に対応しています。転送したコンテンツは携帯電話などで再生することができます。ここではコンテンツをSDメモリーカードなどに転送する方法を説明します。e-moveTMの詳しい機能について→「取扱説明書」▶「ス タ ー ト」-「す べ て の プ ロ グ ラ ム」-「Panasonic」-「e-move(TM) 対応Plugin ユーティリティー」-「取扱説明書」準備するもの次のものを用意してください。・ e-moveTMに対応したブルーレイディスクソフト 対応しているかどうかはブルーレイディスクソフトのパッケージなどで確認してください。・ SDカード※ ※ SDメモリーカード、SDHCメモリーカード、SDXCメモリーカードコンテンツを転送する次の手順で転送します。以降のブルーレイディスクの画面やメニューは説明のためのイメージです。実際の画面や手順は、e-moveTM対応ブルーレイディスクによって異なります。手順「ソフ...
1-62おすすめ機能 準備・基本編65e-moveTM対応ブルーレイディスクドライブモデルでは、ブルーレイディスクに含まれている映像コンテンツをSDメモリーカードなどに転送する「e-moveTM」に対応しています。転送したコンテンツは携帯電話などで再生することができます。ここではコンテンツをSDメモリーカードなどに転送する方法を説明します。e-moveTMの詳しい機能について→「取扱説明書」▶「ス タ ー ト」-「す べ て の プ ロ グ ラ ム」-「Panasonic」-「e-move(TM) 対応Plugin ユーティリティー」-「取扱説明書」準備するもの次のものを用意してください。・ e-moveTMに対応したブルーレイディスクソフト 対応しているかどうかはブルーレイディスクソフトのパッケージなどで確認してください。・ SDカード※ ※ SDメモリーカード、SDHCメモリーカード、SDXCメモリーカードコンテンツを転送する次の手順で転送します。以降のブルーレイディスクの画面やメニューは説明のためのイメージです。実際の画面や手順は、e-moveTM対応ブルーレイディスクによって異なります。手順「ソフ...
- 1
- 1
- 2