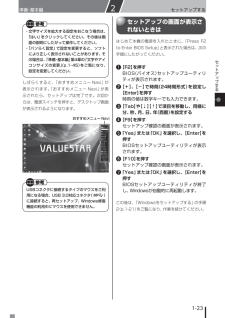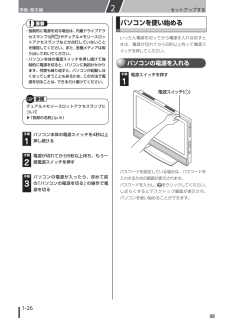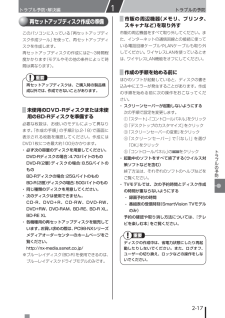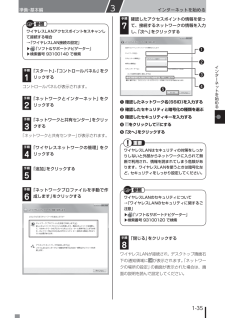Q&A
取扱説明書・マニュアル (文書検索対応分のみ)
"デスク"2 件の検索結果
"デスク"280 - 290 件目を表示
全般
質問者が納得VW970ESはデスクトップパソコンですがPCのパーツはノート用の物を使っています。搭載されるCPU、 Core i7 2630QM のMはモバイル用の略です。CPUの中にもメモリ機能があってモバイル用(省電力設計)ではデスクットプ用に比べ容量が小さいです。なぜモバイル用を使っているかというと、CPUは発熱しそれに弱く、ディスプレイ一体型デスクトップパソコンでは熱がこもり易くうまく冷却出来ないからでしょう。LL770/ES(ノートパソコン)はVW970ESと同じCPUを使っているので普段使いには性能差はない...
5251日前view92
全般
質問者が納得排熱処理の問題で一体型ではノート用のCPUならチップセットを使っています。デスク用のi7は大体95WのTDPレンジですが、ノート用i7は大方45Wレンジです。極端なたとえですが、車で言えばヘッドライト1灯分に相当しますので発熱しにくいという意味でとらえていいと思います。ノート用CPUが壊れやすいというのは初耳ですが、極端に温度が高い状態が多い環境だから壊れやすい(他のパーツを巻き込んで)のかもしれません。昔はCPUパワーの関係でデスク用を強制的に乗せてましたけど、今のノートCPUは性能も高いので無理な設計を...
5203日前view81
1-23セットアップする 準備・基本編2セ トア プする・ 文字サイズを拡大する設定をおこなう場合は、「はい」をクリックしてください。その後は画面の説明にしたがって操作してください。・ 「パソらく設定」で設定を変更すると、ソフトにより正しく表示されないことがあります。その場合は、「準備・基本編」第4章の「文字やアイコンサイズの変更」(p.1-45)をご覧になり、設定を変更してください。しばらくすると、「おすすめメニュー Navi」が表示されます。「おすすめメニュー Navi」が表示されたら、セットアップは完了です。次回からは、電源スイッチを押すと、デスクトップ画面が表示されるようになります。おすすめメニュー NaviUSBコネクタに接続するタイプのマウスをご利用になる場合、USB 3.0対応コネクタ()に接続すると、再セットアップ、Windows修復機能の利用中にマウスを使用できません。セットアップの画面が表示されないときははじめて本機の電源を入れたときに、「Press F2 to Enter BIOS Setup」と表示された場合は、次の手順にしたがってください。❶ 【F2】を押す BIOS(バイオス)...
1-23セットアップする 準備・基本編2セ トア プする・ 文字サイズを拡大する設定をおこなう場合は、「はい」をクリックしてください。その後は画面の説明にしたがって操作してください。・ 「パソらく設定」で設定を変更すると、ソフトにより正しく表示されないことがあります。その場合は、「準備・基本編」第4章の「文字やアイコンサイズの変更」(p.1-45)をご覧になり、設定を変更してください。しばらくすると、「おすすめメニュー Navi」が表示されます。「おすすめメニュー Navi」が表示されたら、セットアップは完了です。次回からは、電源スイッチを押すと、デスクトップ画面が表示されるようになります。おすすめメニュー NaviUSBコネクタに接続するタイプのマウスをご利用になる場合、USB 3.0対応コネクタ()に接続すると、再セットアップ、Windows修復機能の利用中にマウスを使用できません。セットアップの画面が表示されないときははじめて本機の電源を入れたときに、「Press F2 to Enter BIOS Setup」と表示された場合は、次の手順にしたがってください。❶ 【F2】を押す BIOS(バイオス)...
1-26セットアップする 準備・基本編2・ 強制的に電源を切る場合は、内蔵ドライブアクセスランプ()やデュアルメモリースロットアクセスランプなどが点灯していないことを確認してください。また、各種メディアは取り出しておいてください。・ パソコン本体の電源スイッチを押し続けて強制的に電源を切ると、パソコンに負担がかかります。何度も繰り返すと、パソコンが起動しなくなってしまうこともあるため、この方法で電 源を切ることは、できるだけ避けてください。デュアルメモリースロットアクセスランプについて▶「 各部の名称」(p.ⅲ)手順パソコン本体の電源スイッチを4秒以上押し続ける1手順電源が切れてから5秒以上待ち、もう一度電源スイッチを押す2手順パソコンの電源が入ったら、改めて前の「パソコンの電源を切る」の操作で電源を切る3パソコンを使い始めるいったん電源を切ってから電源を入れなおすときは、電源が切れてから5秒以上待って電源スイッチを押してください。パソコンの電源を入れる手順電源スイッチを押す1電源スイッチ()パスワードを設定している場合は、パスワードを入力するための画面が表示されます。パスワードを入力し、をクリックしてくださ...
1-26セットアップする 準備・基本編2・ 強制的に電源を切る場合は、内蔵ドライブアクセスランプ()やデュアルメモリースロットアクセスランプなどが点灯していないことを確認してください。また、各種メディアは取り出しておいてください。・ パソコン本体の電源スイッチを押し続けて強制的に電源を切ると、パソコンに負担がかかります。何度も繰り返すと、パソコンが起動しなくなってしまうこともあるため、この方法で電 源を切ることは、できるだけ避けてください。デュアルメモリースロットアクセスランプについて▶「 各部の名称」(p.ⅲ)手順パソコン本体の電源スイッチを4秒以上押し続ける1手順電源が切れてから5秒以上待ち、もう一度電源スイッチを押す2手順パソコンの電源が入ったら、改めて前の「パソコンの電源を切る」の操作で電源を切る3パソコンを使い始めるいったん電源を切ってから電源を入れなおすときは、電源が切れてから5秒以上待って電源スイッチを押してください。パソコンの電源を入れる手順電源スイッチを押す1電源スイッチ()パスワードを設定している場合は、パスワードを入力するための画面が表示されます。パスワードを入力し、をクリックしてくださ...
2-17トラブルの予防トラブルの予防 トラブル予防・解決編1再セットアップディスク作成の準備このパソコンに入っている「再セットアップディスク作成ツール」を使って、再セットアップディスクを作成します。再セットアップディスクの作成には2~3時間程度かかります(モデルやその他の条件によって時間は異なります)。再セットアップディスクは、ご購入時の製品構成以外では、作成できないことがあります。未使用のDVD-Rディスクまたは未使用のBD-Rディスクを準備する必要な枚数は、お使いのモデルによって異なります。「作成の手順」の手順2(p.2-18)で画面に表示される枚数を確認してください。作成にはDVD1枚につき最大約100分かかります。・ 必ず次の容量のディスクを用意してください。 DVD-Rディスクの場合:4.7Gバイトのもの DVD-R(2層)ディスクの場合:8.5Gバイトのもの BD-Rディスクの場合:25Gバイトのもの BD-R(2層)ディスクの場合:50Gバイトのもの・ 同じ種類のディスクを用意してください。・ 次のディスクは使用できません。 CD-R、DVD+R、CD-RW、DVD-RW、DVD+RW、...
2-17トラブルの予防トラブルの予防 トラブル予防・解決編1再セットアップディスク作成の準備このパソコンに入っている「再セットアップディスク作成ツール」を使って、再セットアップディスクを作成します。再セットアップディスクの作成には2~3時間程度かかります(モデルやその他の条件によって時間は異なります)。再セットアップディスクは、ご購入時の製品構成以外では、作成できないことがあります。未使用のDVD-Rディスクまたは未使用のBD-Rディスクを準備する必要な枚数は、お使いのモデルによって異なります。「作成の手順」の手順2(p.2-18)で画面に表示される枚数を確認してください。作成にはDVD1枚につき最大約100分かかります。・ 必ず次の容量のディスクを用意してください。 DVD-Rディスクの場合:4.7Gバイトのもの DVD-R(2層)ディスクの場合:8.5Gバイトのもの BD-Rディスクの場合:25Gバイトのもの BD-R(2層)ディスクの場合:50Gバイトのもの・ 同じ種類のディスクを用意してください。・ 次のディスクは使用できません。 CD-R、DVD+R、CD-RW、DVD-RW、DVD+RW、...
1-35インターネットを始める 準備・基本編3インタ ネ トを始めるワイヤレスLANアクセスポイントをスキャンして接続する場合→「ワイヤレスLAN接続の設定」▶「ソフト&サポートナビゲーター」▶検索番号 93100140 で検索手順「スタート」-「コントロールパネル」をクリックする1コントロールパネルが表示されます。手順「ネットワークとインターネット」をクリックする2手順「ネットワークと共有センター」をクリックする3「ネットワークと共有センター」が表示されます。手順「ワイヤレスネットワークの管理」をクリックする4手順「追加」をクリックする5手順「ネットワークプロファイルを手動で作成します」をクリックする6手順確認したアクセスポイントの情報を使って、接続するネットワークの情報を入力し、「次へ」をクリックする7❺❶❷❸❹❶ 確認したネットワーク名(SSID)を入力する❷ 確認したセキュリティと暗号化の種類を選ぶ❸ 確認したセキュリティキーを入力する❹ をクリックしてにする❺ 「次へ」をクリックするワイヤレスLANはセキュリティの対策をしっかり しないと外部からネットワークに入られて無断で利用され、情報を...
1-35インターネットを始める 準備・基本編3インタ ネ トを始めるワイヤレスLANアクセスポイントをスキャンして接続する場合→「ワイヤレスLAN接続の設定」▶「ソフト&サポートナビゲーター」▶検索番号 93100140 で検索手順「スタート」-「コントロールパネル」をクリックする1コントロールパネルが表示されます。手順「ネットワークとインターネット」をクリックする2手順「ネットワークと共有センター」をクリックする3「ネットワークと共有センター」が表示されます。手順「ワイヤレスネットワークの管理」をクリックする4手順「追加」をクリックする5手順「ネットワークプロファイルを手動で作成します」をクリックする6手順確認したアクセスポイントの情報を使って、接続するネットワークの情報を入力し、「次へ」をクリックする7❺❶❷❸❹❶ 確認したネットワーク名(SSID)を入力する❷ 確認したセキュリティと暗号化の種類を選ぶ❸ 確認したセキュリティキーを入力する❹ をクリックしてにする❺ 「次へ」をクリックするワイヤレスLANはセキュリティの対策をしっかり しないと外部からネットワークに入られて無断で利用され、情報を...
2-10トラブルの予防 トラブル予防・解決編1おてがるバックアップを使って パソコン全体のバックアップを取るパソコン全体のバックアップを取る前に「おてがるバックアップ」では、パソコンの内蔵ハードディスク全体をバックアップ/復元することもできます。インターネットやメールの設定、壁紙、自分でインストールしたソフトなど、さま ざまに設定をおこなった状態をそのままバックアップ/復元することができるので便利です。なお、バックアップにはおおよそ5~6時間かかります(モデルやディスクの使用量、その他の条 件によって時間は異なります)。ディスクの使用 量によってはさらに時間がかかることもあります。バックアップを取る際には、十分な時間を確保してください。・ 復元するためには、パソコンが正常に動作しているときにバックアップを取っておく必要があります。・ バックアップを取るには、管理者権限を持つユーザーでログオンする必要があります。・ 「おてがるバックアップ」でバックアップしたデータは、このパソコンでのみ復元できます。バックアップの準備をするパソコン全体のバックアップをするには、あらかじめ次の準備が必要です。● 再セットアップディ...
2-10トラブルの予防 トラブル予防・解決編1おてがるバックアップを使って パソコン全体のバックアップを取るパソコン全体のバックアップを取る前に「おてがるバックアップ」では、パソコンの内蔵ハードディスク全体をバックアップ/復元することもできます。インターネットやメールの設定、壁紙、自分でインストールしたソフトなど、さま ざまに設定をおこなった状態をそのままバックアップ/復元することができるので便利です。なお、バックアップにはおおよそ5~6時間かかります(モデルやディスクの使用量、その他の条 件によって時間は異なります)。ディスクの使用 量によってはさらに時間がかかることもあります。バックアップを取る際には、十分な時間を確保してください。・ 復元するためには、パソコンが正常に動作しているときにバックアップを取っておく必要があります。・ バックアップを取るには、管理者権限を持つユーザーでログオンする必要があります。・ 「おてがるバックアップ」でバックアップしたデータは、このパソコンでのみ復元できます。バックアップの準備をするパソコン全体のバックアップをするには、あらかじめ次の準備が必要です。● 再セットアップディ...
- 1