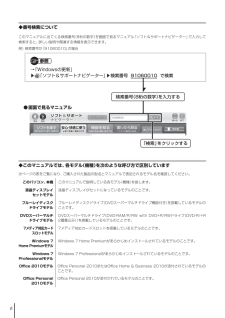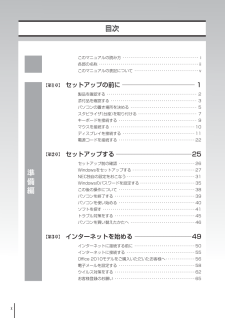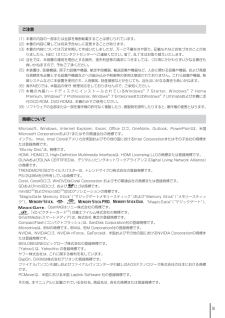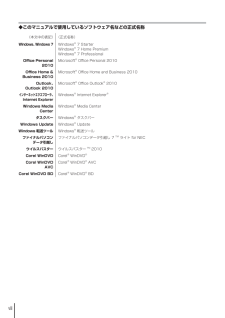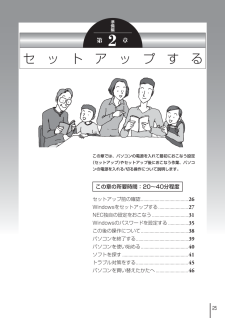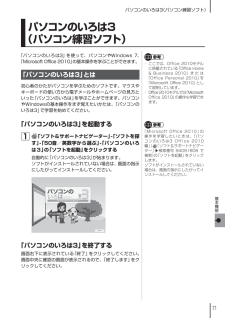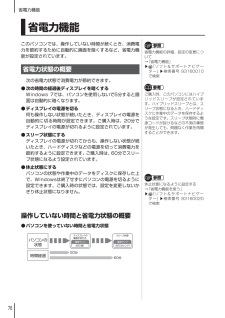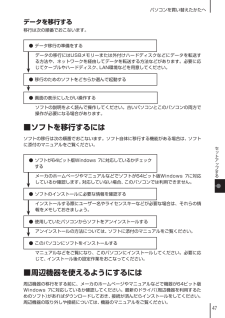Q&A
取扱説明書・マニュアル (文書検索対応分のみ)
"windows 7"1 件の検索結果
"windows 7"140 - 150 件目を表示
全般
質問者が納得デスクトップ→コンピュータ→プロバデイ→ハードウェア→デバイスマネージャーを開いて→ネットワーク→下の+のどちらかをクリックしてBroadcom Net link (TM)GiXXXX をクリックして詳細設定→プロバデイ→speed Duplex右の値を 10Mb Fullを選び速度の遅い順から 上げて行きます。 通常は値がAUTOになっています。 これで通信速度が遅い場合10Mbps 100Mbps 1000Mbps と遅い順から上げて行きもっとも通信スピードが速くなる方を選びます。お使いのコンピューター...
5097日前view78
vi◆番号検索についてこのマニュアルに出てくる検索番号(8桁の数字)を画面で見るマニュアル「ソフト&サポートナビゲーター」で入力して検索すると、詳しい説明や関連する情報を表示できます。例) 検索番号が「91060010」の場合参照→「Windowsの更新」▶「ソフト&サポートナビゲーター」▶ 検索番号 91060010 で検索 ● 画面で見るマニュアル◆このマニュアルでは、各モデル(機種)を次のような呼び方で区別しています次ページの表をご覧になり、ご購入された製品の型名とマニュアルで表記されるモデル名を確認してください。このパソコン、本機このマニュアルで説明している各モデル(機種)を指します。液晶ディスプレイセットモデル液晶ディスプレイがセットになっているモデルのことです。ブルーレイディスクドライブモデルブルーレイディスクドライブ(DVDスーパーマルチドライブ機能付き)を搭載しているモデルのことです。DVDスーパーマルチドライブモデルDVDスーパーマルチドライブ(DVD-RAM/R/RW with DVD+R/RWドライブ(DVD-R/+R 2層書込み))を搭載しているモデルのことです。7メディア対応...
viiOffice Home & Business 2010モデルOffice Home & Business 2010が添付されているモデルのことです。3D対応モデル 3D映像や3D画像の再生に対応しているモデルのことです。シリーズ名型名(型番)表記の区分ディスプレイBD/DVD/CDドライブ※1メモリーカードスロットOS 添付ソフトVALUESTAR L VL750/CS(PC-VL750CS)※2液晶ディスプレイセットモデル(23型ワイド液晶[F23W2A])ブルーレイディスクドライブモデル7メディア対応カードスロットモデルWindows 7Home PremiumモデルOffice Home& Business2010モデルVL350/CS(PC-VL350CS)液晶ディスプレイセットモデル(23型ワイド液晶[F23W1A(W)])DVDスーパーマルチドライブモデルVL150/CS(PC-VL150CS)液晶ディスプレイセットモデル(19型ワイド液晶[F19W1A(S)])- Office Personal2010モデル※1: BDとはブルーレイディスクのことです。※2: VL750/CSは3D対応映像や3D画像に対...
x x準備編【第1章】【第2章】【第3章】目次このマニュアルの読み方 ・・・・・・・・・・・・・・・・・・・・・・・・・・・・・・・・・・・・・・・ i各部の名称 ・・・・・・・・・・・・・・・・・・・・・・・・・・・・・・・・・・・・・・・・・・・・・・・・・・・ iiこのマニュアルの表記について ・・・・・・・・・・・・・・・・・・・・・・・・・・・・・・・・・ vセットアップの前 に ーーーーーーーーーーーーーーーーーーーーーーー1製品を確認する ・・・・・・・・・・・・・・・・・・・・・・・・・・・・・・・・・・・・・・・・・・・・・・ 2添付品を確認する ・・・・・・・・・・・・・・・・・・・・・・・・・・・・・・・・・・・・・・・・・・・・ 3パソコンの置き場所を決める ・・・・・・・・・・・・・・・・・・・・・・・・・・・・・・・・・・ 5スタビライザ(台座)を取り付ける ・・・・・・・・・・・・・・・・・・・・・・・・・・・・・・7キーボードを接続する ・・・・・・・・・・・・・・・・・・・・・・・・・・・・・・・・・・・・・・・・ 9マウスを接続する ・・・・・・・・・・・・・・・・・・・・...
ixご注意(1) 本書の内容の一部または全部を無断転載することは禁じられています。(2) 本書の内容に関しては将来予告なしに変更することがあります。(3) 本書の内容については万全を期して作成いたしましたが、万一ご不審な点や誤り、記載もれなどお気づきのことがありましたら、NEC 121コンタクトセンターへご連絡ください。落丁、乱丁本はお取り替えいたします。(4) 当社では、本装置の運用を理由とする損失、逸失利益等の請求につきましては、(3)項にかかわらずいかなる責任も負いかねますので、予めご了承ください。(5) 本装置は、医療機器、原子力設備や機器、航空宇宙機器、輸送設備や機器など、人命に関わる設備や機器、および高度な信頼性を必要とする設備や機器などへの組み込みや制御等の使用は意図されておりません。これら設備や機器、制御システムなどに本装置を使用され、人身事故、財産損害などが生じても、当社はいかなる責任も負いかねます。(6) 海外NECでは、本製品の保守・修理対応をしておりませんので、ご承知ください。(7) 本機の内蔵ハードディスクにインストールされているWindows® 7 Starter、Windows®...
viii◆このマニュアルで使用しているソフトウェア名などの正式名称(本文中の表記) (正式名称)Windows、Windows 7 Windows® 7 StarterWindows® 7 Home PremiumWindows® 7 ProfessionalOffice Personal 2010Microsoft® Office Personal 2010Office Home & Business 2010Microsoft® Office Home and Business 2010Outlook、Outlook 2010Microsoft® Office Outlook® 2010インターネットエクスプローラ 、Internet ExplorerWindows® Internet Explorer® Windows Media CenterWindows® Media Centerタスクバー Windows® タスクバーWindows Update Windows® UpdateWindows 転送ツールWindows® 転送ツールファイナルパソコンデータ引越しファイナルパソコンデータ引越し 7 TM ライト for ...
25セ ッ ト ア ッ プ す る第 2 章準備編この章では、パソコンの電源を入れて最初におこなう設定(セットアップ)やセットアップ後におこなう作業、パソコンの電源を入れる/切る操作について説明します。この章の所要時間:20~40分程度セットアップ前の確認 ......................................2 6Windowsをセットアップする ........................2 7NEC独自の設定をおこなう .............................3 1Windowsの パスワードを設定する ................3 5この後の操作について ......................................3 8パソコンを終了する ..........................................3 9パソコンを使い始める ......................................4 0ソフトを探す ..........................................
71パソコンのいろは3(パソコン練習ソフト)基本機能パソコンのいろは3 (パソコン練習ソフト)「パソコンのいろは3」を使って、パソコンや Windows 7、「Microsoft Office 2010」の基本操作を学ぶことができます。「パソコンのいろは3」とは初心者のかたがパソコンを学ぶためのソフトです。マウスやキーボードの使い方から電子メールやホームページの見方といった「パソコンのいろは」を学ぶことができます。パソコンやWindowsの基本操作をまず覚えたいかたは、「パソコンのいろは3」で学習を始めてください。参考・ ここでは、Office 2010モデルに搭載されている「Office Home & Business 2010」ま た は「Office Personal 2010」を 「Microsoft Office 2010」として説明しています。・ Office 2010モデルでは「Microsoft Office 2010」の操作も学習できます。「パソコンのいろは3」を起動する 「ソフト&サポートナビゲーター」-「ソフトを探す」-「50音/英数字から選ぶ」-「パソコンのいろは3」の「ソフトを起動」をクリ...
78ECOボタンECOボタンWindows 7では、消費電力に関する設定を「電源プラン」と呼びます。このパソコンではECOボタンを押すだけで、パソコンの消費電力を節約するための電源プランに切り換えることができます。もとに戻すときには、もう一度ECOボタンを押すだけで設定を切り換えることができます。現在の電源プランは、画面右下の通知領域にあるをクリックし、隠れている電源プランのアイコン(または)で確認します。ECOボタン参考・ 液晶ディスプレイセットモデルのディスプレイの場合、ECOボタンで電源プランを切り換えたときに、輝度も一緒に切り換わります。ECOボタンで切り換える電源プランの輝度は、「ECOモード設定ツール」を使って設定することができます。・ ディスプレイのボタンで調整した輝度は、パソコンを再起動したり、省電力状態から復帰すると、「ECOモード設定ツール」で設定されている輝度に戻ります。常に同じ輝度で使い続けたい場合は、「ECOモード設定ツール」で電源プランの「詳細設定」から「ディスプレイの明るさ設定」の「ECOボタンで明るさを変更する」のをクリックしてにしてください。・ 「ECOモード設定ツール」...
76省電力機能省電力機能このパソコンでは、操作していない時間が続くとき、消費電力を節約するために自動的に画面を暗くするなど、省電力機能が設定されています。省電力状態の概要次の省電力状態で消費電力が節約できます。● 次の時間の経過後ディスプレイを暗くするWindows 7では、パソコンを使用しないで5分すると画面は自動的に暗くなります。● ディスプレイの電源を切る何も操作しない状態が続いたとき、ディスプレイの電源を自動的に切る時間が設定できます。ご購入時は、20分でディスプレイの電源が切れるように設定されています。● スリープ状態にするディスプレイの電源が切れてからも、操作しない状態が続いたとき、ハードディスクなどの電源を切って消費電力を節約するように設定できます。ご購入時は、60分でスリープ状態になるよう設定されています。● 休止状態にするパソコンの状態や作業中のデータをディスクに保存した上で、Windowsは終了せずにパソコンの電源を切るように設定できます。ご購入時の状態では、設定を変更しないかぎり休止状態になりません。参照省電力機能の詳細、設定の変更について→「省電力機能」▶「ソフト&サポートナビゲー...
47パソコンを買い替えたかたへセ トア プするデータを移行する移行は次の順番でおこないます。● データ移行の準備をするデータの移行にはUSBメモリーまたは外付けハードディスクなどにデータを転送する方法や、ネットワークを経由してデータを転送する方法などがあります。必要に応じてケーブルやハードディスク、LAN環境などを用意してください。● 移行のためのソフトをどちらか選んで起動する● 画面の表示にしたがい操作するソフトの説明をよく読んで操作してください。古いパソコンとこのパソコンの両方で操作が必要になる場合があります。■ ソフトを移行するにはソフトの移行は次の順番でおこないます。ソフト自体に移行する機能がある場合は、ソフトに添付のマニュアルをご覧ください。● ソフトが64ビット版Windows 7に対応しているかチェックするメーカのホームページやマニュアルなどでソフトが64ビット版Windows 7に対応しているか確認します。対応していない場合、このパソコンでは利用できません。● ソフトのインストールに必要な情報を確認するインストールする際にユーザー名やライセンスキーなどが必要な場合は、それらの情報をメモしてお...
- 1