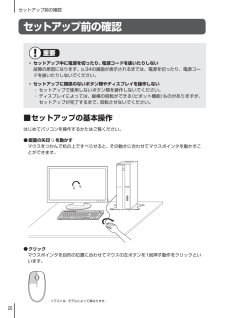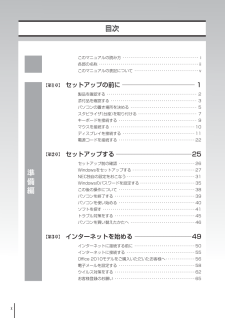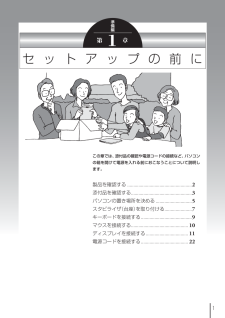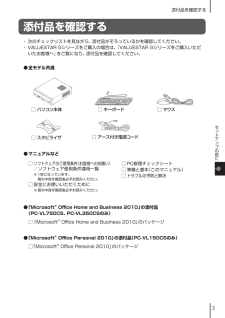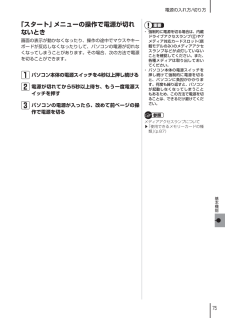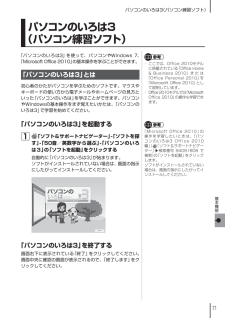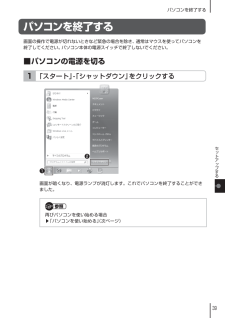Q&A
取扱説明書・マニュアル (文書検索対応分のみ)
"マウス"1 件の検索結果
"マウス"170 - 180 件目を表示
26セットアップ前の確認セットアップ前の確認重要・ セットアップ中に電源を切ったり、電源コードを抜いたりしない 故障の原因になります。p.34の画面が表示されるまでは、電源を切ったり、電源コードを抜いたりしないでください。・ セットアップに関係のないボタン類やディスプレイを操作しない・ セットアップで使用しないボタン類を操作しないでください。・ ディスプレイによっては、縦横の回転ができる(ピボット機能)ものがありますが、セットアップが完了するまで、回転させないでください。■ セットアップの基本操作はじめてパソコンを操作するかたはご覧ください。● 画面の矢印を動かすマウスをつかんで机の上ですべらせると、その動きに合わせてマウスポインタを動かすことができます。● クリックマウスポインタを目的の位置に合わせてマウスの左ボタンを1回押す動作をクリックといいます。イラストは、モデルによって異なります。
10マウスを接続するマウスを接続する重要・ 市販のUSBハブは使用せず、パソコンに直接接続してください。・ マウスをUSB 3.0対応コネクタ()に接続した場合は、 再セットアップやWindows修復機能の利用中にマウスを使用できません。マウスのプラグをパソコンのUSBコネクタに差し込む1プラグの を確認し、プラグの向きを次のイラストに合わせて差し込んでください。● 本体前面 ● 本体背面● USB 3.0対応コネクタ(搭載モデルのみ)のマークが下を向くようにして差し込む
x x準備編【第1章】【第2章】【第3章】目次このマニュアルの読み方 ・・・・・・・・・・・・・・・・・・・・・・・・・・・・・・・・・・・・・・・ i各部の名称 ・・・・・・・・・・・・・・・・・・・・・・・・・・・・・・・・・・・・・・・・・・・・・・・・・・・ iiこのマニュアルの表記について ・・・・・・・・・・・・・・・・・・・・・・・・・・・・・・・・・ vセットアップの前 に ーーーーーーーーーーーーーーーーーーーーーーー1製品を確認する ・・・・・・・・・・・・・・・・・・・・・・・・・・・・・・・・・・・・・・・・・・・・・・ 2添付品を確認する ・・・・・・・・・・・・・・・・・・・・・・・・・・・・・・・・・・・・・・・・・・・・ 3パソコンの置き場所を決める ・・・・・・・・・・・・・・・・・・・・・・・・・・・・・・・・・・ 5スタビライザ(台座)を取り付ける ・・・・・・・・・・・・・・・・・・・・・・・・・・・・・・7キーボードを接続する ・・・・・・・・・・・・・・・・・・・・・・・・・・・・・・・・・・・・・・・・ 9マウスを接続する ・・・・・・・・・・・・・・・・・・・・...
5パソコンの置き場所を決めるセ トア プの前にパソコンの置き場所を決めるここでは、パソコンを設置する場所について説明します。■ パソコンを設置する場所パソコンは次のような場所に置いてください。● 屋内● しっかりした台の上パソコンの重さを支えられる机やテーブルの上に設置してください。● 温度は10 ~ 35℃、湿度は20 ~ 80%● ほこりの少ない場所● コンセントや電話回線の近く本体や周辺機器に接続した電源コード、LANケーブルなどが届く範囲に設置してください。パソコンの周囲のスペースについて快適に操作するため、また、機器の故障を防ぐため、パソコンの周囲にはスペースを確保してください。● 本体前に30 ~ 40cmキーボードを置いて、マウスを操作できるスペースが必要です。● 本体上面、左側面および後ろ側に15cm以上本体上面、左側面および後ろ側の通風孔から放熱しています。壁などから15cm以上離して設置してください。● ディスプレイの後ろ側に15cm以上ディスプレイの後ろ側の通風孔から放熱しています。壁などから15cm以上離して設置してください。● 通風孔についてパソコン本体やディスプレイの通風孔を紙など...
1セ ッ ト ア ッ プ の 前 に第 1 章準備編この章では、添付品の確認や電源コードの接続など、パソコンの箱を開けて電源を入れる前におこなうことについて説明します。製品を確認する ....................................................2添付品を確認する .................................................3パソコンの置き場所を決める .............................5スタビライザ(台座)を取り付ける ......................7キーボードを接続する .........................................9マウスを接続する ..............................................1 0ディスプレイを接続する ..................................1 1電源コードを接続する ......................................2 2
3添付品を確認するセ トア プの前に添付品を確認する・ 次のチェックリストを見ながら、添付品がそろっているかを確認してください。・ VALUESTAR Gシリーズをご購入の場合は、『VALUESTAR Gシリーズをご購入いただいたお客様へ』をご覧になり、添付品を確認してください。● 全モデル共通□ パソコン本体□ スタビライザ□ キーボード□ マウス□ アース付き電源コード● マニュアルなど□ ソフトウェアのご使用条件(お客様へのお願い) /ソフトウェア使用条件適用一覧 ※ 1枚になっています。 箱の中身を確認後必ずお読みください。□ 安全にお使いいただくために ※ 箱の中身を確認後必ずお読みください。□ PC修理チェックシート□ トラブルの予防と解決● 「Microsoft® Office Home and Business 2010」の添付品 (PC-VL750CS、PC-VL350CSのみ)□ 「Microsoft® Office Home and Business 2010」のパッケージ● 「Microsoft® Office Personal 2010」の添付品(PC-VL150CSのみ)□...
75電源の入れ方/切り方基本機能「スタート」メニューの操作で電源が切れないとき画面の表示が動かなくなったり、操作の途中でマウスやキーボードが反応しなくなったりして、パソコンの電源が切れなくなってしまうことがあります。その場合、次の方法で電源を切ることができます。 パソコン本体の電源スイッチを4秒以上押し続ける 電源が切れてから5秒以上待ち、もう一度電源スイッチを押す パソコンの電源が入ったら、改めて前ページの操作で電源を切る重要・ 強制的に電源を切る場合は、内蔵ドライブアクセスランプ()や7メディア対応カードスロット(搭載モデルのみ)のメディアアクセスランプなどが点灯していないことを確認してください。また、各種メディアは取り出しておいてください。・ パソコン本体の電源スイッチを押し続けて強制的に電源を切ると、パソコンに負担がかかります。何度も繰り返すと、パソコンが起動しなくなってしまうこともあるため、この方法で電源を切ることは、できるだけ避けてください。参照メディアアクセスランプについて▶「使用できるメモリーカードの種類」(p.87)
71パソコンのいろは3(パソコン練習ソフト)基本機能パソコンのいろは3 (パソコン練習ソフト)「パソコンのいろは3」を使って、パソコンや Windows 7、「Microsoft Office 2010」の基本操作を学ぶことができます。「パソコンのいろは3」とは初心者のかたがパソコンを学ぶためのソフトです。マウスやキーボードの使い方から電子メールやホームページの見方といった「パソコンのいろは」を学ぶことができます。パソコンやWindowsの基本操作をまず覚えたいかたは、「パソコンのいろは3」で学習を始めてください。参考・ ここでは、Office 2010モデルに搭載されている「Office Home & Business 2010」ま た は「Office Personal 2010」を 「Microsoft Office 2010」として説明しています。・ Office 2010モデルでは「Microsoft Office 2010」の操作も学習できます。「パソコンのいろは3」を起動する 「ソフト&サポートナビゲーター」-「ソフトを探す」-「50音/英数字から選ぶ」-「パソコンのいろは3」の「ソフトを起動」をクリ...
39パソコンを終了するセ トア プするパソコンを終了する画面の操作で電源が切れないときなど緊急の場合を除き、通常はマウスを使ってパソコンを終了してください。パソコン本体の電源スイッチで終了しないでください。■ パソコンの電源を切る「スタート」-「シャットダウン」をクリックする1❶❷画面が暗くなり、 電源ランプが消灯します。これでパソコンを終了することができました。参照再びパソコンを使い始める場合▶「パソコンを使い始める」(次ページ)
125アフターケアについて付 録アフターケアについて保守サービスについて保守サービスについては、NECサポート窓口(121コンタクトセンター)にお問い合わせください。保守サービスに依頼するときのご注意NECサポート窓口(121コンタクトセンター)などにこのパソコンの修理を依頼する場合は、設定したパスワードを解除しておいてください。参照NECサポート窓口(121コンタクトセンター)について ▶『トラブルの予防と解決』第5章の「NECのサポート窓口に電話する」消耗品と有寿命部品についてこのパソコンには、消耗品と有寿命部品が含まれています。安定してご使用いただくためには、定期的な保守による部品 交換が必要になります。特に長期間連続して使用する場合に は、安全などの観点から早期の部品交換が必要です。種類 内容説明該当品または部品(代表例)消耗品使用頻度や使用量により消耗の進行が異なります。お客様ご自身でご購入いただき、交 換していただくものです。本 体の保証期間内であっても有償になります。フロッピーディスク、CD-ROMディスク、DVD-ROMディスク、SDメモリーカード、メモリースティック、乾電池など有寿命部品使用...
- 1