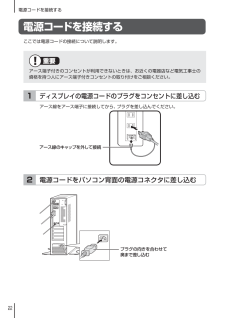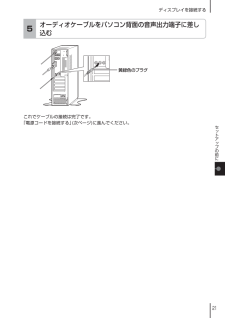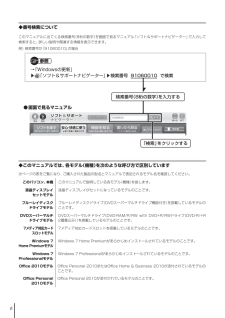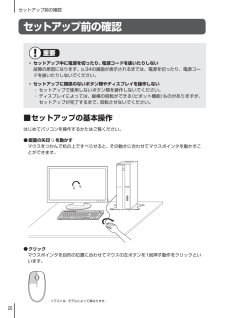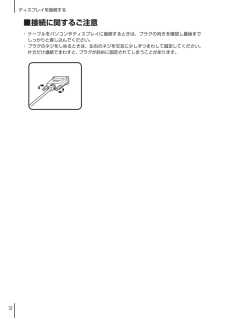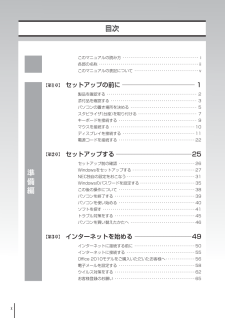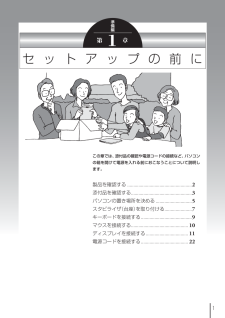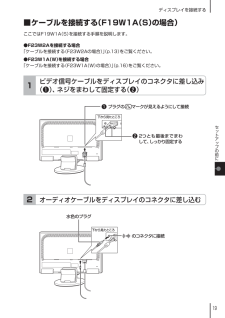Q&A
取扱説明書・マニュアル (文書検索対応分のみ)
"ディスプレイ"1 件の検索結果
"ディスプレイ"180 - 190 件目を表示
22電源コードを接続する電源コードを接続するここでは電源コードの接続について説明します。重要アース端子付きのコンセントが利用できないときは、お近くの電器店など電気工事士の資格を持つ人にアース端子付きコンセントの取り付けをご相談ください。ディスプレイの電源コードのプラグをコンセントに差し込む1アース線をアース端子に接続してから、プラグを差し込んでください。アース線のキャップを外して接続電源コードをパソコン背面の電源コネクタに差し込む2プラグの向きを合わせて奥まで差し込む
21ディスプレイを接続するセ トア プの前にオーディオケーブルをパソコン背面の音声出力端子に差し込む5黄緑色のプラグこれでケーブルの接続は完了です。「電源コードを接続する」(次ページ)に進んでください。
vi◆番号検索についてこのマニュアルに出てくる検索番号(8桁の数字)を画面で見るマニュアル「ソフト&サポートナビゲーター」で入力して検索すると、詳しい説明や関連する情報を表示できます。例) 検索番号が「91060010」の場合参照→「Windowsの更新」▶「ソフト&サポートナビゲーター」▶ 検索番号 91060010 で検索 ● 画面で見るマニュアル◆このマニュアルでは、各モデル(機種)を次のような呼び方で区別しています次ページの表をご覧になり、ご購入された製品の型名とマニュアルで表記されるモデル名を確認してください。このパソコン、本機このマニュアルで説明している各モデル(機種)を指します。液晶ディスプレイセットモデル液晶ディスプレイがセットになっているモデルのことです。ブルーレイディスクドライブモデルブルーレイディスクドライブ(DVDスーパーマルチドライブ機能付き)を搭載しているモデルのことです。DVDスーパーマルチドライブモデルDVDスーパーマルチドライブ(DVD-RAM/R/RW with DVD+R/RWドライブ(DVD-R/+R 2層書込み))を搭載しているモデルのことです。7メディア対応...
26セットアップ前の確認セットアップ前の確認重要・ セットアップ中に電源を切ったり、電源コードを抜いたりしない 故障の原因になります。p.34の画面が表示されるまでは、電源を切ったり、電源コードを抜いたりしないでください。・ セットアップに関係のないボタン類やディスプレイを操作しない・ セットアップで使用しないボタン類を操作しないでください。・ ディスプレイによっては、縦横の回転ができる(ピボット機能)ものがありますが、セットアップが完了するまで、回転させないでください。■ セットアップの基本操作はじめてパソコンを操作するかたはご覧ください。● 画面の矢印を動かすマウスをつかんで机の上ですべらせると、その動きに合わせてマウスポインタを動かすことができます。● クリックマウスポインタを目的の位置に合わせてマウスの左ボタンを1回押す動作をクリックといいます。イラストは、モデルによって異なります。
viiOffice Home & Business 2010モデルOffice Home & Business 2010が添付されているモデルのことです。3D対応モデル 3D映像や3D画像の再生に対応しているモデルのことです。シリーズ名型名(型番)表記の区分ディスプレイBD/DVD/CDドライブ※1メモリーカードスロットOS 添付ソフトVALUESTAR L VL750/CS(PC-VL750CS)※2液晶ディスプレイセットモデル(23型ワイド液晶[F23W2A])ブルーレイディスクドライブモデル7メディア対応カードスロットモデルWindows 7Home PremiumモデルOffice Home& Business2010モデルVL350/CS(PC-VL350CS)液晶ディスプレイセットモデル(23型ワイド液晶[F23W1A(W)])DVDスーパーマルチドライブモデルVL150/CS(PC-VL150CS)液晶ディスプレイセットモデル(19型ワイド液晶[F19W1A(S)])- Office Personal2010モデル※1: BDとはブルーレイディスクのことです。※2: VL750/CSは3D対応映像や3D画像に対...
12ディスプレイを接続する■ 接続に関するご注意・ ケーブルをパソコンやディスプレイに接続するときは、プラグの向きを確認し最後までしっかりと差し込んでください。・ プラグのネジをしめるときは、左右のネジを交互に少しずつまわして固定してください。片方だけ連続でまわすと、プラグが斜めに固定されてしまうことがあります。
x x準備編【第1章】【第2章】【第3章】目次このマニュアルの読み方 ・・・・・・・・・・・・・・・・・・・・・・・・・・・・・・・・・・・・・・・ i各部の名称 ・・・・・・・・・・・・・・・・・・・・・・・・・・・・・・・・・・・・・・・・・・・・・・・・・・・ iiこのマニュアルの表記について ・・・・・・・・・・・・・・・・・・・・・・・・・・・・・・・・・ vセットアップの前 に ーーーーーーーーーーーーーーーーーーーーーーー1製品を確認する ・・・・・・・・・・・・・・・・・・・・・・・・・・・・・・・・・・・・・・・・・・・・・・ 2添付品を確認する ・・・・・・・・・・・・・・・・・・・・・・・・・・・・・・・・・・・・・・・・・・・・ 3パソコンの置き場所を決める ・・・・・・・・・・・・・・・・・・・・・・・・・・・・・・・・・・ 5スタビライザ(台座)を取り付ける ・・・・・・・・・・・・・・・・・・・・・・・・・・・・・・7キーボードを接続する ・・・・・・・・・・・・・・・・・・・・・・・・・・・・・・・・・・・・・・・・ 9マウスを接続する ・・・・・・・・・・・・・・・・・・・・...
5パソコンの置き場所を決めるセ トア プの前にパソコンの置き場所を決めるここでは、パソコンを設置する場所について説明します。■ パソコンを設置する場所パソコンは次のような場所に置いてください。● 屋内● しっかりした台の上パソコンの重さを支えられる机やテーブルの上に設置してください。● 温度は10 ~ 35℃、湿度は20 ~ 80%● ほこりの少ない場所● コンセントや電話回線の近く本体や周辺機器に接続した電源コード、LANケーブルなどが届く範囲に設置してください。パソコンの周囲のスペースについて快適に操作するため、また、機器の故障を防ぐため、パソコンの周囲にはスペースを確保してください。● 本体前に30 ~ 40cmキーボードを置いて、マウスを操作できるスペースが必要です。● 本体上面、左側面および後ろ側に15cm以上本体上面、左側面および後ろ側の通風孔から放熱しています。壁などから15cm以上離して設置してください。● ディスプレイの後ろ側に15cm以上ディスプレイの後ろ側の通風孔から放熱しています。壁などから15cm以上離して設置してください。● 通風孔についてパソコン本体やディスプレイの通風孔を紙など...
1セ ッ ト ア ッ プ の 前 に第 1 章準備編この章では、添付品の確認や電源コードの接続など、パソコンの箱を開けて電源を入れる前におこなうことについて説明します。製品を確認する ....................................................2添付品を確認する .................................................3パソコンの置き場所を決める .............................5スタビライザ(台座)を取り付ける ......................7キーボードを接続する .........................................9マウスを接続する ..............................................1 0ディスプレイを接続する ..................................1 1電源コードを接続する ......................................2 2
19ディスプレイを接続するセ トア プの前に■ ケーブルを接続する(F19W1A(S)の場合)ここではF19W1A(S)を接続する手順を説明します。●F23W2Aを接続する場合「ケーブルを接続する(F23W2Aの場合)」(p.13)をご覧ください。●F23W1A(W)を接続する場合「ケーブルを接続する(F23W1A(W)の場合)」(p.16)をご覧ください。ビデオ信号ケーブルをディスプレイのコネクタに差し込み(❶)、ネジをまわして固定する(❷)1❶ プラグの マークが見えるようにして接続下から見たところ❷ 2つとも最後までまわして、しっかり固定するオーディオケーブルをディスプレイのコネクタに差し込む2下から見たところ水色のプラグ のコネクタに接続
- 1