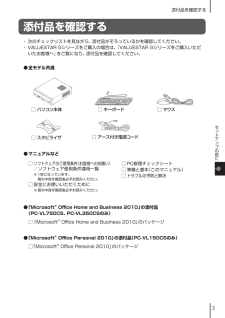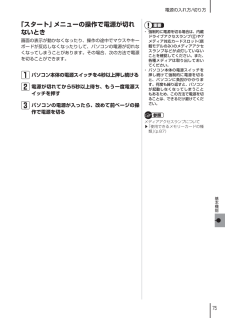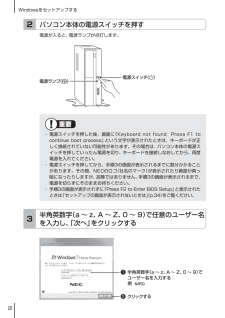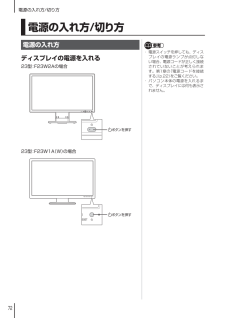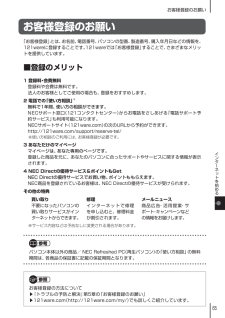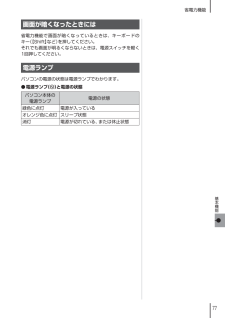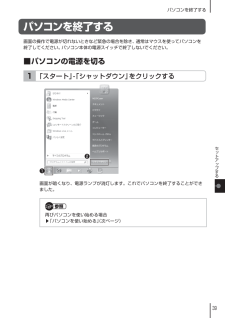Q&A
取扱説明書・マニュアル (文書検索対応分のみ)
"パソコン本体"1 件の検索結果
"パソコン本体"20 - 30 件目を表示
5パソコンの置き場所を決めるセ トア プの前にパソコンの置き場所を決めるここでは、パソコンを設置する場所について説明します。■ パソコンを設置する場所パソコンは次のような場所に置いてください。● 屋内● しっかりした台の上パソコンの重さを支えられる机やテーブルの上に設置してください。● 温度は10 ~ 35℃、湿度は20 ~ 80%● ほこりの少ない場所● コンセントや電話回線の近く本体や周辺機器に接続した電源コード、LANケーブルなどが届く範囲に設置してください。パソコンの周囲のスペースについて快適に操作するため、また、機器の故障を防ぐため、パソコンの周囲にはスペースを確保してください。● 本体前に30 ~ 40cmキーボードを置いて、マウスを操作できるスペースが必要です。● 本体上面、左側面および後ろ側に15cm以上本体上面、左側面および後ろ側の通風孔から放熱しています。壁などから15cm以上離して設置してください。● ディスプレイの後ろ側に15cm以上ディスプレイの後ろ側の通風孔から放熱しています。壁などから15cm以上離して設置してください。● 通風孔についてパソコン本体やディスプレイの通風孔を紙など...
3添付品を確認するセ トア プの前に添付品を確認する・ 次のチェックリストを見ながら、添付品がそろっているかを確認してください。・ VALUESTAR Gシリーズをご購入の場合は、『VALUESTAR Gシリーズをご購入いただいたお客様へ』をご覧になり、添付品を確認してください。● 全モデル共通□ パソコン本体□ スタビライザ□ キーボード□ マウス□ アース付き電源コード● マニュアルなど□ ソフトウェアのご使用条件(お客様へのお願い) /ソフトウェア使用条件適用一覧 ※ 1枚になっています。 箱の中身を確認後必ずお読みください。□ 安全にお使いいただくために ※ 箱の中身を確認後必ずお読みください。□ PC修理チェックシート□ トラブルの予防と解決● 「Microsoft® Office Home and Business 2010」の添付品 (PC-VL750CS、PC-VL350CSのみ)□ 「Microsoft® Office Home and Business 2010」のパッケージ● 「Microsoft® Office Personal 2010」の添付品(PC-VL150CSのみ)□...
7スタビライザ(台座)を取り付けるセ トア プの前にスタビライザ(台座)を取り付けるスタビライザは、パソコン本体を安定させる部品です。重要このパソコンは横置きで使用することはできません。必ず縦置きでご使用ください。本体の転倒防止のため、スタビライザの取り付けをおすすめします。平らな机やテーブルの上に、本体を横にして置く1参考本体を横に倒すときは、机やテーブルを傷つけないよう、厚手の紙や布などを下に敷きます。スタビライザ
75電源の入れ方/切り方基本機能「スタート」メニューの操作で電源が切れないとき画面の表示が動かなくなったり、操作の途中でマウスやキーボードが反応しなくなったりして、パソコンの電源が切れなくなってしまうことがあります。その場合、次の方法で電源を切ることができます。 パソコン本体の電源スイッチを4秒以上押し続ける 電源が切れてから5秒以上待ち、もう一度電源スイッチを押す パソコンの電源が入ったら、改めて前ページの操作で電源を切る重要・ 強制的に電源を切る場合は、内蔵ドライブアクセスランプ()や7メディア対応カードスロット(搭載モデルのみ)のメディアアクセスランプなどが点灯していないことを確認してください。また、各種メディアは取り出しておいてください。・ パソコン本体の電源スイッチを押し続けて強制的に電源を切ると、パソコンに負担がかかります。何度も繰り返すと、パソコンが起動しなくなってしまうこともあるため、この方法で電源を切ることは、できるだけ避けてください。参照メディアアクセスランプについて▶「使用できるメモリーカードの種類」(p.87)
28Windowsをセットアップするパソコン本体の 電源スイッチを押す2電源が入ると、 電源ランプが点灯します。電源スイッチ( )電源ランプ( )重要・ 電源スイッチを押した後、画面に「Keyboard not found Press F1 to continue boot process」という文字が表示されたときは、キーボードが正しく接続されていない可能性があります。その場合は、パソコン本体の電源ス イッチを押していったん電源を切り、キーボードを接続しなおしてから、再度電源を入れてください。・ 電源スイッチを押してから、手順3の画面が表示されるまでに数分かかることがあります。その間、NECのロゴ(社名のマーク)が表示されたり画面が真っ 暗になったりしますが、故障ではありません。手順3の画面が表示されるまで、電源を切らずにそのままお待ちください。・ 手順3の画面が表示されずに「Press F2 to Enter BIOS Setup」と表示されたときは「セットアップの画面が表示されないときは」(p.34)をご覧ください。半角英数字(a ~ z、A ~ Z、0 ~ 9)で任意の ユーザー名を入力し、「次へ」を...
72電源の入れ方/切り方電源の入れ方/切り方電源の入れ方ディスプレイの電源を入れる23型:F23W2Aの場合ボタンを押す参考・ 電源スイッチを押しても、ディスプレイの電源ランプが点灯しない場合、電源コードが正しく接続されていないことが考えられます。第1章の「電源コードを接続する」(p.22)をご覧ください。・ パソコン本体の電源を入れるまで、ディスプレイには何も表示されません。23型:F23W1A(W)の場合ボタンを押す
65お客様登録のお願いインタ ネ トを始めるお客様登録のお願い「お客様登録」とは、お名前、電話番号、パソコンの型番、製造番号、購入年月日などの情報を、121wareに登録することです。121wareでは「お客様登録」することで、さまざまなメリットを提供しています。■登録のメリット1 登録料・会費無料 登録料や会費は無料です。 法人のお客様としてご使用の場合も、登録をおすすめします。2 電話での「使い方相談」※ 無料で1年間、使い方の相談ができます。 NECサポート窓口(121コンタクトセンター)からお電話をさしあげる「電話サポート予約サービス」も利用可能になります。 NECサポートサイト(121ware.com)の次のURLから予約ができます。 http://121ware.com/support/reserve-tel/ ※使い方相談のご利用には、お客様登録が必要です。3 あなただけのマイページ マイページは、あなた専用のページです。 登録した商品を元に、あなたのパソコンに合ったサポートやサービスに関する情報が表示されます。4 NEC Directの優待サービス&ポイントもGet NEC...
77省電力機能基本機能画面が暗くなったときには省電力機能で画面が暗くなっているときは、キーボードのキー(【Shift】など)を押してください。それでも画面が明るくならないときは、電源スイッチを軽く1回押してください。電源ランプパソコンの電源の状態は電源ランプでわかります。● 電源ランプ()と電源の状態パソコン本体の電源ランプ電源の状態緑色に点灯 電源が入っているオレンジ色に点灯 スリープ状態消灯電源が切れている、または休止状態
39パソコンを終了するセ トア プするパソコンを終了する画面の操作で電源が切れないときなど緊急の場合を除き、通常はマウスを使ってパソコンを終了してください。パソコン本体の電源スイッチで終了しないでください。■ パソコンの電源を切る「スタート」-「シャットダウン」をクリックする1❶❷画面が暗くなり、 電源ランプが消灯します。これでパソコンを終了することができました。参照再びパソコンを使い始める場合▶「パソコンを使い始める」(次ページ)
73電源の入れ方/切り方基本機能19型:F19W1A(S)の場合ボタンを押すパソコン本体の電源を入れる 電源スイッチを押す電源スイッチ( )参考電源スイッチを押した後、デスクトップ画面が表示されて、内蔵ドライブアクセスランプ()が点滅しなくなるまで、電源スイッチを押さないでください。無理に電源を切ると、故障の原因になります。 使う人の名前を選択する画面が表示された場合には、名前の上のアイコンをクリックするパスワードを設定している場合には、パスワードを入力し、をクリックします。デスクトップ画面が表示されます。
- 1