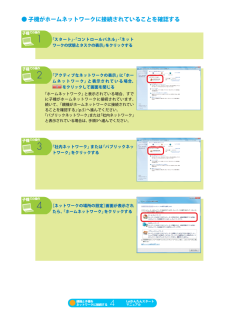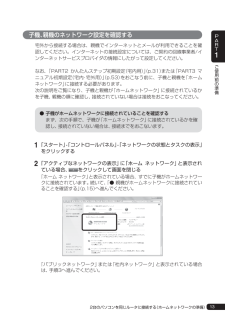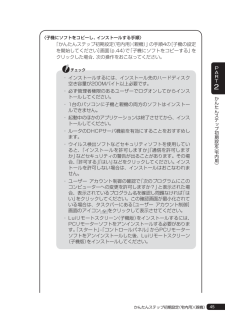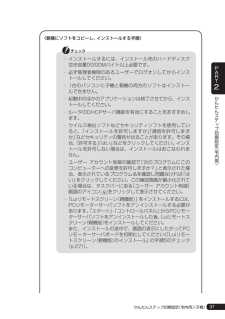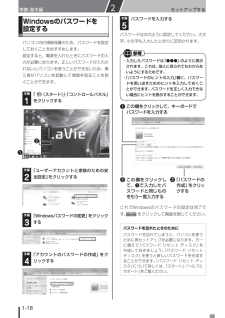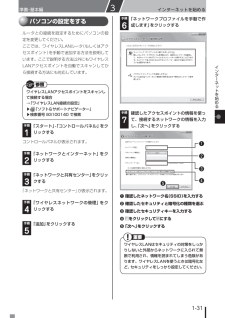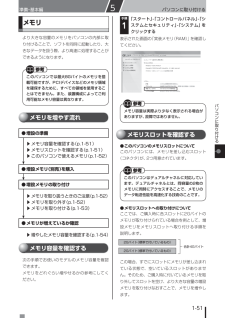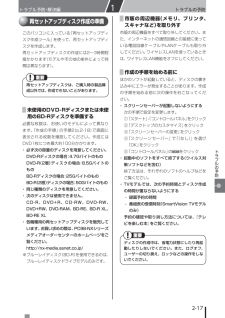Q&A
取扱説明書・マニュアル (文書検索対応分のみ)
"コントロールパネル"1 件の検索結果
"コントロールパネル"10 - 20 件目を表示
全般
質問者が納得地デジは 異常に強烈なコピーガードが掛かっています。映像も音声も許可されたデバイス以外に出力することは禁止されています。SB-XFI-SR51P のような種のサウンドデバイスは現時点では当然のように使用不可です。技術的な問題でなく「利権」の話なので、もうシッチャカメッチャカです。
5218日前view108
● 子機がホームネットワークに接続されていることを確認する子機での操作1「スタート」 コントロールパネル」 ネット「「ワークの状態とタスクの表示」をクリックする子機での操作2「アクティブなネットワークの表示」 「ホーにム ネ ッ ト ワ ー ク」と 表示さ れ て い る 場合、をクリックして画面を閉じる「ホームネットワーク」と表示されている場合、すでに子機がホームネットワークに接続されています。続いて、「親機がホームネットワークに接続されていることを確認する」p.5)(へ進んでください。「パブリックネットワーク」または「社内ネットワーク」と表示されている場合は、手順3へ進んでください。子機での操作3「社内ネットワーク」または「パブリックネットワーク」をクリックする子機での操作4[ネットワークの場所の設定]画面が表示されたら、「ホームネットワーク」をクリックする親機と子機をネットワークに接続する4Luiかんたんスタートマニュアル
13ご使用前の準備PART1子機、親機のネットワーク設定を確認する宅外から接続する場合は、親機でインターネットとメールが利用できることを確認してください。インターネットの接続設定については、ご契約の回線事業者/インターネットサービスプロバイダの情報にしたがって設定してください。なお、「PART2 かんたんステップ初期設定(宅内用)」(p.31)または「PART3 マニュアル初期設定(宅内・宅外用)」(p.53)をおこなう前に、子機と親機を「ホームネットワーク」に接続する必要があります。次の説明をご覧になり、子機と親機が「ホームネットワーク」に接続されているかを子機、親機の順に確認し、接続されていない場合は接続をおこなってください。● 子機がホームネットワークに接続されていることを確認する まず、次の手順で、子機が「ホームネットワーク」に接続されているかを確認し、接続されていない場合は、接続までをおこないます。 1「スタート」-「コントロールパネル」-「ネットワークの状態とタスクの表示」をクリックする 2「アクティブなネットワークの表示」に「ホーム ネットワーク」と表示されている場合、をクリックして画面を...
45かんたんステ プ初期設定 ︵宅内用︶PART2〈子機にソフトをコピーし、インストールする手順 〉「かんたんステップ初期設定(宅内用)(親機)」の手順4の[子機の設定を開始してください]画面(p.44)で「子機にソフトをコピーする」をクリックした場合、次の操作をおこなってください。・ インストールするには、インストール先のハードディスク空き容量が200Mバイト以上必要です。・ 必ず管理者権限のあるユーザーでログオンしてからインストールしてください。・ 1台のパソコンに子機と親機の両方のソフトはインストールできません。・ 起動中のほかのアプリケーションは終了させてから、インストールしてください。・ ルータのDHCPサーバ機能を有効にすることをおすすめします。・ ウイルス検出ソフトなどセキュリティソフトを使用していると、「インストールを許可しますか」「通信を許可しますか」などセキュリティの警告が出ることがあります。その場合、「許可する」「はい」などをクリックしてください。 インストールを許可しない場合は、インストールはおこなわれません。・ ユーザー アカウント制御の確認で「次のプログラムにこのコンピューターへの...
37かんたんステ プ初期設定 ︵宅内用︶PART2かんたんステップ初期設定(宅内用)(子機)〈親機にソフトをコピーし、インストールする手順 〉・ インストールするには、インストール先のハードディスク空き容量が200Mバイト以上必要です。・ 必ず管理者権限のあるユーザーでログオンしてからインストールしてください。・ 1台のパソコンに子機と親機の両方のソフトはインストールできません。・ 起動中のほかのアプリケーションは終了させてから、インストールしてください。・ ルータのDHCPサーバ機能を有効にすることをおすすめします。・ ウイルス検出ソフトなどセキュリティソフトを使用していると、「インストールを許可しますか」「通信を許可しますか」などセキュリティの警告が出ることがあります。その場合、「許可する」「はい」などをクリックしてください。 インストールを許可しない場合は、インストールはおこなわれません。・ ユーザー アカウント制御の確認で「次のプログラムにこのコンピューターへの変更を許可しますか?」と表示された場合、表示されているプログラム名を確認し問題なければ「はい」をクリックしてください。この確認画面が最小化され...
1-18セットアップする 準備・基本編2Windowsのパスワードを 設定するパソコン内の情報保護のため、パスワードを設定しておくことをおすすめします。設定すると、電源を入れたときにパスワードの入力が必要になります。正しいパスワードが入力されないとパソコンを使うことができないため、第三者がパソコンを起動して情報を見ることを防ぐことができます。手順「 (スタート)」-「コントロールパネル」をクリックする1❶❷手順「ユーザーアカウントと家族のための安全設定」をクリックする2手順「Windowsパスワードの変更」をクリックする3手順「アカウントのパスワードの作成」をクリックする4手順パスワードを入力する5パスワードは次のように設定してください。大文字、小文字も入力したとおりに区別されます。・ 入力したパスワードは「●●●」のように表示されます。これは、他人に見られてもわからないようにするためです。・ 「パスワードのヒントの入力」欄に、パスワードを思い出すためのヒントを入力しておくことができます。パスワードを正しく入力できない場合にヒントを表示することができます。❶ この欄をクリックして、キーボードでパスワードを...
1-31インターネットを始める 準備・基本編3インタ ネ トを始めるパソコンの設定をするルータとの接続を設定するためにパソコンの設定を変更してください。ここでは、ワイヤレスLANルータ(もしくはアクセスポイント)を手動で追加する方法を説明しています。ここで説明する方法以外にもワイヤレスLANアクセスポイントを自動でスキャンしてから接続する方法にも対応しています。ワイヤレスLANアクセスポイントをスキャンして接続する場合 →「ワイヤレスLAN接続の設定」▶「ソフト&サポートナビゲーター」▶検索番号 93100140 で検索手順「スタート」-「コントロールパネル」をクリックする1コントロールパネルが表示されます。手順「ネットワークとインターネット」をクリックする2手順「ネットワークと共有センター」をクリックする3「ネットワークと共有センター」が表示されます。手順「ワイヤレスネットワークの管理」をクリックする4手順「追加」をクリックする5手順「ネットワークプロファイルを手動で作成します」をクリックする6手順確認したアクセスポイントの情報を使って、接続するネットワークの情報を入力し、「次へ」をクリックする7❺❶❷❸❹...
2-15トラブルの予防トラブルの予防 トラブル予防・解決編1その他のバックアップ方法に ついてここでは、「ワンクリックバックアップ」以外のバックアップ方法について紹介します。手動でバックアップを取ったり、Windowsの機能を使ってバックアップを取ることができます。ま た、再セットアップ中に使えるバックアップ用のソフト(p.2-77)もあります。「こだわりバックアップ」 でバックアップを取る「おてがるバックアップ」には、「ワンクリックバックアップ」のほかに、細かく設定をしてバッ クアップが取れる「こだわりバックアップ」があります。定期的に自動でバックアップを取る、新 たに追加された、あるいは更新されたファイルだけバックアップを取る、バックアップしたデータを暗号化するなど、さまざまな設定ができます。「こだわりバックアップ」について詳しくは、「おてがるバックアップ」のヘルプをご覧ください。 なお、「こだわりバックアップ」では「ディスク、 またはパーティション」の操作ができますが、この機能はパソコンやハードディスクの知識を十分にお持ちのかたのみお使いください。「FlyFolder」でバックアップを取る複数のパソコン...
1-51パソコンに取り付ける 準備・基本編5パソコンに取り付けるメモリより大きな容量のメモリをパソコンの内部に取り付けることで、ソフトを同時に起動したり、大きなデータを扱う際、より高速に処理することができるようになります。このパソコンでは最大8Gバイトのメモリを搭載可能ですが、PCIデバイスなどのメモリ領域 を確保するために、すべての領域を使用することはできません。また、装置構成によってご利用可能なメモリ容量は異なります。メモリを増やす流れ● 増設の準備● 増設メモリ(別売)を購入● 増設メモリの取り付け● メモリが増えているか確認▶ メモリ容量を確認する(p.1-51)▶ メモリスロットを確認する(p.1-51)▶ このパソコンで使えるメモリ(p.1-52)▶ メモリを取り扱うときのご注意(p.1-52)▶ メモリを取り外す(p.1-52)▶ メモリを取り付ける(p.1-53)▶ 増やしたメモリ容量を確認する(p.1-54)メモリ容量を確認する次の手順でお使いのモデルのメモリ容量を確認できます。 メモリをどれぐらい増やせるかの参考にしてください。手順「スタート」-「コントロールパネル」-「システムとセキュリ...
2-17トラブルの予防トラブルの予防 トラブル予防・解決編1再セットアップディスク作成の準備このパソコンに入っている「再セットアップディスク作成ツール」を使って、再セットアップディスクを作成します。再セットアップディスクの作成には2~3時間程度かかります(モデルやその他の条件によって時間は異なります)。再セットアップディスクは、ご購入時の製品構成以外では、作成できないことがあります。未使用のDVD-Rディスクまたは未使用のBD-Rディスクを準備する必要な枚数は、お使いのモデルによって異なります。「作成の手順」の手順2(p.2-18)で画面に表示される枚数を確認してください。作成にはDVD1枚につき最大約100分かかります。・ 必ず次の容量のディスクを用意してください。 DVD-Rディスクの場合:4.7Gバイトのもの DVD-R(2層)ディスクの場合:8.5Gバイトのもの BD-Rディスクの場合:25Gバイトのもの BD-R(2層)ディスクの場合:50Gバイトのもの・ 同じ種類のディスクを用意してください。・ 次のディスクは使用できません。 CD-R、DVD+R、CD-RW、DVD-RW、DVD+RW、...
2-10トラブルの予防 トラブル予防・解決編1おてがるバックアップを使って パソコン全体のバックアップを取るパソコン全体のバックアップを取る前に「おてがるバックアップ」では、パソコンの内蔵ハードディスク全体をバックアップ/復元することもできます。インターネットやメールの設定、壁紙、自分でインストールしたソフトなど、さま ざまに設定をおこなった状態をそのままバックアップ/復元することができるので便利です。なお、バックアップにはおおよそ5~6時間かかります(モデルやディスクの使用量、その他の条 件によって時間は異なります)。ディスクの使用 量によってはさらに時間がかかることもあります。バックアップを取る際には、十分な時間を確保してください。・ 復元するためには、パソコンが正常に動作しているときにバックアップを取っておく必要があります。・ バックアップを取るには、管理者権限を持つユーザーでログオンする必要があります。・ 「おてがるバックアップ」でバックアップしたデータは、このパソコンでのみ復元できます。バックアップの準備をするパソコン全体のバックアップをするには、あらかじめ次の準備が必要です。● 再セットアップディ...
- 1