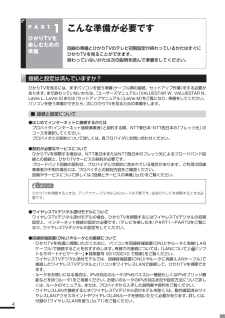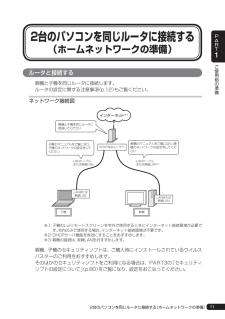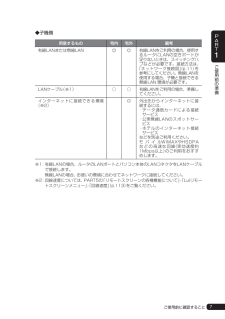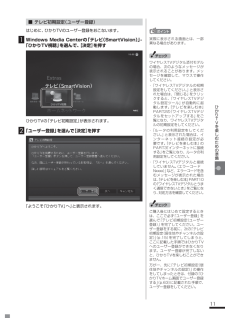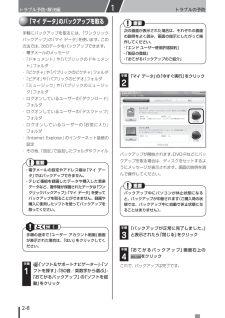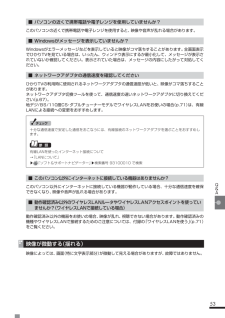Q&A
取扱説明書・マニュアル (文書検索対応分のみ)
"ネット接続"1 件の検索結果
"ネット接続"50 - 60 件目を表示
全般
質問者が納得1.PR-S300HIに無線機能はついていませんが、無線機能を拡張することが可能です。専用の無線LANカードを挿して拡張する必要がある。http://web116.jp/shop/hikari_r/pr_s300hi/pr_s300hi_00.htmlhttp://router.ipq.jp/router/pr-s300hi/guide/4-w-a/8w_m10.htmlマニュアルから必要機材部分を抜粋専用無線LANカード(SC-32HIまたはSC-32SE、SC-32NE、SC-32KI)が装着されている...
5087日前view128
4P A R T1ひかりTVを楽しむための準備こんな準備が必要です回線の準備とひかりTVのテレビ初期設定が終わっているかたはすぐにひかりTVを見ることができます。終わっていないかたは次の説明を読んで準備をしてください。 接続と設定は済んでいますか?ひかりTVを見るには、まずパソコンを使う準備(ケーブル類の接続、セットアップ作業)をする必要があります。まだ終わっていないかたは、『ユーザーズマニュアル』(VALUESTAR W、VALUESTAR N、LaVie L、LaVie S)または『セットアップマニュアル』(LaVie M)をご覧になり、準備をしてください。パソコンを使う準備ができたら、次にひかりTVを見るための準備をします。■ 接続と設定について●はじめてインターネットに接続するかたはプロバイダ(インターネット接続事業者)と契約する際、NTT東日本・NTT西日本の「フレッツ光」のコースを選択してください。プロバイダとの契約について詳しくは、各プロバイダにお問い合わせください。●契約が必要なサービスについて ひかりTVを視聴する場合は、NTT東日本またはNTT西日本のフレッツ光によるブロードバンド回線との...
11ご使用前の準備PART12台のパソコンを同じルータに接続する (ホームネットワークの準備)ルータと接続する親機と子機を同じルータに接続します。ルータの設定に関する注意事項(p.12)もご覧ください。ネットワーク接続図UPnP対応ルー タ※2 LANケーブルまたは無線LANLANケーブルまたは無線LAN※3LANまた は無線LAN子機親機インターネッ ト※1親機のマニュアルをご覧になり、 親機のネットワークの設定をしてください子機のマニュアルをご覧になり、子機のネットワーク の設定をし てください親機と子機を同じルータ に接続してくださいLANまた は無線LAN※1: 子機のLuiリモートスクリーンを宅外で使用するときにインターネット接続環境が必要です。宅内のみで使用する場合、インターネット接続環境は不要です。※2:DHCPサーバ機能を有効にすることをおすすめします。※3:親機の接続は、有線LANをおすすめします。親機、子機のセキュリティソフトは、ご購入時にインストールされているウイルスバスターのご利用をおすすめします。そのほかのセキュリティソフトをご利用になる場合は、PART3の「セキュリティソフトの設...
7ご使用前の準備PART1◆子機側用意するもの 宅内 宅外 備考有線LANまたは無線LAN ◎ ◎有線LANをご利用の場合、使用するルータにLANの空きポートが足りないときは、スイッチングハブなどが必要です。接続方法は、「ネットワーク接続図」(p.11)を参考にしてください。無線LANを使用する場合、子機と接続できる無線LAN 環境が必要です。LANケーブル(※1)○ ○有線LANをご利用の場合、準備してください。インターネットに接続できる環境(※2)◎外出先からインターネットに接続するには、・データ通信カードによる接続サービス・公衆無線LANのスポットサービス・ホテルのインターネット接続サービスなどを別途ご利用ください。モ バ イ ルWiMAXやHSDPAなどの高速な回線(実効速度約1Mbps以上)のご利用をおすすめします。※1: 有線LANの場合、ルータのLANポートとパソコン本体のLANコネクタをLANケーブルで接続します。 無線LANの場合、お使いの環境に合わせてネットワークに接続してください。※2: 回線速度については、PART5の「リモートスクリーンの各種機能について」-「Luiリモートスクリー...
11ひかりTVを楽しむための準備■ テレビ初期設定(ユーザー登録)はじめに、ひかりTVのユーザー登録をおこないます。1Windows Media Centerの「テレビ(SmartVision)」-「ひかりTV視聴」を選んで、【決定】を押すひかりTVの「テレビ初期設定」が表示されます。2「ユーザー登録」を選んで【決定】を押す「ようこそ「ひかりTV」へ」と表示されます。ご購入後にはじめて設定するときは、ここで必ず「ユーザー登録」を選んで「テレビ初期設定(ユーザー登録)」を完了してください。ユーザー登録をする前に、次の「テレビ初期設定(居住地やチャンネルの設定)」(p.15)を完了してしまうと、ここに記載した手順ではひかりTVへのユーザー登録ができなくなります。ユーザー登録が完了しないと、ひかりTVを楽しむことができません。万が一、先に「テレビ初期設定(居住地やチャンネルの設定)」の操作をしてしまったときは、付録の「ひかりTVホーム画面でユーザー登録する」(p.63)に記載された手順で、ユーザー登録をしてください。ワイヤレスTVデジタル添付モデルの場合、次のようなメッセージが 表示されることがあります。メッ セー...
10 テレビ初期設定(ひかりTV)をするテレビ初期設定の操作はリモコンの【矢印】と【決定】を押しておこないます。【決定】【矢印】■ 操作の前に操作を始める前に、次の情報がそろっているかどうか、あらためてご確認ください。●「お客様ID」または「Sub No.」または「回線ID」 次のいずれかに記載されています。 ・NTT東日本「開通のご案内」 ・NTT西日本「お申込内容のご案内」●「エントリーコード」 次のいずれかに記載されています。 ・NTTぷらら「ひかりTV会員登録証」 ・NTTコミュニケーションズ 「ひかりTV<お申込内容のご案内>」 ・プロバイダから入手いただいているひかりTVのお申し込み内容のご案内の書面なお、テレビ初期設定は、次の2つに分かれています。1. ひかりTVへのユーザー登録2. 居住地の登録やチャンネルの設定1つめの設定(ユーザー登録)の操作を終えた後、ひかりTV側の登録がおこなわれます(このとき、お客様側での操作はありません)。ひかりTV側の登録が終わってから2つめの設定を始める必要があるため、1つめの設定の操作が終わってから、2つめの操作を始めるまでに、NTT東日本の...
1-19セットアップする 準備・基本編2セ トア プするこの後の操作について続いてインターネットの設定をしてください。なお、ワイヤレスTVデジタル添付モデルをご購入いただいたかたは、インターネットに接続する前にテレビの設定をおこなってください。 Media Center TVモデルをご購入いただいたかたは、インターネット接続後にテレビの設定をお こなってください。 ここでいったんパソコンを終了したいかたは「パソコンを終了する」(次ページ)をご覧ください。・ インターネットの設定をおこなう、ワイヤレスTVデジタル添付モデルで「ひかりTV」を利用する ▶「準備・基本編」の「第3章 インターネットを始める」(p.1-27)・ テレビの設定をおこなう(ワイヤレスTVデジタル添付モデル) ▶『テレビを楽しむ本』またパソコンをさらに安心・快適に使うためのいろいろな設定や作業について説明しています。ぜひご覧ください。3D画像や3D映像を楽しむ(3D対応モデルのみ)▶『3D対応モデルをご購入いただいたお客様へ』マウスを接続する(USBマウスが添付されているモデル)ソフトの探し方について知るトラブルのための対策をとる古いパソ...
1-33インターネットを始める 準備・基本編3インタ ネ トを始めるライセンスの認証についてお使いのパソコンがインターネット接続できる状態になっていれば、プロダクトキーの入力後、自動でライセンス認証が実行されます。インターネット接続できない場合、「Microsoft Office 2010」のソフトをはじめて起動した日から、30日以内にインターネット経由またはMicrosoft社のライセンス認証専用窓口へ電話でライセンス認証をおこなう必要があります。ライセンス認証について、詳しくは、添付の「Microsoft Office 2010」のパッケージに同梱されている、『お使いになる前に』をご覧ください。・ 30日以内にライセンス認証を実施しないと、機能制限モードとなりライセンス認証をおこなうまで使用できる機能が制限されます。・ 再セットアップや「Microsoft Office 2010」を再インストールした場合は、プロダクトキー入力やライセンス認証も再度必要となります。「Microsoft Office 2010」のパッケージは大切に保管してください。64ビット版「Microsoft Office 2010」、「Office ナビ...
1-34インターネットを始める 準備・基本編34ウイルス対策をするウイルスなどの不正プログラムからパソコンを守るためには、定期的な対策が必要です。このパソコンにはウイルス対策ソフト「ウイルスバスター」がインストールされています。「ウイルスバスター」でウイルス対策を始めるための手順について詳しくは、「ソフト&サポートナビゲーター」をご覧ください。ウイルス対策を始めるための詳しい手順について→「ウイルス対策ソフトを使い始める」▶「ソフト&サ ポートナビゲーター」▶検 索番号 91040020 で検索・ ご購入後、パソコンの使用を始めてから3日間はユーザー登録をしていなくても試用することができます。4日目からも試用したい場合にはユーザー登録をしてください。ユーザー登録をした日からさらに90日間、無料で試用することができます(その間、アップデートは自動的におこなわれます)。90日間の無料期間を過ぎると、すべての機能が利用できなくなり、セキュリティ対策をおこなうことができません。無料期間終了後も継続してご利用いただくには、ダウンロード販売またはパッケージなどの製品版を購入し、シリアル番号を入力していただく必要がありま...
2-8トラブルの予防 トラブル予防・解決編1「マイ データ」のバックアップを取る手軽にバックアップを取るには、「ワンクリックバックアップ」の「マイ データ」を使います。この方法では、次のデータをバックアップできます。・ 電子メールのメッセージ・ 「ドキュメント」や「パブリックのドキュメント」フォルダ・ 「ピクチャ」や「パブリックのピクチャ」フォルダ ・ 「ビデオ」や「パブリックのビデオ」フォルダ・ 「ミュージック」や「パブリックのミュージック」フォルダ・ ログオンしているユーザーの「ダウンロード」フォルダ・ ログオンしているユーザーの「デスクトップ」フォルダ・ ログオンしているユーザーの「お気に入り」フォルダ・ 「Internet Explorer」のインターネット接続の設定・ その他、「設定」で追加したフォルダやファイル・ 電子メールの設定やアドレス帳は「マイ データ」ではバックアップできません。・ テレビ番組を録画したデータや購入した音楽データなど、著作権が保護されたデータは「ワンクリックバックアップ」-「マイ データ」を使って バックアップを取ることができません。録画や 購入に使用したソフトを使ってバッ...
53Q&A■ パソコンの近くで携帯電話や電子レンジを使用していませんか?このパソコンの近くで携帯電話や電子レンジを使用すると、映像や音声が乱れる場合があります。■ Windowsがメッセージを表示していませんか?Windowsがエラーメッセージなどを表示していると映像がコマ落ちすることがあります。全画面表示でひかりTVを見ている場合は、いったん、ウィンドウ表示にするか最小化して、メッセージが表示されていないか確認してください。表示されていた場合は、メッセージの内容にしたがって対処してください。■ ネットワークアダプタの通信速度を確認してくださいひかりTVの利用時に使用されるネットワークアダプタの通信速度が低いと、映像がコマ落ちすることがあります。ネットワークアダプタ切換ツールを使って、通信速度の速いネットワークアダプタに切り換えてください(p.67)。地デジ/BS/110度CS・ダブルチューナーモデルでワイヤレスLANをお使いの場合(p.71)は、有線LANによる接続への変更をおすすめします。十分な通信速度で安定した通信をおこなうには、有線接続のネットワークアダプタを選ぶことをおすすめします。有線LANを使っ...
- 1