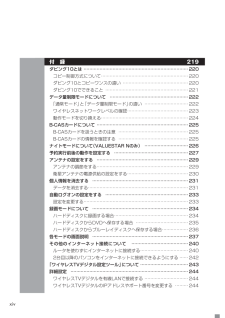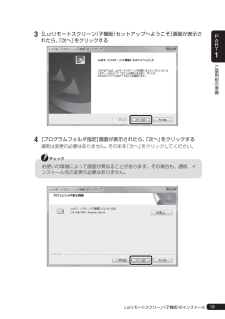Q&A
取扱説明書・マニュアル (文書検索対応分のみ)
"通常"1 件の検索結果
"通常"50 - 60 件目を表示
全般
質問者が納得windows7DPIの設定
http://blogs.msdn.com/b/shintak/archive/2009/03/27/9512628.aspx
4817日前view72
17再セットアップディスクを作成するトラブルの予防再セットアップディスクを作成するトラブルが起きたときに備えて、再セットアップディスクを作成しておきましょう。再セットアップディスクとは再セットアップとは、パソコンが起動しなくなった際など、最後の手段としてハードディスクの内容をご購入時の状態に戻す作業です。通常は、ハードディスク内に準備されている専用のデータを用いておこないますが、次のような専用のデータが使えない場合に備えて「再セットアップディスク」を作成しておくことをおすすめします。・ ハードディスクの再セットアップ用データを削除した場合・ ハードディスクのデータを消去する場合・ 「おてがるバックアップ」で「パソコン全体」、「ディスクまたはパーティション」をバックアップした ディスクを利用して、ハードディスクを復元する場合再セットアップディスクは、パソコンのハードディスクから「再セットアップ用データ」をDVD-Rなどのディスクに移して作成します。万が一のときに備えて、パソコンが正常に動作しているときに、再セットアップディスクを作成しておくことを強くおすすめします。再セットアップについて詳しくは、「再セットアッ...
80再セットアップする4「前回正常起動時の構成」でシステムを起動するセーフモード(トラブル修復用の起動状態)でもパソコンを起動できず、「システムの復元」も実行できない場合、次の手順を試してください。 1パソコン本体の電源を入れる 2「NEC」のロゴマークが表示されたら、「詳細ブート オプション」が表示されるまで、【F8】を何度か押す 3「詳細ブート オプション」が表示されたら、【↑】、【↓】を使って「前回正常起動時の構成(詳細)」を選び、【Enter】を押す「詳細ブート オプション」が表示されず、パソコンが通常のように起動してしまったときは、いったん電源を切り、手順1からやりなおしてください。これで、前回正常起動時の構成を使用してパソコンが起動します。「スタートアップ修復」を使うスタートアップ修復は、システムファイルの不足や破損など、Windowsの正常な起動をさまたげる可能性のある問題を解決できる、Windowsの回復ツールです。パソコンがまったく起動しないときは、「スタートアップ修復」を試してください。パソコンが自動的に問題を診断して修復し、正常に起動できるようになる場合があります。 1パソコン本体の電源...
トラブルの予防114「マイ データ」を復元する手順の途中で「ユーザー アカウント制御」画面が表示された場合は、「はい」をクリックしてください。手順DVD-Rなどのディスクや、外付けハードディスクにバックアップしたデータを復元する場合は、ディスクや外付けハードディスクをセットする1Dドライブ、またはCドライブにバックアップしたデータを復元する場合は、そのまま手順2へ進んでください。手順「ソフト&サポートナビゲーター」-「ソフトを探す」-「50音/英数字から選ぶ」-「おてがるバックアップ」の「ソフトを起動」をクリック2次の画面が表示された場合は、それぞれの画面の説明をよく読み、画面の指示にしたがって操作してください。・ 「エンド ユーザー使用許諾契約」手順「復元」をクリック3手順「マイ データ」をクリック4「復元:マイ データ」画面が表示されます。手順復元するデータを選んで、「次へ」をクリック5通常は、「最新のバックアップを復元」を選んでください。復元したいバックアップがわかっている場合は、「選んだバックアップから復元」を選び、表示されている各項目を設定してください。手順「次へ」をクリック6手順「復元」をクリック...
トラブルの予防120再セットアップディスクの作成作成の手順手順の途中で「ユーザー アカウント制御」画面が表示された場合は、「はい」をクリックしてください。手順「スタート」-「すべてのプログラム」-「再セットアップディスク作成ツール」-「再セットアップディスク作成ツール」をクリック1「再セ ッ ト ア ッ プ 領域」(NEC Recovery System)に保存されている再セットアップ用データが削除されている場合は、メッセージが表示され、再セットアップディスクを作成できません。再セットアップ用データは次のような場合に削除されます。- 再セットアップディスクを使用して「Cドライブの領域を変更して再セットアップ」をおこなった場合- 手動で再セットアップ領域を削除、または再セットアップ用データを削除した場合手順ディスクの種類を選び、必要なディスクの枚数を確認して、「次へ」をクリック2必要な枚数は、お使いのモデルによって異なります。ディスクの種類を選ぶと、必要な枚数がここに表示される手順設定内容を確認して、「次へ」をクリック3一部のディスクの書き込みに失敗した場合などは、この画面で「作成開始ディスク」を選ぶと、途...
バックアップしたデータを復元する15トラブルの予防「パソコン全体」を復元する「パソコン全体」でバックアップを作成した時点の状態に復元します。次の手順で復元をおこないます。・ LaVieの場合は操作を始める前に必ずACアダプタを接続しておいてください。・ 「パソコン全体」でバックアップした時点以前に戻したい場合は、再セットアップ(p.81)をおこなってください。この場合、パソコンはご購入時の状態に戻ります。・ 「パソコン全体」でバックアップ/復元した場合も録画番組データはそのまま利用できますが、SmartVision上で消去したデータは、復元後、データがCドライブに復元されても利用できません。また、パソコンが故障した場合、故障内容によっては、故障もしくは修理前にバックアップしたデータを復元しても、復元した録画番組を利用できない場合があります。・ ハードディスク復元時には、USB3.0対応コネクタ(または )は利用できません(搭載モデルのみ)。マウスや外付けハードディスクなどはUSB2.0対応コネクタ(または )に接続してください。コネクタの位置などについて詳しくは『準備と基本』の「各部の名称」をご覧ください。・...
xiv付 録 21 9ダビング10とは 22 0コピー制御方式について ⋯⋯⋯⋯⋯⋯⋯⋯⋯⋯⋯⋯⋯⋯⋯⋯⋯⋯⋯⋯ 22 0ダビング10 とコピーワンスの違い ⋯⋯⋯⋯⋯⋯⋯⋯⋯⋯⋯⋯⋯⋯⋯ 22 0ダビング10でできること ⋯⋯⋯⋯⋯⋯⋯⋯⋯⋯⋯⋯⋯⋯⋯⋯⋯⋯⋯ 22 1データ量制限 モードについて ⋯⋯⋯⋯⋯⋯⋯⋯⋯⋯⋯⋯⋯⋯⋯⋯⋯⋯ 22 2「通常モード」と「データ量制限モード」の違い ⋯⋯⋯⋯⋯⋯⋯⋯⋯⋯ 22 2ワイヤレスネットワークレベルの確認 ⋯⋯⋯⋯⋯⋯⋯⋯⋯⋯⋯⋯⋯⋯ 22 3動作モードを切り換える ⋯⋯⋯⋯⋯⋯⋯⋯⋯⋯⋯⋯⋯⋯⋯⋯⋯⋯⋯⋯ 22 4B-CASカードについて 22 5B-CAS カードを扱うときの注意 ⋯⋯⋯⋯⋯⋯⋯⋯⋯⋯⋯⋯⋯⋯⋯⋯ 22 5B-CASカードの情報を確認する ⋯⋯⋯⋯⋯⋯⋯⋯⋯⋯⋯⋯⋯⋯⋯⋯ 22 5ナイトモードについて(VALUESTAR Nのみ) ⋯⋯⋯⋯⋯⋯⋯⋯⋯⋯22 6予約実行前後の動作を設定する ⋯⋯⋯⋯⋯⋯⋯⋯⋯⋯⋯⋯⋯⋯⋯⋯⋯ 22 7アンテナの設定をする ⋯⋯⋯⋯⋯⋯⋯⋯⋯⋯⋯⋯⋯⋯⋯⋯⋯⋯⋯⋯⋯ 22 9アンテナの調...
再セットアップを始める前に77再セ トア プするウイルスチェックをおこなうウイルスとは、パソコンに誤動作やデータの破壊などのトラブルを引き起こす不正プログラムです。「ウイルスバスター」でチェックする手順「スタート」-「すべてのプログラム」-「ウイルスバスター 2011 クラウド」-「ウイルスバスター 2011 クラウドを起動」をクリック1ウイルスバスターの画面が表示されます。「ウイルスバスター」(「ソフト&サポートナビゲーター」▶検索番号 94140122 で検索)の「ソフトを起動」からも起動できます。手順「検索開始」の右のをクリックし、表示されたメニューから「コンピュータ全体の総合検索」をクリック2ウイルスのチェックが完了するまでにしばらく時間がかかります。ウイルスが見つかったときは、画面に表示される指示にしたがって操作してください。・ ウイルスチェックは、常に最新のウイルス情報をもとにおこなう必要があります。「ウイルスバスター」は、インターネット上のクラウド(サーバ)上の情報を使用して通信をおこないながらウイルスのチェックをおこなうため、インターネットに接続している必要があります。また、ユーザー登録した日...
48トラブル解決Q&A3Windowsを強制的に終了する「Windowsをいったん終了する」の手順で電源が切れない場合は、次の手順で強制的に 電源を切ることができます。・ ソフトなどで作成し、保存していなかったデータは消えてしまいます。・ この方法で電源を切ることは、パソコンに負担をかけるため、どうしても電源が切れない場合以外は使用しないでください。・ CDやDVDなどのディスクがDVD/CDドライブに入っている場合、取り出せる状態のときは取り出してから電源を切ってください。取り出さずに電源を切った場合は、次に電源を入れたとき正しく起動しないことがあります。その場合はCDやDVDなどのディスクを取り出した後で、電源を切ってください。・ SDメモリーカードなどのメモリーカードやUSBメモリーがセットされているときは、取り外してから電源を切ってください。・ アクセスランプが消えていることを確認してください。・ 電話回線を使うソフトを起動しているときは、電源を切る前にソフトを終了してください。アクセスランプについて→『準備と基本』の「各部の名称」 1パソコン本体の電源スイッチを、電源が切れて電源ランプが消えるまで...
19ご使用前の準備PART1 3[Luiリモートスクリーン(子機版)セットアップへようこそ]画面が表示されたら、「次へ」をクリックする 4[プログラムフォルダ指定]画面が表示されたら、「次へ」をクリックする通常は変更の必要はありません。そのまま「次へ」をクリックしてください。お使いの環境によって画面が異なることがあります。その場合も、通常、インストール先の変更の必要はありません。Luiリモートスクリーン(子機版)のインストール
再セットアップする(Cドライブのみ)85再セ トア プする7.システムを再セットアップする次の手順で操作してください。・ LaVieの場合、次の手順を始める前に必ずACアダプタを接続しておいてください。バッテリだけでは再セットアップできません。・ 再セットアップ時には、USB3.0対応コネクタ(または )は利用できません(搭載モデルのみ)。マウスや外付けハードディスクなどはUSB2.0対応コネクタ(または )に接続してください。コネクタの位置などについて詳しくは『準備と基本』の「各部の名称」をご覧ください。手順パソコン本体の電源を切る1通常の操作で電源を切ることができないときは、電源スイッチを4秒以上押したままにして電源を切ってください。手順パソコン本体の電源を入れる2手順「NEC」のロゴマークが表示されたら、「ファイルを読み込んでいます...」が表示されるまで、【F11】を何度か押す3手順「「Windows 7再セットアップ」実行中の注意」が表示されたら、内容を確認し、「確認しました」をクリックしてにしてから、「OK」をクリック4通常、再セットアップをする場合は、市販の周辺機器をすべて取り外してください。「...
- 1