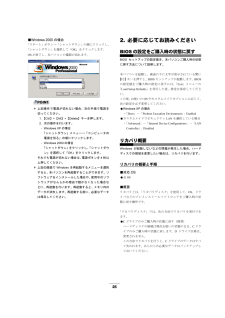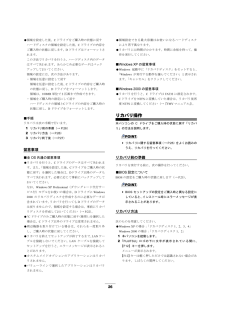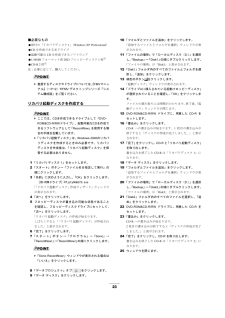Q&A
取扱説明書・マニュアル (文書検索対応分のみ)
"ドライブ"2 件の検索結果
"ドライブ"10 - 20 件目を表示
全般
質問者が納得富士通のCシリーズはスリムドライブを使用しております。メインボードからは普通のIDEケーブルできてますが、ドライブの部分で変換基盤をつけております。http://www.ainex.jp/products/wa-010ms.htm交換に関しましては比較的容易であります。たぶんネジ4つくらいです・・ただし、スリム型といってもノートパソコン用だと、脱着用のレバーのための切りかけがあったりしますので、そのようなものをつけてしまうと隙間ができてみっともないですね。デスクトップ用のスリムドライブですとPanasoni...
6136日前view90
25■Windows 2000の場合「スタート」ボタン→「シャットダウン」の順にクリックし、「シャットダウン」を選択して「OK」をクリックします。OSが終了し、本パソコンの電源が切れます。POINT上記操作で電源が切れない場合、 次の手順で電源を切ってください。1.【Ctrl】+【Alt】+【Delete】キーを押します。2.次の操作を行います。-Windows XP の場合「シャットダウン」メニュー→「コンピュータの電源を切る」の順にクリックします。- Windows 2000の場合「シャットダウン」をクリックし、「シャットダウン」を選択して「OK」をクリックします。それでも電源が切れない場合は、 電源ボタンを4秒以上押してください。上記の画面でWindowsを再起動するメニューを選択すると、本パソコンを再起動することができます。ソフトウェアをインストールした場合や、 使用中のソフトウェアがなんらかの理由で動かなくなった場合などに、再起動を行います。再起動すると、メモリ内のデータが消失します。再起動する前に、必要なデータは保存してください。2.必要に応じてお読みくださいBIOSの設定をご購入時の状態に戻すB...
25■Windows 2000の場合「スタート」ボタン→「シャットダウン」の順にクリックし、「シャットダウン」を選択して「OK」をクリックします。OSが終了し、本パソコンの電源が切れます。POINT上記操作で電源が切れない場合、 次の手順で電源を切ってください。1.【Ctrl】+【Alt】+【Delete】キーを押します。2.次の操作を行います。-Windows XP の場合「シャットダウン」メニュー→「コンピュータの電源を切る」の順にクリックします。- Windows 2000の場合「シャットダウン」をクリックし、「シャットダウン」を選択して「OK」をクリックします。それでも電源が切れない場合は、 電源ボタンを4秒以上押してください。上記の画面でWindowsを再起動するメニューを選択すると、本パソコンを再起動することができます。ソフトウェアをインストールした場合や、 使用中のソフトウェアがなんらかの理由で動かなくなった場合などに、再起動を行います。再起動すると、メモリ内のデータが消失します。再起動する前に、必要なデータは保存してください。2.必要に応じてお読みくださいBIOSの設定をご購入時の状態に戻すB...
26●領域を設定した後、Cドライブをご購入時の状態に 戻すハードディスクの領域を設定した後、Cドライブの内容をご購入時の状態に戻します。Dドライブはフォーマットされます。この方法でリカバリを行うと、ハードディス ク内のデータはすべて失われます。あらかじめ必要なデータはバ ックアップしておいてください。領域の設定には、次の方法があります。・領域を任意に設定して戻す領域を任意に設定した後、Cドライブの内容をご購入時の状態に戻し、Dドライブをフォーマットします。領域は、100MB単位で2区画まで作成できます。・領域をご購入時の設定にして戻すハードディスクの領域とCドライブの内容をご購入時の状態に戻し、Dドライブをフォーマットします。■手順リカバリは次の手順で行います。1 リカバリ前の準備(→P.26)2 リカバリ方法(→P.26)3 リカバリ終了後(→P.27)留意事項■全OS共通の留意事項●リカバリを行うと、Cドライブのデータはす べて失われます。また、「領域を設定した後、Cドライブをご購入時の状態に戻す」を選択した場合は、Dドライブ以降のデータもすべて失われます。必要に応じて事前にバックアップしておいてください...
26●領域を設定した後、Cドライブをご購入時の状態に 戻すハードディスクの領域を設定した後、Cドライブの内容をご購入時の状態に戻します。Dドライブはフォーマットされます。この方法でリカバリを行うと、ハードディス ク内のデータはすべて失われます。あらかじめ必要なデータはバ ックアップしておいてください。領域の設定には、次の方法があります。・領域を任意に設定して戻す領域を任意に設定した後、Cドライブの内容をご購入時の状態に戻し、Dドライブをフォーマットします。領域は、100MB単位で2区画まで作成できます。・領域をご購入時の設定にして戻すハードディスクの領域とCドライブの内容をご購入時の状態に戻し、Dドライブをフォーマットします。■手順リカバリは次の手順で行います。1 リカバリ前の準備(→P.26)2 リカバリ方法(→P.26)3 リカバリ終了後(→P.27)留意事項■全OS共通の留意事項●リカバリを行うと、Cドライブのデータはす べて失われます。また、「領域を設定した後、Cドライブをご購入時の状態に戻す」を選択した場合は、Dドライブ以降のデータもすべて失われます。必要に応じて事前にバックアップしておいてください...
27POINTメニューが表示されない場合は、 【Ctrl】+【Alt】+【Delete】キーを押して本パソコンを再起動し、もう一度操作してください。3「リカバリディスク1」をセットします。4「ATAPI CD-ROM Drive 」を選択し、【Enter】キーを押します。「リカバリメニュー」画面が表示されます。5「リカバリ」を選択し、【Enter】キーを押します。「リカバリディスク」画面が表示されます。6【Page Up】【Page Down】キーで説明をスクロールし、内容を確認して、【Y】キーを押します。7 リカバリ方法により、次のどちらかの操作を行います。■「Cドライブのみご購入時の状態に戻す( 推奨)」を選択し、【Enter】キーを押します。確認の画面が表示されます。手順9に進んでください。重 要Cドライブのデータはすべて失われます。あらかじめ必要なデータはバックアップしておいてください。■「領域を設定した後、Cドライブをご購入時の状態に戻す」を選択し、【Enter】キーを押します。次のメニューが表示されます。次の 手順に進んでください。重 要ハードディスク内のデータはす べて失われます。あらかじめ...
27POINTメニューが表示されない場合は、 【Ctrl】+【Alt】+【Delete】キーを押して本パソコンを再起動し、もう一度操作してください。3「リカバリディスク1」をセットします。4「ATAPI CD-ROM Drive 」を選択し、【Enter】キーを押します。「リカバリメニュー」画面が表示されます。5「リカバリ」を選択し、【Enter】キーを押します。「リカバリディスク」画面が表示されます。6【Page Up】【Page Down】キーで説明をスクロールし、内容を確認して、【Y】キーを押します。7 リカバリ方法により、次のどちらかの操作を行います。■「Cドライブのみご購入時の状態に戻す( 推奨)」を選択し、【Enter】キーを押します。確認の画面が表示されます。手順9に進んでください。重 要Cドライブのデータはすべて失われます。あらかじめ必要なデータはバックアップしておいてください。■「領域を設定した後、Cドライブをご購入時の状態に戻す」を選択し、【Enter】キーを押します。次のメニューが表示されます。次の 手順に進んでください。重 要ハードディスク内のデータはす べて失われます。あらかじめ...
11■キーの表記と操作方法本文中のキーの表記は、キーボードに書かれているすべての文字を記述するのではなく、説明に必要な文字を次のように記述しています。 例:【Ctrl】キー、【Enter】キー、【→】キーなどまた、複数のキーを同時に押す場合には、次のように「 +」でつないで表記しています。 例:【Ctrl】+【F3】キー、【Shift】+【↑】キーなど■コマンド入力(キー入力)本文中では、コマンド入力を次のように表記しています。・↑の箇所のように文字間隔を空けて表記している部分は、【Space】キーを1回押してください。また、上記のようなコマンド入力を英小文字で表記していますが、 英大文字で入力してもかまいません。・CD-ROMドライブのドライブ名を、[CD-ROMドライブ]で表記しています。入 力の際は、お使いの環境に合わせて、ドライブ名を入力してください。例:[CD-ROMドライブ]:\setup.exe■連続する操作の表記本文中の操作手順において、連続する操作手順を、「→」でつなげて記述しています。また、本文中の操作手順において、操作手順の類似しているものは、あわせて記述しています。■BIOSセットアッ...
11■キーの表記と操作方法本文中のキーの表記は、キーボードに書かれているすべての文字を記述するのではなく、説明に必要な文字を次のように記述しています。 例:【Ctrl】キー、【Enter】キー、【→】キーなどまた、複数のキーを同時に押す場合には、次のように「 +」でつないで表記しています。 例:【Ctrl】+【F3】キー、【Shift】+【↑】キーなど■コマンド入力(キー入力)本文中では、コマンド入力を次のように表記しています。・↑の箇所のように文字間隔を空けて表記している部分は、【Space】キーを1回押してください。また、上記のようなコマンド入力を英小文字で表記していますが、 英大文字で入力してもかまいません。・CD-ROMドライブのドライブ名を、[CD-ROMドライブ]で表記しています。入 力の際は、お使いの環境に合わせて、ドライブ名を入力してください。例:[CD-ROMドライブ]:\setup.exe■連続する操作の表記本文中の操作手順において、連続する操作手順を、「→」でつなげて記述しています。また、本文中の操作手順において、操作手順の類似しているものは、あわせて記述しています。■BIOSセットアッ...
23■必要なもの●添付の「リカバリディスク1」(Windows XP Professional )●CDを作成できる光ドライブ●起動可能なCDを作成できるソフトウェア●1.44MBフォーマット済2HDフロッピーディスク1枚注●CD-R 2枚注注:必要に応じて、購入してください。POINT推奨するディスクやドライブについては、 『FMVマニュアル』(→P.12)やFMV デスクトップシリーズ「システム構成図」をご覧ください。リカバリ起動ディスクを作成するPOINTここでは、CDを作成できるドライブとして「DVD-ROM&CD-R/RWドライブ」、起動可能なCDを作成できるソフトウェアとして「RecordNow」を使用する場合の手順を記載しています。「リカバリ起動ディスク」は、Windows 2000のリカバリディスクを作成するときのみ必要です。リカバリディスクを作成後は、 「リカバリ起動ディスク」を保管する必要はありません。1「リカバリディスク1」をセットします。2「スタート」ボタン→「ファイル名を指定して実行」の順にクリックします。3「名前」に次のように入力し、「OK」をクリックします。[CD-ROMドライブ...
23■必要なもの●添付の「リカバリディスク1」(Windows XP Professional )●CDを作成できる光ドライブ●起動可能なCDを作成できるソフトウェア●1.44MBフォーマット済2HDフロッピーディスク1枚注●CD-R 2枚注注:必要に応じて、購入してください。POINT推奨するディスクやドライブについては、 『FMVマニュアル』(→P.12)やFMV デスクトップシリーズ「システム構成図」をご覧ください。リカバリ起動ディスクを作成するPOINTここでは、CDを作成できるドライブとして「DVD-ROM&CD-R/RWドライブ」、起動可能なCDを作成できるソフトウェアとして「RecordNow」を使用する場合の手順を記載しています。「リカバリ起動ディスク」は、Windows 2000のリカバリディスクを作成するときのみ必要です。リカバリディスクを作成後は、 「リカバリ起動ディスク」を保管する必要はありません。1「リカバリディスク1」をセットします。2「スタート」ボタン→「ファイル名を指定して実行」の順にクリックします。3「名前」に次のように入力し、「OK」をクリックします。[CD-ROMドライブ...
- 1