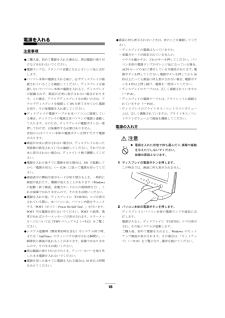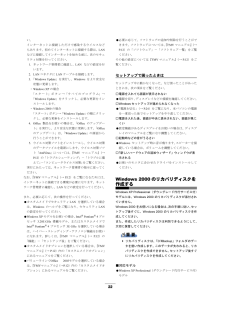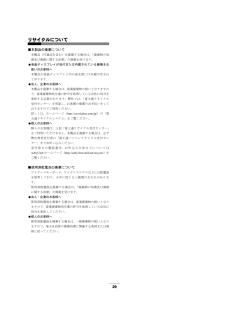Q&A
取扱説明書・マニュアル (文書検索対応分のみ)
"ディスプレイ"5 件の検索結果
"ディスプレイ"30 - 40 件目を表示
全般
質問者が納得このPCのビデオRAMは、Intel(R) Dynamic Video Memory Technology(DVMT)により、パソコンの動作状況によってメモリ容量が変化します。ビデオメモリの容量を任意に変更することはできません。よって、ビデオRAMを多く使う時(動画の再生時など)に、メインメモリを使用して、最大96MBまで使用できます。
5312日前view72
全般
質問者が納得PCの3.5φミニプラグの端子と、コンポのRCAピン端子とを接続してください。http://www.yodobashi.com/ec/product/100000001000242964/index.html こういったケーブルでOKです。
5360日前view92
全般
質問者が納得結構ケースが小さいので、対応するグラフィックボードはかなり少ない。http://www.fmworld.net/biz/fmv/support/fmvmanual/0410-0503/3991c6/index.htmlhttp://www.iodata.jp/product/tv/ga/ga-6200apci/spec.htm#3http://www.coneco.net/PriceList.asp?COM_ID=1070116053
5848日前view140
全般
質問者が納得AGPのロープロ対応グラフィックボードの増設が必要になりますし、メモリー増設や専用ケーブル等も必要かと思います。
中古のPC1台買ったほうが安上がりかと思いますよ。
5497日前view33
18電源を入れる注意事項●ご購入後、初めて電源を入れる場合は、周辺機器の取り付けなどを行わないでください。●電源ランプは、スタンバイ状態になると オレンジ色に点灯します。●パソコン本体の電源を入れる前に、必ずディスプレイが接続されていることを確認してください。ディスプレイを接続しないでパソコン本体の電源を入れると、ディスプレイが認識されず、画面が正常に表示されない場 合があります。この場合、アナログディスプレイをお使いの 方は、アナログディスプレイを接続して OSを終了させてから電源を切り、その後電源を入れ直してください。●ディスプレイの電源ケーブルを本 パソコンに接続している場合、ディスプレイの電源は本 パソコンの電源と連動して入ります。そのため、ディスプレイの電源 ボタンは一度押しておけば、以後操作する必要はありません。次回からはパソコン本体の電源ボタンを押すだけで電源が入ります。●画面が中央に表示されない場合は、ディスプレイにあった周波数が設定されているか確認してください。それでも中央に表示されない場合は、ディスプレイ側で調整してください。●電源を入れた後すぐに電源を切る場合は、OSが起動してから「電源...
18電源を入れる注意事項●ご購入後、初めて電源を入れる場合は、周辺機器の取り付けなどを行わないでください。●電源ランプは、スタンバイ状態になると オレンジ色に点灯します。●パソコン本体の電源を入れる前に、必ずディスプレイが接続されていることを確認してください。ディスプレイを接続しないでパソコン本体の電源を入れると、ディスプレイが認識されず、画面が正常に表示されない場 合があります。この場合、アナログディスプレイをお使いの 方は、アナログディスプレイを接続して OSを終了させてから電源を切り、その後電源を入れ直してください。●ディスプレイの電源ケーブルを本 パソコンに接続している場合、ディスプレイの電源は本 パソコンの電源と連動して入ります。そのため、ディスプレイの電源 ボタンは一度押しておけば、以後操作する必要はありません。次回からはパソコン本体の電源ボタンを押すだけで電源が入ります。●画面が中央に表示されない場合は、ディスプレイにあった周波数が設定されているか確認してください。それでも中央に表示されない場合は、ディスプレイ側で調整してください。●電源を入れた後すぐに電源を切る場合は、OSが起動してから「電源...
22い。インターネットに接続しただけで感 染するウイルスなどもあります。初めてインターネットに接続する際は、LANなどに接続してインターネ ットを始める前に、次のセキュリティ対策を行ってください。1.ネットワーク管理者に確認し、LANなどの設定を行います。2. LANコネクタにLANケーブルを接続します。3.「Windows Update」を実行し、Windowsをより安全な状態に更新します。・Windows XPの場合「スタート」ボタン→「すべてのプログラム」→「Windows Update」をクリックし、必要な更新をインストールします。・Windows 2000の場合「スタート」ボタン→「Windows Update」の順にクリックし、必要な更新をインストールします。4. Office製品をお使いの場合は、「Officeのアップデート」を実行し、より安全な状態に更新します。「Officeのアップデート」は、「Windows Update」の画面から行うことができます。5.ウイルス対策ソフトをインストールし、ウイルス対策のデータファイルを最新にします。ウイルス対 策ソフト「AntiVirus」については、『...
22い。インターネットに接続しただけで感 染するウイルスなどもあります。初めてインターネットに接続する際は、LANなどに接続してインターネ ットを始める前に、次のセキュリティ対策を行ってください。1.ネットワーク管理者に確認し、LANなどの設定を行います。2. LANコネクタにLANケーブルを接続します。3.「Windows Update」を実行し、Windowsをより安全な状態に更新します。・Windows XPの場合「スタート」ボタン→「すべてのプログラム」→「Windows Update」をクリックし、必要な更新をインストールします。・Windows 2000の場合「スタート」ボタン→「Windows Update」の順にクリックし、必要な更新をインストールします。4. Office製品をお使いの場合は、「Officeのアップデート」を実行し、より安全な状態に更新します。「Officeのアップデート」は、「Windows Update」の画面から行うことができます。5.ウイルス対策ソフトをインストールし、ウイルス対策のデータファイルを最新にします。ウイルス対 策ソフト「AntiVirus」については、『...
29リサイクルについて■本製品の廃棄について本製品(付属品を含む)を廃棄する場合は、「廃棄物の処理及び清掃に関する法律」の規制を受けます。●液晶ディスプレイが添付または内 蔵されている機種をお使いのお客様へ本製品の液晶ディスプレイ内の 蛍光管には水銀が含まれております。●法人、企業のお客様へ本製品を廃棄する場合は、産業廃棄物の扱いとなりますので、産業廃棄物処分業の許可を取得している会社に処分を委託する必要があります。弊社では、 「富士通リサイクル受付センター」を用意し、お客様の 廃棄のお手伝いをしておりますのでご利用ください。詳しくは、ホームページ(http://eco.fujitsu.com/jp/ )の「富士通リサイクルシステム」をご覧ください。●個人のお客様へ個人のお客様は、上記「富士通 リサイクル受付センター」をご利用いただけません。本製品を 廃棄する場合は、必ず弊社専用受付窓口「富士通パソコンリサイクル受付センター」までお申し込みください。受付窓口の電話番号、お申込み方法などについてはAzbyClubホームページ(http://azby.fmworld.net/recycle/ )をご覧ください。■...
29リサイクルについて■本製品の廃棄について本製品(付属品を含む)を廃棄する場合は、「廃棄物の処理及び清掃に関する法律」の規制を受けます。●液晶ディスプレイが添付または内 蔵されている機種をお使いのお客様へ本製品の液晶ディスプレイ内の 蛍光管には水銀が含まれております。●法人、企業のお客様へ本製品を廃棄する場合は、産業廃棄物の扱いとなりますので、産業廃棄物処分業の許可を取得している会社に処分を委託する必要があります。弊社では、 「富士通リサイクル受付センター」を用意し、お客様の 廃棄のお手伝いをしておりますのでご利用ください。詳しくは、ホームページ(http://eco.fujitsu.com/jp/ )の「富士通リサイクルシステム」をご覧ください。●個人のお客様へ個人のお客様は、上記「富士通 リサイクル受付センター」をご利用いただけません。本製品を 廃棄する場合は、必ず弊社専用受付窓口「富士通パソコンリサイクル受付センター」までお申し込みください。受付窓口の電話番号、お申込み方法などについてはAzbyClubホームページ(http://azby.fmworld.net/recycle/ )をご覧ください。■...
16ディスプレイ/キーボード/マウスを接続する1 電源ケーブルをアウトレットに接続します。ディスプレイの電源ケーブルの 片方のプラグに、添付のコンセント変換コネクタを取り付けてから、アウトレットに接続してください。通常、アウ トレットの形状はディスプレイの電源ケーブルのプラ グに合いません。2 電源ケーブルをディスプレイに接続します。電源ケーブル(ディスプレイ用) の片方のプラグを、ディスプレイ背面のインレットに接続します。3 マウスを接続します。マウスケーブルのコネクタに刻印されているマークの面を右向きにして、マウスコネクタの色とパソコン本体背面のマウスラベルの色が合うように接続します。POINTUSBマウス(光学式)をお使いになる場合は、パソコン本体前面、またはパソコン本体 背面のUSBコネクタに接続します。このとき、コネクタの 形を互いに合わせ、まっすぐに差し込んでください。4 キーボードを接続します。キーボードケーブルのコネクタに刻印されているマークの面を右向きにして、キーボードコネクタの色とパソコン本体背面のキーボードラベルの色が合うように接続します。POINTカスタムメイドでワイヤレスキーボード/...
16ディスプレイ/キーボード/マウスを接続する1 電源ケーブルをアウトレットに接続します。ディスプレイの電源ケーブルの 片方のプラグに、添付のコンセント変換コネクタを取り付けてから、アウトレットに接続してください。通常、アウ トレットの形状はディスプレイの電源ケーブルのプラ グに合いません。2 電源ケーブルをディスプレイに接続します。電源ケーブル(ディスプレイ用) の片方のプラグを、ディスプレイ背面のインレットに接続します。3 マウスを接続します。マウスケーブルのコネクタに刻印されているマークの面を右向きにして、マウスコネクタの色とパソコン本体背面のマウスラベルの色が合うように接続します。POINTUSBマウス(光学式)をお使いになる場合は、パソコン本体前面、またはパソコン本体 背面のUSBコネクタに接続します。このとき、コネクタの 形を互いに合わせ、まっすぐに差し込んでください。4 キーボードを接続します。キーボードケーブルのコネクタに刻印されているマークの面を右向きにして、キーボードコネクタの色とパソコン本体背面のキーボードラベルの色が合うように接続します。POINTカスタムメイドでワイヤレスキーボード/...
14□フットを1つ使う場合(シングル)本パソコンを壁などに接して縦置きする場合、次の手順で取り付けてください。POINT壁などに接して設置する場合は、 パソコン本体側面の通風孔をふさがないように十分注意してください。1 フットを分解します。2 パソコン本体に分解した フットを取り付けます。フット背面にあるネジ穴に、ネジで固定します。■横置き1 フットを分解します。2 分解したフットの上にパソコン本体を 載せます。POINT横置きする場合、パソコン本体の4隅と中央に添付のゴム足(5個)を取り付けて設置することもできます。ゴム足を取り付ける場合、縦置きするときのフットに接触しない位置に取り付けてください。また、パソコン本体のゴム足を取り付ける部分は、ほこりなどを拭き取ってください。ゴム足を取り付けた後にパソコン本体を 移動する場合、ゴム足をひきずらないでください。設置例本パソコンは次のように設置してください。パソコン本体は次の図のように縦置き、または横置きにすることができます。 設置の際は、パソコン本体背面や上面、側面にある通風孔をふさがないように注意してください。特に横置きする場合は、パソコン本体に載せるディス...
14□フットを1つ使う場合(シングル)本パソコンを壁などに接して縦置きする場合、次の手順で取り付けてください。POINT壁などに接して設置する場合は、 パソコン本体側面の通風孔をふさがないように十分注意してください。1 フットを分解します。2 パソコン本体に分解した フットを取り付けます。フット背面にあるネジ穴に、ネジで固定します。■横置き1 フットを分解します。2 分解したフットの上にパソコン本体を 載せます。POINT横置きする場合、パソコン本体の4隅と中央に添付のゴム足(5個)を取り付けて設置することもできます。ゴム足を取り付ける場合、縦置きするときのフットに接触しない位置に取り付けてください。また、パソコン本体のゴム足を取り付ける部分は、ほこりなどを拭き取ってください。ゴム足を取り付けた後にパソコン本体を 移動する場合、ゴム足をひきずらないでください。設置例本パソコンは次のように設置してください。パソコン本体は次の図のように縦置き、または横置きにすることができます。 設置の際は、パソコン本体背面や上面、側面にある通風孔をふさがないように注意してください。特に横置きする場合は、パソコン本体に載せるディス...
- 1