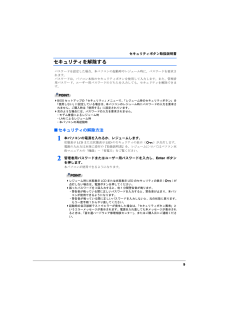Q&A
取扱説明書・マニュアル (文書検索対応分のみ)
"パソコン本体"1 件の検索結果
"パソコン本体"10 - 20 件目を表示
全般
質問者が納得SC-40NEはPR-400NEに差し込んで使用します。
Wi-Fi×パソコン Windows XPの設定・接続方法を動画で見よう
http://flets-w.com/wi-fi/connect/pc_winxp/
FMV-C8210の無線LAN子機は何ですか?
WindowsXPはSP3にしてください。
4733日前view404
指紋センサーをお使いになる方へ2 はじめにこのたびは弊社の FMV- LIFEBOOK 指紋センサー搭載モデル(以降、パソコン本体)をご購入いただき、まことにありがとうございます。本書は、パソコン本体に搭載されている指紋センサーの基本的な取り扱い、ソフトウェアのインストールと削除、およびアプリケーションの設定と使いかたについて説明しています。ご使用になる前に本書およびパソコン本体のマニュアルをよくお読みになり、正しい取り扱いをされますようお願いいたします。2005年10月本書の表記本文中に記載されている記号には、次のような意味があります。■画面例およびイラストについて表記されている画面およびイラストは一例です。お使いの機種やモデルによって、実際に表示される画面やイラスト、およびファイル名などが異 なることがあります。また、このマニュアルに表記されているイラストは説明の都合上、本来接続されているケーブル類を省略していることがあります。■連続する操作の表記本文中の操作手順において、連続する操作手順を、 「→」でつなげて記述しています。また、本文中の操作手順において、操作手順の類似しているものは、あわせて記述し...
指紋センサーをお使いになる方へ6 1特長■コンパクト弱電界式半導体指紋センサーを採用し、小型の設計になっています。■照合精度富士通独自の「適応型特徴相関法注1」により、高い識別率を可能にしました。富士通独自のアルゴリズムにより、照合も高速で行うことができます。また、登録した指紋の画 像は一切残らないため、プライバシー保護の面からも安心してお使いになれます。■すぐに使える簡単アプリケーションパソコン本体に添付されているCD- ROM には、パスワードを入力する代わりにユーザー自身の指紋でWindows へのログインを行うアプリケーションが収められています。このアプリケーションを使うと、指紋またはパス ワードによるWindows へのログオンを簡単に管理でき、導入したその日から指紋認証による高度なセキュリティ注2が実現します。注1:指紋の模様に含まれる「端 点」や「分岐点」など の特徴点の相対的なつながりを利用して識別精度を飛躍的に高くする方法です。通常、特徴 点だけでも十分な認識精度が得ら れるのに加え、特徴点相互間の相関を計算することで識別能力が高くなると同時に、指紋の歪みや汗に影響を受けずに認識できる利...
指紋センサーをお使いになる方へ 3■製品の呼び方本文中の製品名称を、次のように略して表記します。Microsoft、Windowsは、米国Microsoft Corporation の米国およびその他の国における登録商標または商標です。その他の各製品名は、各社の商標、または登録商標です。その他の各製品は、各社の著作物です。All Rights Reserved, Copyright(C) FUJITSU LIMITED 2005画面の使用に際して米国 Microsoft Corporation の許諾を得ています。製品名称 本文中の表記指紋センサーを搭載したFMV-LIFEBOOK本パソコンパソコン本体Microsoft(R) Windows(R) XP Professional Windows XP ProfessionalWindows XP WindowsMicrosoft(R) Windows(R) XP Home Edition Windows XP Home EditionMicrosoft(R) Windows(R) XP Tablet PC Edition 2005Windows XP T...
指紋センサーをお使いになる方へ12 4困ったときは本製品のご使用に際して 何か困ったことが起きた場合は、以下の内容をお調べください。お客様からお問い合わせの多いトラブルに関する 症状、原因、対処方法を記載しています。また、合わせてパソコン本体のマニュアル、および SMARTACCESS/Basic のマニュアルもご覧ください。それでも問題が解決できない場合は、ご購入 元にご確認いただくか、パソコン本体に 添付の取扱説明書をご覧になり、「故障・修理に関するお問い合わせ先」にご相談ください。症状 対応 参照先指紋登録時にエラー表示される。 指の置き方が正しいか確認してください。指が正しく置かれていない、または、指を置く方向が毎回ずれていると登録できないことがあります。P.10指が乾燥していませんか。手を洗う、指に息を吹きかけるなど指がしっとりする程度湿り気を与えることで改善されることがあります。P.4指が濡れていませんか。乾いたハンカチなどで指の湿り気を拭き取ることで改善されることがあります。P.4センサー表面を確認してください。汚れていたり、汗などの水分が付着していると読み取れない場合があります。P.4異な...
指紋センサーをお使いになる方へ2 SMARTACCESS/Basic について 72SMARTACCESS/Basicについて本パソコンには、指紋認証により Windowsへのログオンやスクリーンロック、レジュームロックを行う機能を持ったセキュリティアプリケーション「SMARTACCESS/Basic 」が添付されています。パソコン本体に添付の「ドライバーズディスク」に格納されている『SMARTACCESS/Basic クイックインストールガイド』をご覧になり、指紋センサードライ バのインストール、およびSMARTACCESS/Basic のインストールを行ってください。『SMARTACCESS/Basic クイックインストールガイド』は、「ドライバーズディスク」の下記に格納されています。\Other\SMARTACCESS\SABasic\Manualなお、SMARTACCESS/Basic の詳細な説明については、同じフ ォルダに格納されている『SMARTACCESS/Basic 入門ガイド』および『SMARTACCESS/Basic リファレンスマニュアル』をご覧ください。セキュリティチップを使...
セキュリティボタン取扱説明書4 セキュリティボタンについて本パソコンは、他人による不正使用を防止するため、セキュリティボタンによるセキュリティ機能をサポートしています。添付のアプリケーション「セキュリティボタン」をインストールし、パソコン本体のセキュリティボタンでパスワードを設定することにより、使用することができます。パスワード設定後は、正しいパスワードを知っている人以外は本パソコンを使用できなくなり、他人による不正使用を防ぐことができます。本書では、セキュリティボタンを使用して、パソコン本体にパスワードを設定する方法や、セキュリティを解除する方法を説明します。ワンタッチボタンとして使用できる機種か確認する場合は、 パソコン本体のマニュアルより 「各部名称」-「パソコン本体前面」をご覧ください。また、ワンタッチボタンとして使用するには、 「ドライバーズディスク」内の「ワンタッチボタン設定」をインストールする必要があります。「ワンタッチボタン設定」については、パソコン本体マニュアルの「ソフトウェア」-「ソフトウェア一覧」、および「ワンタッチボタン設定」のヘルプをご覧ください。名称と働きセキュリティボタンには...
セキュリティボタン取扱説明書6 ■「セキュリティボタン」をインストールする「ドライバーズディスク 」から、管理者用セキュリティボタン(セキュリティボタン for Supervisor Version 1.2A )、およびユーザー用セキュリティボタン(セキュリティボタンVersion 1.2A)をインストールします。「セキュリティボタン」のインストール方法は、パソコン本体マニュアルの「ソフトウェア」-「ソフトウェア一覧」、および「セキュリティボタン」のソフトウェア説明書をご覧ください。なお、「セキュリティボタン」のソフトウェア説明書は、管理者用( ReadmeS.txt)とユーザー用(ReadmeU.txt)の2種類あります。該当するファイルをご覧ください。
セキュリティボタン取扱説明書2 はじめにこのたびは、FMV-LIFEBOOK、FMV-STYLISTIC(以降、本パソコン、またはパソコン本体)をご購入いただき、まことにありがとうございます。本書は、パソコン本体に搭載されているセキュリティボタンの基本的な取り扱いについて説明しています。ご使用になる前に本書およびパソコン本体のマニュアルをよくお読みになり、正しい取り扱いをされますようお願いいたします。2005年10月本書の表記■本文中の記号本文中に記載されている記号には、次のような意味があります。■連続する操作の表記本文中の操作手順において、連続する操作手順を、 「→」でつなげて記述しています。■イラストについて表記されているイラストは一例です。お使いの機種やモデルによって、イラストが異なることがあります。また、このマニュアルに表記されているイラストは説明の都合上、本来接続されているケーブル類を省略していることがあります。記号 意味お使いになる際の注意点や、してはいけないことを記述しています。必ずお読みください。操作に関連することを記述しています。必要に応じてお読みください。→ 参照ページを示しています。...
セキュリティボタン取扱説明書 7パスワードを設定するここでは、設定できるパスワードの種類やパスワードの設定方法について説明します。■パスワードの種類「セキュリティボタン」を使用して設定できるパスワードは、次の 2種類です。お使いのパソコン1台につき、管理者用パスワードとユーザー用パスワードをそれぞれ 1つずつ設定できます。・管理者用パスワード本パソコンを管理する方が使用するパスワードです。パスワード機能を使用するときは、必ず設定してください。・ユーザー用パスワード本パソコンをお使いになる方が使用するパスワードです。ユーザー用パスワードが設定されていない場合には、パソコン本体にセキュリティがかかりません。必ず設定してください。■パスワードを設定するパスワードは、4つの数字ボタンを1つずつ押したり、同時に押したりする操作を 1~5回繰り返したものを設定することができます。・1回に押すボタンの組み合わせは、次のとおりです。-1つのボタンのみ押す-2つのボタンを同時に押す-3つのボタンを同時に押す-4つのボタンを同時に押す・有効なパスワードの組み合わせには、次のようなものがあります。また、複数のボタンを同時に押す...
セキュリティボタン取扱説明書 9セキュリティを解除するパスワードを設定した場合、本パソコンの起動時やレジューム時に、パスワードを要求されます。パスワードは、パソコン本体のセキュリティボタンを使用して入力します。また、管理者用パスワード、ユーザー用パスワードのどちらを入力しても、セキュリティを解除できます。BIOSセットアップの「セキュリティ」メニューで、 「レジューム時のセキュリティボタン」を「使用しない」に設定している場合は、本パソコンのレジューム時にパスワードの入力を要求されません。ご購入時は「使用する」に設定されています。次のような場合には、パスワードの入力を要求されません。・モデム着信によるレジューム時・LANによるレジューム時・本パソコンの再起動時■セキュリティの解除方法1本パソコンの電源を入れるか、レジュームします。状態表示LCDまたは状態表示LEDのセキュリティの表示( )が点灯します。電源の入れ方は本体に添付の『取扱説明書』を、レジュームについてはパソコン本体マニュアルの「機能」-「省電力」をご覧ください。2管理者用パスワードまたはユーザー用パスワードを入力し、 Enterボタンを押します...
- 1