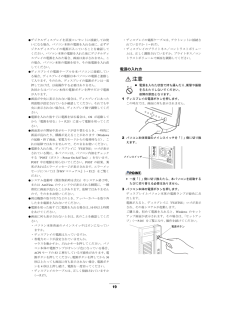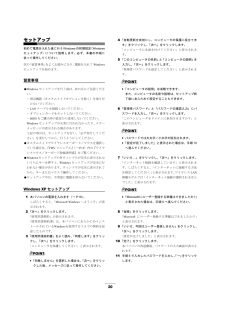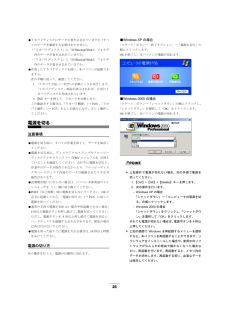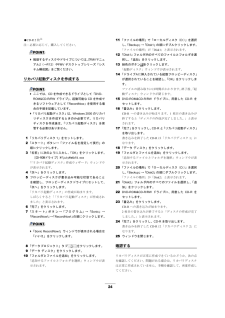Q&A
取扱説明書・マニュアル (文書検索対応分のみ)
"マニュアル"1 件の検索結果
"マニュアル"190 - 200 件目を表示
19●デジタルディスプレイを 直接コンセントに接続してお使いになる場合、パソコン本体の電源を入れる前に、必ずデジタルディスプレイの電源が入っていることを確認してください。パソコン本体の電源を入れた後にデジタルディスプレイの電源を入れた場合、画面は表示されません。この場合、パソコン本体の電源を切り、その後電源を入れ 直してください。●ディスプレイの電源ケーブルを本 パソコンに接続している場合、ディスプレイの電源は本 パソコンの電源と連動して入ります。そのため、ディスプレイの電源 ボタンは一度押しておけば、以後操作する必要はありません。次回からはパソコン本体の電源ボタンを押すだけで電源が入ります。●画面が中央に表示されない場合は、ディスプレイにあった周波数が設定されているか確認してください。それでも中央に表示されない場合は、ディスプレイ側で調整してください。●電源を入れた後すぐに電源を切る場合は、OSが起動してから「電源を切る」(→P.25)に従って電源を切ってください。●画面表示の開始や表示モードが切り替わるとき、一時的に画面が乱れたり、横線が見えることがあります( Windowsの起動・終了画面、省電力モード...
19●デジタルディスプレイを 直接コンセントに接続してお使いになる場合、パソコン本体の電源を入れる前に、必ずデジタルディスプレイの電源が入っていることを確認してください。パソコン本体の電源を入れた後にデジタルディスプレイの電源を入れた場合、画面は表示されません。この場合、パソコン本体の電源を切り、その後電源を入れ 直してください。●ディスプレイの電源ケーブルを本 パソコンに接続している場合、ディスプレイの電源は本 パソコンの電源と連動して入ります。そのため、ディスプレイの電源 ボタンは一度押しておけば、以後操作する必要はありません。次回からはパソコン本体の電源ボタンを押すだけで電源が入ります。●画面が中央に表示されない場合は、ディスプレイにあった周波数が設定されているか確認してください。それでも中央に表示されない場合は、ディスプレイ側で調整してください。●電源を入れた後すぐに電源を切る場合は、OSが起動してから「電源を切る」(→P.25)に従って電源を切ってください。●画面表示の開始や表示モードが切り替わるとき、一時的に画面が乱れたり、横線が見えることがあります( Windowsの起動・終了画面、省電力モード...
20セットアップ初めて電源を入れた後に行うWindowsの初期設定(Windowsセットアップ)について 説明します。必ず、本書の手 順に従って操作してください。次の「留意事項」をよくお読みになり、電源を入れてWindowsセットアップを始めます。留意事項●Windowsセットアップを行う前は、次の点にご注意ください。・周辺機器(カスタムメイドオプションを除く)を取り付けないでください。・LANケーブルを接続しないでください。・オプションカードをセットしないでください。・BIOSをご購入時の設定から変更しないでください。Windowsセットアップが正常に行われなかったり、エラーメッセージが表示される場合があります。上記の項目は、セットアップを行い、「必ず実行してください」を実行してから、行うようにしてください。●カスタムメイドでワイヤレスキーボード/マウスを選択している場合は、『FMVマニュアル』(→P.12)内の『ワイヤレスマウス/キーボード取扱説明書』をご覧ください。●Windowsセットアップの各ウィンドウが完全に表示されないうちにキーを押すと、Windowsセットアップが完全に行われない場合があります...
20セットアップ初めて電源を入れた後に行うWindowsの初期設定(Windowsセットアップ)について 説明します。必ず、本書の手 順に従って操作してください。次の「留意事項」をよくお読みになり、電源を入れてWindowsセットアップを始めます。留意事項●Windowsセットアップを行う前は、次の点にご注意ください。・周辺機器(カスタムメイドオプションを除く)を取り付けないでください。・LANケーブルを接続しないでください。・オプションカードをセットしないでください。・BIOSをご購入時の設定から変更しないでください。Windowsセットアップが正常に行われなかったり、エラーメッセージが表示される場合があります。上記の項目は、セットアップを行い、「必ず実行してください」を実行してから、行うようにしてください。●カスタムメイドでワイヤレスキーボード/マウスを選択している場合は、『FMVマニュアル』(→P.12)内の『ワイヤレスマウス/キーボード取扱説明書』をご覧ください。●Windowsセットアップの各ウィンドウが完全に表示されないうちにキーを押すと、Windowsセットアップが完全に行われない場合があります...
25●リカバリディスクにデータが書き込まれていますか(す べてのデータを確認する必要はありません) 。・「リカバリディスク1」に「D:\Backup\Disk1」フォルダ内のデータが書き込まれていますか。・「リカバリディスク2」に「D:\Backup\Disk2」フォルダ内のデータが書き込まれていますか。●作成したリカバリディスクを使い、本パソコンが起動できますか。次の手順に従って、確認してください。1.「リカバリ方法」(→P.27)の手順1~5を実行します。「リカバリディスク」画面が表示されれば、正常にリカバリディスクが作成されています。2.【N】キーを押して、リカバリを中断します。この確認をする場合は、「リカバリ概要」(→P.26)、「リカバリ操作」(→P.27)をよくお読みになり、正しく 操作してください。電源を切る注意事項●電源を切る前に、すべての作業を終了し、データを保存してください。●電源を切る前に、ディスクアクセスランプやフロッピーディスクアクセスランプ(→『FMVマニュアル』)が消えていることを確認してください。 点灯中に電源を切ると、作業中のデータが保存できなかったり、フロッピーディスクやハ...
25●リカバリディスクにデータが書き込まれていますか(す べてのデータを確認する必要はありません) 。・「リカバリディスク1」に「D:\Backup\Disk1」フォルダ内のデータが書き込まれていますか。・「リカバリディスク2」に「D:\Backup\Disk2」フォルダ内のデータが書き込まれていますか。●作成したリカバリディスクを使い、本パソコンが起動できますか。次の手順に従って、確認してください。1.「リカバリ方法」(→P.27)の手順1~5を実行します。「リカバリディスク」画面が表示されれば、正常にリカバリディスクが作成されています。2.【N】キーを押して、リカバリを中断します。この確認をする場合は、「リカバリ概要」(→P.26)、「リカバリ操作」(→P.27)をよくお読みになり、正しく 操作してください。電源を切る注意事項●電源を切る前に、すべての作業を終了し、データを保存してください。●電源を切る前に、ディスクアクセスランプやフロッピーディスクアクセスランプ(→『FMVマニュアル』)が消えていることを確認してください。 点灯中に電源を切ると、作業中のデータが保存できなかったり、フロッピーディスクやハ...
24●CD-R 2枚注注:必要に応じて、購入してください。POINT推奨するディスクやドライブについては、 『FMVマニュアル』(→P.12)やFMV デスクトップシリーズ「システム構成図」をご覧ください。リカバリ起動ディスクを作成するPOINTここでは、CDを作成できるドライブとして「DVD-ROM&CD-R/RWドライブ」、起動可能なCDを作成できるソフトウェアとして「RecordNow」を使用する場合の手順を記載しています。「リカバリ起動ディスク」は、Windows 2000のリカバリディスクを作成するときのみ必要です。リカバリディスクを作成後は、 「リカバリ起動ディスク」を保管する必要はありません。1「リカバリディスク1」をセットします。2「スタート」ボタン→「ファイル名を指定して実行」の順にクリックします。3「名前」に次のように入力し、「OK」をクリックします。[CD-ROMドライブ]:\fjuty\mkbfd.exe「リカバリ起動ディスク」作成ウィザード」ウィンドウが表示されます。4「次へ」をクリックします。5フロッピーディスクが書き込み 可能な状態であることを確認し、フロッピーディスクドライブに...
24●CD-R 2枚注注:必要に応じて、購入してください。POINT推奨するディスクやドライブについては、 『FMVマニュアル』(→P.12)やFMV デスクトップシリーズ「システム構成図」をご覧ください。リカバリ起動ディスクを作成するPOINTここでは、CDを作成できるドライブとして「DVD-ROM&CD-R/RWドライブ」、起動可能なCDを作成できるソフトウェアとして「RecordNow」を使用する場合の手順を記載しています。「リカバリ起動ディスク」は、Windows 2000のリカバリディスクを作成するときのみ必要です。リカバリディスクを作成後は、 「リカバリ起動ディスク」を保管する必要はありません。1「リカバリディスク1」をセットします。2「スタート」ボタン→「ファイル名を指定して実行」の順にクリックします。3「名前」に次のように入力し、「OK」をクリックします。[CD-ROMドライブ]:\fjuty\mkbfd.exe「リカバリ起動ディスク」作成ウィザード」ウィンドウが表示されます。4「次へ」をクリックします。5フロッピーディスクが書き込み 可能な状態であることを確認し、フロッピーディスクドライブに...
29お問い合わせ先■お問い合わせの前にあらかじめ次の項目について確認してください。□品名/型名/カスタムメイド型番の確認パソコン本体のラベルに記載されています。●正面に貼付●側面に貼付□リカバリディスクの用意本パソコンの修理を依頼する場合は、必ずリカバリディスクを添付してください。□本パソコンの施錠についてパソコン本体に施錠している場合は、本パソコンの修理を依頼する前に、あらかじめ解錠してください。重 要施錠する場合は、お客様の 責任で、本体カバーキーを紛失しないようにしてください。本体カバーキーを紛失した場合は、引取修理による本体カバーの交換が必要となります。 「富士通ハードウェア修理相談センター」にご連絡ください。なお、保証期間にかかわらず、鍵の紛失による本体カバーの交換は有償となります。本体カバーキーを紛失した場合は、訪問修理の際も即日修理ができません。引取修理になりますので、あらかじ めご了承ください。■部品送付による修理の場合良品部品をお届け後、窓口よりお届けの確認と不良部品の引取日程などについてご連絡をいれさせていただきます。あらかじめご了承ください。■連絡先下記の連絡先へお問い合わせください。こ...
29お問い合わせ先■お問い合わせの前にあらかじめ次の項目について確認してください。□品名/型名/カスタムメイド型番の確認パソコン本体のラベルに記載されています。●正面に貼付●側面に貼付□リカバリディスクの用意本パソコンの修理を依頼する場合は、必ずリカバリディスクを添付してください。□本パソコンの施錠についてパソコン本体に施錠している場合は、本パソコンの修理を依頼する前に、あらかじめ解錠してください。重 要施錠する場合は、お客様の 責任で、本体カバーキーを紛失しないようにしてください。本体カバーキーを紛失した場合は、引取修理による本体カバーの交換が必要となります。 「富士通ハードウェア修理相談センター」にご連絡ください。なお、保証期間にかかわらず、鍵の紛失による本体カバーの交換は有償となります。本体カバーキーを紛失した場合は、訪問修理の際も即日修理ができません。引取修理になりますので、あらかじ めご了承ください。■部品送付による修理の場合良品部品をお届け後、窓口よりお届けの確認と不良部品の引取日程などについてご連絡をいれさせていただきます。あらかじめご了承ください。■連絡先下記の連絡先へお問い合わせください。こ...
- 1