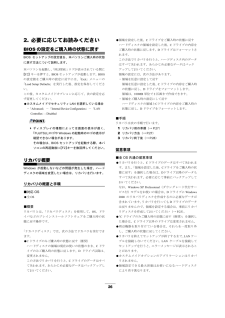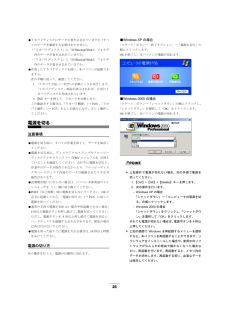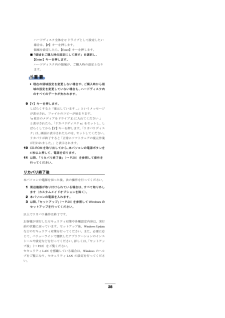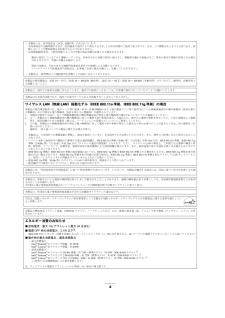Q&A
取扱説明書・マニュアル (文書検索対応分のみ)
"ハードディスク"1 件の検索結果
"ハードディスク"60 - 70 件目を表示
全般
質問者が納得ですね。E-IDE(別名Ultra-ATA)の100が載っているようです。後の100は転送速度なので100以上、と言っても133までしかないでしょうが、であれば同等の速度が出ます。同型の機種で160GBまで載せているようなので、大容量のものでも問題ないと思いますが。http://www.fmworld.net/biz/fmv/product/hard/vdt0410/spec_e630.html
5261日前view203
262.必要に応じてお読みくださいBIOSの設定をご購入時の状態に戻すBIOSセットアップの設定 値を、本パソコンご購入時の状態に戻す方法について 説明します。本パソコンを起動し、「FUJITSU」ロゴが表示されている間に【F2】キーを押すと、BIOSセットアップが起動します。BIOSの設定値をご購入時の設定に戻すには、「Exit」メニューの「Load Setup Defaults 」を実行した後、設定を保存してください。この後、カスタムメイドオプションに応じて、次の設定を必ず変更してください。●カスタムメイドでセキュリティLANを選択している場合・「Advanced」-「Internal Device Configuration 」-「LAN Controller」:DisabledPOINTディスプレイの種類によっては画面の表示が遅く、「FUJITSU」ロゴやWindowsの起動時のロゴの表示が確認できない場合があります。その場合は、BIOSセットアップを起動する際、本パソコンの再起動後に【F2】キーを数回押してください。リカバリ概要Windowsが起動しないなどの問題が発生した場合、 ハードディスクの領...
262.必要に応じてお読みくださいBIOSの設定をご購入時の状態に戻すBIOSセットアップの設定 値を、本パソコンご購入時の状態に戻す方法について 説明します。本パソコンを起動し、「FUJITSU」ロゴが表示されている間に【F2】キーを押すと、BIOSセットアップが起動します。BIOSの設定値をご購入時の設定に戻すには、「Exit」メニューの「Load Setup Defaults 」を実行した後、設定を保存してください。この後、カスタムメイドオプションに応じて、次の設定を必ず変更してください。●カスタムメイドでセキュリティLANを選択している場合・「Advanced」-「Internal Device Configuration 」-「LAN Controller」:DisabledPOINTディスプレイの種類によっては画面の表示が遅く、「FUJITSU」ロゴやWindowsの起動時のロゴの表示が確認できない場合があります。その場合は、BIOSセットアップを起動する際、本パソコンの再起動後に【F2】キーを数回押してください。リカバリ概要Windowsが起動しないなどの問題が発生した場合、 ハードディスクの領...
25●リカバリディスクにデータが書き込まれていますか(す べてのデータを確認する必要はありません) 。・「リカバリディスク1」に「D:\Backup\Disk1」フォルダ内のデータが書き込まれていますか。・「リカバリディスク2」に「D:\Backup\Disk2」フォルダ内のデータが書き込まれていますか。●作成したリカバリディスクを使い、本パソコンが起動できますか。次の手順に従って、確認してください。1.「リカバリ方法」(→P.27)の手順1~5を実行します。「リカバリディスク」画面が表示されれば、正常にリカバリディスクが作成されています。2.【N】キーを押して、リカバリを中断します。この確認をする場合は、「リカバリ概要」(→P.26)、「リカバリ操作」(→P.27)をよくお読みになり、正しく 操作してください。電源を切る注意事項●電源を切る前に、すべての作業を終了し、データを保存してください。●電源を切る前に、ディスクアクセスランプやフロッピーディスクアクセスランプ(→『FMVマニュアル』)が消えていることを確認してください。 点灯中に電源を切ると、作業中のデータが保存できなかったり、フロッピーディスクやハ...
25●リカバリディスクにデータが書き込まれていますか(す べてのデータを確認する必要はありません) 。・「リカバリディスク1」に「D:\Backup\Disk1」フォルダ内のデータが書き込まれていますか。・「リカバリディスク2」に「D:\Backup\Disk2」フォルダ内のデータが書き込まれていますか。●作成したリカバリディスクを使い、本パソコンが起動できますか。次の手順に従って、確認してください。1.「リカバリ方法」(→P.27)の手順1~5を実行します。「リカバリディスク」画面が表示されれば、正常にリカバリディスクが作成されています。2.【N】キーを押して、リカバリを中断します。この確認をする場合は、「リカバリ概要」(→P.26)、「リカバリ操作」(→P.27)をよくお読みになり、正しく 操作してください。電源を切る注意事項●電源を切る前に、すべての作業を終了し、データを保存してください。●電源を切る前に、ディスクアクセスランプやフロッピーディスクアクセスランプ(→『FMVマニュアル』)が消えていることを確認してください。 点灯中に電源を切ると、作業中のデータが保存できなかったり、フロッピーディスクやハ...
27●リカバリには時間がかかります。時間に余裕を持って、操作を実行してください。■Windows XPの留意事項●Windows起動中に「リカバリディスク」をセットすると、「Windowsが実行する動作を選んでください」と表示されます。「キャンセル」をクリックしてください。■Windows 2000の留意事項●リカバリを行うと、CドライブはFAT32に設定されます。CドライブをNTFSに変換していた場合は、リカバリ後再度NTFSに変換してください(→『FMV マニュアル』)。リカバリ操作本パソコンのCドライブをご購入時の状態に戻す 「リカバリ」の方法を説明します。POINTリカバリに関する留意事項(→P.26)をよくお読みのうえ、リカバリを行ってください。リカバリ前の準備リカバリを実行する前に、次の操作を行ってください。■BIOS設定についてBIOSの設定をご購入時の状態に戻します(→P.26)。POINTBIOSセットアップの設定をご購入時と異なる設定にしていると、インストール時にエラーメッセージが表示されることがあります。リカバリ方法次のものを用意してください。●Windows XPの場合:「リカバリディ...
27●リカバリには時間がかかります。時間に余裕を持って、操作を実行してください。■Windows XPの留意事項●Windows起動中に「リカバリディスク」をセットすると、「Windowsが実行する動作を選んでください」と表示されます。「キャンセル」をクリックしてください。■Windows 2000の留意事項●リカバリを行うと、CドライブはFAT32に設定されます。CドライブをNTFSに変換していた場合は、リカバリ後再度NTFSに変換してください(→『FMV マニュアル』)。リカバリ操作本パソコンのCドライブをご購入時の状態に戻す 「リカバリ」の方法を説明します。POINTリカバリに関する留意事項(→P.26)をよくお読みのうえ、リカバリを行ってください。リカバリ前の準備リカバリを実行する前に、次の操作を行ってください。■BIOS設定についてBIOSの設定をご購入時の状態に戻します(→P.26)。POINTBIOSセットアップの設定をご購入時と異なる設定にしていると、インストール時にエラーメッセージが表示されることがあります。リカバリ方法次のものを用意してください。●Windows XPの場合:「リカバリディ...
28ハードディスク全体をCドライブとして設定したい場合は、【P】キーを押します。領域を設定したら、【Enter】キーを押します。■「領域をご購入時の設定にして戻す 」を選択し、【Enter】キーを押します。ハードディスク内の領域が、ご購入時の設定となります。重 要現在の領域設定を変更しない場合や、ご購入時から領域の設定を変更していない場合も、 ハードディスク内のすべてのデータが失われます。9【Y】キーを押します。しばらくすると「復元しています...」というメッセージが表示され、ファイルのコピーが始まります。「n枚目のメディアをドライブZ:に入れてください.」と表示されたら、「リカバリディスクn」をセットし、しばらくしてから【Y】キーを押します。「リカバリディスク」は 、画面に表示されたものを、セットしてください。リカバリが終了すると「正常にソフトウェアの復元作業が行われました。」と表示されます。10CD-ROMを取り出してから、本パソコンの電源ボタンを4秒以上押して、電源を切ります。11以降、「リカバリ終了後」(→P.28)を参照して操作を行ってください。リカバリ終了後本パソコンの電源を切った後、次の操作を...
28ハードディスク全体をCドライブとして設定したい場合は、【P】キーを押します。領域を設定したら、【Enter】キーを押します。■「領域をご購入時の設定にして戻す 」を選択し、【Enter】キーを押します。ハードディスク内の領域が、ご購入時の設定となります。重 要現在の領域設定を変更しない場合や、ご購入時から領域の設定を変更していない場合も、 ハードディスク内のすべてのデータが失われます。9【Y】キーを押します。しばらくすると「復元しています...」というメッセージが表示され、ファイルのコピーが始まります。「n枚目のメディアをドライブZ:に入れてください.」と表示されたら、「リカバリディスクn」をセットし、しばらくしてから【Y】キーを押します。「リカバリディスク」は 、画面に表示されたものを、セットしてください。リカバリが終了すると「正常にソフトウェアの復元作業が行われました。」と表示されます。10CD-ROMを取り出してから、本パソコンの電源ボタンを4秒以上押して、電源を切ります。11以降、「リカバリ終了後」(→P.28)を参照して操作を行ってください。リカバリ終了後本パソコンの電源を切った後、次の操作を...
4・ 本製品には、有寿命部品(LCD、HDD等)が含まれています。有寿命部品の交換時期の目安は、使用頻度や条件により異なりますが、1日約8時間のご使用で約5年です。なお、この 期間はあくまでも目安であり、故障しないことや無料修理をお約束するものではありません。長時間連続使用等、ご使用 状態によっては早期に部品交換が必要となる場合があります。製品に使用しているアル ミ電解コンデンサは、寿命が尽きた状態で使用し続けると、 電解液の漏れや枯渇が生じ、異臭の発生や発煙の原因となる場合がありますので、 早期の交換をお勧めします。部品の交換は、当社の定める補修用性能部品単位での修理による交換となります。(バッテリパックや乾電池等の消耗品は、お客様ご 自身で新品を購入し、交換していただきます。 )・ 本製品は、24時間以上の連続使用を前提とした 設計にはなっておりません。本製品の使用環境は、温度10~35℃/湿度20~80%RH(動作時)、温度-10~60℃/湿度20~80%RH(非動作時)です(ただし、 動作時、非動作時とも結露しないこと) 。本製品は、国内での使用を前提に作られています。 海外での使用につきましては、お...
4・ 本製品には、有寿命部品(LCD、HDD等)が含まれています。有寿命部品の交換時期の目安は、使用頻度や条件により異なりますが、1日約8時間のご使用で約5年です。なお、この 期間はあくまでも目安であり、故障しないことや無料修理をお約束するものではありません。長時間連続使用等、ご使用 状態によっては早期に部品交換が必要となる場合があります。製品に使用しているアル ミ電解コンデンサは、寿命が尽きた状態で使用し続けると、 電解液の漏れや枯渇が生じ、異臭の発生や発煙の原因となる場合がありますので、 早期の交換をお勧めします。部品の交換は、当社の定める補修用性能部品単位での修理による交換となります。(バッテリパックや乾電池等の消耗品は、お客様ご 自身で新品を購入し、交換していただきます。 )・ 本製品は、24時間以上の連続使用を前提とした 設計にはなっておりません。本製品の使用環境は、温度10~35℃/湿度20~80%RH(動作時)、温度-10~60℃/湿度20~80%RH(非動作時)です(ただし、 動作時、非動作時とも結露しないこと) 。本製品は、国内での使用を前提に作られています。 海外での使用につきましては、お...
- 1