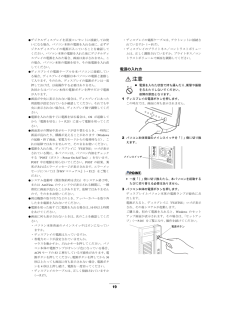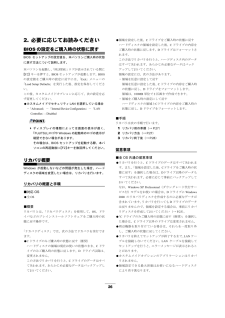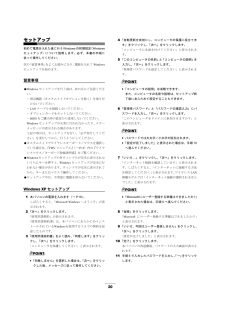Q&A
取扱説明書・マニュアル (文書検索対応分のみ)
11 件の検索結果
62 件の検索結果
全般
質問者が納得ハードディスクをSATAにした時点でIDEとは関係なくなっていますので、転送速度に問題がでることはないと思います。
5091日前view147
全般
質問者が納得値段の問題でしょうが、圧倒的にH31 076971JJの方が売れてるみたいですね
メモリーは使ってみて不満だったら4Gにすれば良い訳ですし
32ビットと64ビットはWindowsの話なので、レノボに詳しい方というよりはWindowsに詳しい人への質問となりますね
まぁ今後は全部64ビットになっていくんでしょうが、現在の御使用方法なら32ビットでもまったく問題ないでしょう
結局トータル的な性能は大差のない2台だと思います。
人気がある方のH310 76971JJで良いのではないでしょうか?
5194日前view51
全般
質問者が納得メーカー正規リカバリーでしたら4枚か5枚組でしょう。恐らく、中古で販売した販売業者さんが、オリジナルで作成したHDDイメージをバックアップしたディスクだと思います。それに関しては、お答えする事が困難です・・・どちらかが起動ディスクでしょうから、電源投入後にF12キーを連打し、起動順位を選ぶ画面で止まったら光学ドライブを開け、どちらか1枚を入れてCD/DVDドライブをカーソールキーで選び、Enterキーを押下して下さい。何か読み始めて、インストール出来そうな環境が立ちあがった方が、ブートディスク(最初のメディ...
5284日前view193
全般
質問者が納得ですね。E-IDE(別名Ultra-ATA)の100が載っているようです。後の100は転送速度なので100以上、と言っても133までしかないでしょうが、であれば同等の速度が出ます。同型の機種で160GBまで載せているようなので、大容量のものでも問題ないと思いますが。http://www.fmworld.net/biz/fmv/product/hard/vdt0410/spec_e630.html
5296日前view203
全般
質問者が納得USBの接続機器にはポート番号と呼ばれる一意の番号が割り当てられるのですが、その番号がバッティングしていると思います。難しい話は置いておきまして、プリンターとカードリーダーはパソコンのUSBに直接接続されているのでしょうか?それともUSBハブをかましているのでしょうか?USBハブをかましているのであれば、プリンターとカードリーダーは直接パソコンのUSBに直接接続した方が良いかと思います。ポートのバッティングが起きる可能性が減ります。空きが無い場合はUSBハブにキーボード、マウスを接続するなども良いかと思いま...
5403日前view110
全般
質問者が納得グラフィックボードとビデオカードは同じものですよ.同じものに複数の呼び方があるだけです.AGPとPCIが付いているので,グラフィックボードの増設スペースはありますから,増設は可能です.増設方法はいたって簡単.対応するグラフィックボードを買ってきて,PCのケースを開けて,空いているスロットに差し込むだけです.あとは映像出力端子などを適当に差し替えてやりましょう.
5622日前view132
全般
質問者が納得下手に分解したり箱を開けたりしないでください。Windows2000に関してはまだサポートが終わっていないはずですので、即急に問い合わせてみてください。知識なく下手に開けたり分解したりすると、静電気などにやられてデータどころの騒ぎではなくなります。質問者様のPCはシステムに加え電源も壊れている可能性があります。何にしろ、原因がわからない以上は修理に出した方がいいです。こういった場合、自分で分解したりすると修理を受け付けてくれないものもありますし。
5648日前view122
全般
質問者が納得オンボードサウンドはWindows上で無効にできます。ハードウェアのところでプロパティ→無効
5657日前view72
全般
質問者が納得vistaのインストールは無理かと思います。CPU;Pentium4 2.8GHz、 メモリ;(増設して)2GBは大丈夫でしょうが、HDD;40Gでvistaは無理があるかと思います。最低限60G(実用的には80G)ほしいところです。さらにもうひとつ大きな問題があります。各種ハードのドライバーはどうされるおつもりでしょうか?富士通は提供していないはずです。
5695日前view73
19●デジタルディスプレイを 直接コンセントに接続してお使いになる場合、パソコン本体の電源を入れる前に、必ずデジタルディスプレイの電源が入っていることを確認してください。パソコン本体の電源を入れた後にデジタルディスプレイの電源を入れた場合、画面は表示されません。この場合、パソコン本体の電源を切り、その後電源を入れ 直してください。●ディスプレイの電源ケーブルを本 パソコンに接続している場合、ディスプレイの電源は本 パソコンの電源と連動して入ります。そのため、ディスプレイの電源 ボタンは一度押しておけば、以後操作する必要はありません。次回からはパソコン本体の電源ボタンを押すだけで電源が入ります。●画面が中央に表示されない場合は、ディスプレイにあった周波数が設定されているか確認してください。それでも中央に表示されない場合は、ディスプレイ側で調整してください。●電源を入れた後すぐに電源を切る場合は、OSが起動してから「電源を切る」(→P.25)に従って電源を切ってください。●画面表示の開始や表示モードが切り替わるとき、一時的に画面が乱れたり、横線が見えることがあります( Windowsの起動・終了画面、省電力モード...
19●デジタルディスプレイを 直接コンセントに接続してお使いになる場合、パソコン本体の電源を入れる前に、必ずデジタルディスプレイの電源が入っていることを確認してください。パソコン本体の電源を入れた後にデジタルディスプレイの電源を入れた場合、画面は表示されません。この場合、パソコン本体の電源を切り、その後電源を入れ 直してください。●ディスプレイの電源ケーブルを本 パソコンに接続している場合、ディスプレイの電源は本 パソコンの電源と連動して入ります。そのため、ディスプレイの電源 ボタンは一度押しておけば、以後操作する必要はありません。次回からはパソコン本体の電源ボタンを押すだけで電源が入ります。●画面が中央に表示されない場合は、ディスプレイにあった周波数が設定されているか確認してください。それでも中央に表示されない場合は、ディスプレイ側で調整してください。●電源を入れた後すぐに電源を切る場合は、OSが起動してから「電源を切る」(→P.25)に従って電源を切ってください。●画面表示の開始や表示モードが切り替わるとき、一時的に画面が乱れたり、横線が見えることがあります( Windowsの起動・終了画面、省電力モード...
15□フットを1つ使う場合(シングル)本パソコンを壁などに接して縦置きする場合、次の手順で取り付けてください。1フットを分解します。2パソコン本体に分解した フットを取り付けます。フット背面にあるネジ穴に、ネジで固定します。■横置き1フットを分解します。2分解したフットの上にパソコン本体を 載せます。POINT横置きする場合、パソコン本体の4隅と中央に添付のゴム足(5個)を取り付けて設置することもできます。ゴム足を取り付ける場合、縦置きするときのフットに接触しない位置に取り付けてください。また、パソコン本体のゴム足を取り付ける部分は、ほこりなどを拭き取ってください。ゴム足を取り付けた後にパソコン本体を 移動する場合、ゴム足をひきずらないでください。設置例本パソコンは次のように設置してください。パソコン本体は次の図のように縦置き、または横置きにすることができます。 設置の際は、パソコン本体背面や上面、側面にある通風孔をふさがないように注意してください。特に横置きする場合は、パソコン本体に載せるディスプレイが、パソコン本体の通風孔をふさがないように注意してください。■縦置きパソコン本体ディスプレイマウスキーボード...
15□フットを1つ使う場合(シングル)本パソコンを壁などに接して縦置きする場合、次の手順で取り付けてください。1フットを分解します。2パソコン本体に分解した フットを取り付けます。フット背面にあるネジ穴に、ネジで固定します。■横置き1フットを分解します。2分解したフットの上にパソコン本体を 載せます。POINT横置きする場合、パソコン本体の4隅と中央に添付のゴム足(5個)を取り付けて設置することもできます。ゴム足を取り付ける場合、縦置きするときのフットに接触しない位置に取り付けてください。また、パソコン本体のゴム足を取り付ける部分は、ほこりなどを拭き取ってください。ゴム足を取り付けた後にパソコン本体を 移動する場合、ゴム足をひきずらないでください。設置例本パソコンは次のように設置してください。パソコン本体は次の図のように縦置き、または横置きにすることができます。 設置の際は、パソコン本体背面や上面、側面にある通風孔をふさがないように注意してください。特に横置きする場合は、パソコン本体に載せるディスプレイが、パソコン本体の通風孔をふさがないように注意してください。■縦置きパソコン本体ディスプレイマウスキーボード...
17ディスプレイ/キーボード/マウスを接続する1電源ケーブルをアウトレットに接続します。ディスプレイの電源ケーブルの 片方のプラグに添付のコンセント変換コネクタを取り付けてから、アウトレットに接続してください。通常、アウ トレットの形状はディスプレイの電源ケーブルのプラ グに合いません。2電源ケーブルをディスプレイに接続します。電源ケーブル(ディスプレイ用) の片方のプラグを、ディスプレイ背面のインレットに接続します。3マウスを接続します。マウスケーブルのコネクタに刻印されているマークの面を右向きにして、マウスコネクタの色とパソコン本体背面のマウスラベルの色が合うように接続します。POINTUSBマウス(光学式)をお使いになる場合は、パソコン本体前面、またはパソコン本体 背面のUSBコネクタに接続します。このとき、コネクタの 形を互いに合わせ、まっすぐに差し込んでください。4キーボードを接続します。キーボードケーブルのコネクタに刻印されているマークの面を右向きにして、キーボードコネクタの色とパソコン本体背面のキーボードラベルの色が合うように接続します。POINTカスタムメイドでワイヤレスキーボード/マウスを選...
17ディスプレイ/キーボード/マウスを接続する1電源ケーブルをアウトレットに接続します。ディスプレイの電源ケーブルの 片方のプラグに添付のコンセント変換コネクタを取り付けてから、アウトレットに接続してください。通常、アウ トレットの形状はディスプレイの電源ケーブルのプラ グに合いません。2電源ケーブルをディスプレイに接続します。電源ケーブル(ディスプレイ用) の片方のプラグを、ディスプレイ背面のインレットに接続します。3マウスを接続します。マウスケーブルのコネクタに刻印されているマークの面を右向きにして、マウスコネクタの色とパソコン本体背面のマウスラベルの色が合うように接続します。POINTUSBマウス(光学式)をお使いになる場合は、パソコン本体前面、またはパソコン本体 背面のUSBコネクタに接続します。このとき、コネクタの 形を互いに合わせ、まっすぐに差し込んでください。4キーボードを接続します。キーボードケーブルのコネクタに刻印されているマークの面を右向きにして、キーボードコネクタの色とパソコン本体背面のキーボードラベルの色が合うように接続します。POINTカスタムメイドでワイヤレスキーボード/マウスを選...
262.必要に応じてお読みくださいBIOSの設定をご購入時の状態に戻すBIOSセットアップの設定 値を、本パソコンご購入時の状態に戻す方法について 説明します。本パソコンを起動し、「FUJITSU」ロゴが表示されている間に【F2】キーを押すと、BIOSセットアップが起動します。BIOSの設定値をご購入時の設定に戻すには、「Exit」メニューの「Load Setup Defaults 」を実行した後、設定を保存してください。この後、カスタムメイドオプションに応じて、次の設定を必ず変更してください。●カスタムメイドでセキュリティLANを選択している場合・「Advanced」-「Internal Device Configuration 」-「LAN Controller」:DisabledPOINTディスプレイの種類によっては画面の表示が遅く、「FUJITSU」ロゴやWindowsの起動時のロゴの表示が確認できない場合があります。その場合は、BIOSセットアップを起動する際、本パソコンの再起動後に【F2】キーを数回押してください。リカバリ概要Windowsが起動しないなどの問題が発生した場合、 ハードディスクの領...
262.必要に応じてお読みくださいBIOSの設定をご購入時の状態に戻すBIOSセットアップの設定 値を、本パソコンご購入時の状態に戻す方法について 説明します。本パソコンを起動し、「FUJITSU」ロゴが表示されている間に【F2】キーを押すと、BIOSセットアップが起動します。BIOSの設定値をご購入時の設定に戻すには、「Exit」メニューの「Load Setup Defaults 」を実行した後、設定を保存してください。この後、カスタムメイドオプションに応じて、次の設定を必ず変更してください。●カスタムメイドでセキュリティLANを選択している場合・「Advanced」-「Internal Device Configuration 」-「LAN Controller」:DisabledPOINTディスプレイの種類によっては画面の表示が遅く、「FUJITSU」ロゴやWindowsの起動時のロゴの表示が確認できない場合があります。その場合は、BIOSセットアップを起動する際、本パソコンの再起動後に【F2】キーを数回押してください。リカバリ概要Windowsが起動しないなどの問題が発生した場合、 ハードディスクの領...
20セットアップ初めて電源を入れた後に行うWindowsの初期設定(Windowsセットアップ)について 説明します。必ず、本書の手 順に従って操作してください。次の「留意事項」をよくお読みになり、電源を入れてWindowsセットアップを始めます。留意事項●Windowsセットアップを行う前は、次の点にご注意ください。・周辺機器(カスタムメイドオプションを除く)を取り付けないでください。・LANケーブルを接続しないでください。・オプションカードをセットしないでください。・BIOSをご購入時の設定から変更しないでください。Windowsセットアップが正常に行われなかったり、エラーメッセージが表示される場合があります。上記の項目は、セットアップを行い、「必ず実行してください」を実行してから、行うようにしてください。●カスタムメイドでワイヤレスキーボード/マウスを選択している場合は、『FMVマニュアル』(→P.12)内の『ワイヤレスマウス/キーボード取扱説明書』をご覧ください。●Windowsセットアップの各ウィンドウが完全に表示されないうちにキーを押すと、Windowsセットアップが完全に行われない場合があります...
20セットアップ初めて電源を入れた後に行うWindowsの初期設定(Windowsセットアップ)について 説明します。必ず、本書の手 順に従って操作してください。次の「留意事項」をよくお読みになり、電源を入れてWindowsセットアップを始めます。留意事項●Windowsセットアップを行う前は、次の点にご注意ください。・周辺機器(カスタムメイドオプションを除く)を取り付けないでください。・LANケーブルを接続しないでください。・オプションカードをセットしないでください。・BIOSをご購入時の設定から変更しないでください。Windowsセットアップが正常に行われなかったり、エラーメッセージが表示される場合があります。上記の項目は、セットアップを行い、「必ず実行してください」を実行してから、行うようにしてください。●カスタムメイドでワイヤレスキーボード/マウスを選択している場合は、『FMVマニュアル』(→P.12)内の『ワイヤレスマウス/キーボード取扱説明書』をご覧ください。●Windowsセットアップの各ウィンドウが完全に表示されないうちにキーを押すと、Windowsセットアップが完全に行われない場合があります...
- 1
- 2