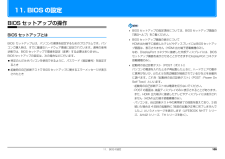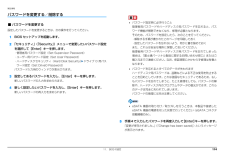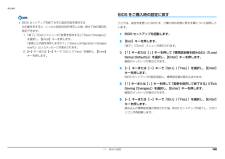Q&A
取扱説明書・マニュアル (文書検索対応分のみ)
"セットアップ"2 件の検索結果
"セットアップ"10 - 20 件目を表示
全般
質問者が納得調査して設定を確認させていただきました。■ルーターのLANポートとパソコンをLANケーブルで一度つなぎます。パソコンのブラウザ(Internet Explorer等)を起動してアドレス欄に192.168.2.1(NGの場合は 192.168.2.1:80 )と入力してエンターキーを押します。ログイン画面が表示します。パスワード なしのままログインボタンを押します。■トップ画面の左に「セットアップ」を押して「ワイヤレス設定」を押します。こちらをご確認してください。①SSID ANY通信速度 Fully Aut...
5170日前view96
全般
質問者が納得全てのプログラムからワード・エクセルのアイコンを右クリックしてスタートメニューに表示するでどうです追伸それでは、面倒だけどCドライブ>program files>Microsoft Office>Office**の中に各アプリケーションのアイコンがありませんか?それぞれのアイコンを右クリックでスタートメニューに表示できます。
5105日前view78
1目次本書をお読みになる前に本書の表記 . . . . . . . . . . . . . . . . . . . . . . . . . . . . . . . . . . . . . . . . . . . . . . . . . . . 2商標および著作権について . . . . . . . . . . . . . . . . . . . . . . . . . . . . . . . . . . . . . . . 4仕様確認表 . . . . . . . . . . . . . . . . . . . . . . . . . . . . . . . . . . . . . . . . . . . . . . . . . . . 51. フラットポイントフラットポイントの使い方 . . . . . . . . . . . . . . . . . . . . . . . . . . . . . . . . . . . . . . . 9フラットポイントの有効/無効の切り替え . . . . . . . . . . . . . . . . . . . . . . . . ....
5. 通信 68補足情報3「システムのプロパティ」ウィンドウで「変更」をクリックして、「フルコンピューター名」または「ワークグループ」を変更します。●フルコンピューター名ネットワーク上で、パソコンを識別するための名前です。設定するときは、他のパソコンと重複しないように、半角英数字 15 文字以内で名前を付けてください。機種名やパソコンの使用者名などをフルコンピューター名に設定すると、識別しやすくなります。●ワークグループネットワークにつながったパソコンの集まりを表します。複数のパソコンに共通のワークグループの名前を付けると、同じネットワークにつながっている「仲間」として、ネットワーク上でファイルやプリンターの共有が行えます。ワークグループは、半角英数字 15 文字以内で好きな名前を付けることができます。通常、ネットワークを組むときは、各パソコンに同じワークグループを設定してください。4「OK」をクリックします。再起動を確認するメッセージが表示された場合は、画面の指示に従って再起動してください。無線 LAN無線 LAN でインターネットに接続する方法については、 『取扱説明書』-「セットアップする」-「インター...
2. ディスプレイ 31補足情報 動画再生中に、表示するディスプレイを切り替えないでください。 Blu-ray Disc(BDXLTM対応Blu-ray DiscドライブまたはBlu-ray Discドライブ搭載機種のみ)の映像は、パソコンの液晶ディスプレイおよびHDMI 出力端子に接続したデジタルテレビやディスプレイにのみ表示できます(HDMI 出力端子搭載機種のみ) 。 テレビを見ているときや録画中は、表示するディスプレイを切り替えないでください(テレビ機能対応機種のみ)。 HDMI 出力端子に接続したデジタルテレビやディスプレイには、BIOSセットアップの画面を表示することはできません(HDMI 出力端子搭載機種のみ)。 Windowsが起動すると、 表示されるディスプレイは、前回Windowsで使用していた状態になります。ただし、外部ディスプレイが接続されていない場合や、プラグアンドプレイに対応していないディスプレイが接続されている場合は、液晶ディスプレイのみの表示になります。 お使いのテレビによってはテレビの解像度が液晶ディスプレイよりも低いため、鮮明に表示できない場合があります。「画面の設定」で切...
2. ディスプレイ 41補足情報インテル WiDi を使う(搭載機種のみ)この項目は、インテル WiDi 搭載機種の方のみお読みください。ここでは、インテル WiDi を使うために必要なものや、接続方法について説明しています。インテル WiDi とはインテル WiDi(ワイダイ)とは、このパソコンに搭載されている無線 LAN 機能を利用して、パソコンの画面やパソコンに保存している動画などをワイヤレスでテレビや外部ディスプレイに表示する機能です。お使いになるうえでの注意インテル WiDi をお使いになるには、本パソコンの他に次のものが必要です。・別売のインテル WiDi 用の受信アダプターインテル WiDi 用の受信アダプターの対応状況については、次のホームページをご覧ください。http://azby.fmworld.net/support/shuuhen/ihv/・インテル WiDi 用の受信アダプターに接続可能な、別売のテレビや外部ディスプレイ(1280 × 720 ドット以上の解像度をサポートしたもの)同時に使用できるディスプレイは、パソコン本体の液晶ディスプレイと、インテル WiDi で表示しているディ...
11. BIOS の設定 10511. BIOS の設定BIOS セットアップの操作BIOS セットアップとはBIOS セットアップとは、パソコンの環境を設定するためのプログラムです。パソコンご購入時は、すでに最適なハードウェア環境に設定されています。通常の使用状態では、BIOS セットアップで環境を設定(変更)する必要はありません。BIOS セットアップの設定は、次の場合などに行います。特定の人だけがパソコンを使用できるように、パスワード(暗証番号)を設定するとき起動時の自己診断テストでBIOSセットアップに関するエラーメッセージが表示されたとき BIOS セットアップの設定項目については、BIOS セットアップ画面の「項目ヘルプ」をご覧ください。 BIOS セットアップ画面の表示についてHDMI出力端子に接続したテレビやディスプレイにはBIOSセットアップ画面は、表示されません(HDMI 出力端子搭載機種のみ) 。なお、DisplayPort コネクタに接続した外部ディスプレイには、BIOSセットアップ画面を表示させることができます(DisplayPort コネクタ搭載機種のみ)。 起動時の自己診断テスト...
11. BIOS の設定 114補足情報パスワードを変更する/削除する■ パスワードを変更する設定したパスワードを変更するときは、次の操作を行ってください。1BIOS セットアップを起動します。2「セキュリティ」(「Security」)メニューで変更したいパスワード設定を選択して【Enter】キーを押します。・管理者用パスワード設定(Set Supervisor Password)・ユーザー用パスワード設定(Set User Password)・ハードディスクセキュリティ(Hard Disk Security) ドライブ 0 用パスワード設定(Set Drive0 Password)パスワード入力用のウィンドウが表示されます。3設定してあるパスワードを入力し、【Enter】キーを押します。新しいパスワードの入力を求められます。4新しく設定したいパスワードを入力し、【Enter】キーを押します。新しいパスワードの再入力を求められます。 パスワード設定時に必ず行うこと管理者用パスワードやハードディスク用パスワードを忘れると、パスワード機能が解除できなくなり、修理が必要となります。そのため、パスワードを設定したら、...
11. BIOS の設定 115補足情報6【Enter】キーを押して、設定を終了します。再入力したパスワードが間違っていた場合は、「セットアップ警告」(「SetupWarning」)と書かれたウィンドウか、 「パスワードが一致しません。もう一度パスワードを入力して下さい。」(「Passwords do not match. Re-enterpassword.」)というメッセージが表示されます。【Enter】キーを押して、手順 4 からやり直してください。パスワードの設定を中止するときは、【Esc】キーを押してください。 誤ったパスワードを 3 回入力すると、「システムは使用できません。」(「System Disabled」)というメッセージが表示され、警告音が鳴り続けます。その場合は、電源ボタンを 4 秒以上押してパソコンの電源を切ってから 10 秒ほど待って、もう一度電源を入れます。その後、正しいパスワードを入力してください。■ パスワードを削除する設定したパスワードを削除するときは、「パスワードを変更する」の手順を最初から行い、手順 4 ~ 5 で何も入力せずに、 【Enter】キーを押してください。 管...
11. BIOS の設定 109補足情報 BIOS セットアップを終了せずに設定内容を保存する次の操作をすると、いったん設定内容を保存した後、続けて他の項目を設定できます。1.「終了」(「Exit」)メニューの「変更を保存する」(「Save Changes」)を選択し、【Enter】キーを押します。「変更した内容を保存しますか?」(「Save configuration changesnow?」)というメッセージが表示されます。2.【←】キーまたは【→】キーで「はい」 (「Yes」)を選択し、【Enter】キーを押します。BIOS をご購入時の設定に戻すここでは、設定を変更した BIOS を、ご購入時の状態に戻す手順について説明しています。1BIOS セットアップを起動します。2【Esc】キーを押します。「終了」(「Exit」)メニューが表示されます。3【↑】キーまたは【↓】キーを押して「標準設定値を読み込む」(「LoadSetup Defaults」)を選択し、【Enter】キーを押します。確認のメッセージが表示されます。4【←】キーまたは【→】キーで「はい」(「Yes」)を選択し、【Enter】キーを押しま...
11. BIOS の設定 111補足情報パスワードの種類このパソコンで設定できるパスワードは次の 3 つです。管理者用パスワード(Supervisor Password)このパソコンをご購入になった方などが使用するパスワードです。パスワード機能を使用するときは必ず設定してください。 ユーザー用パスワード(User Password)「管理者」以外でこのパソコンをお使いになる方(ご家族など)が使用するパスワードです。BIOS セットアップで変更可能な項目に制限があります。 「管理者用パスワード」を設定した場合のみ設定できます。 ハードディスク用パスワード(HDD Password)このパソコンのハードディスクを、他のパソコンでは使用できないようにしたいときに使用するパスワードです。ハードディスクを他のパソコンに取り付けて使用する場合に認証が必要となるため、ハードディスクが盗難にあったときなどに情報漏洩や不正使用を防止します。「管理者用パスワード」を設定した場合のみ設定できます。 パスワードを設定する管理者用パスワード/ユーザー用パスワード、ハードディスク用パスワードを設定する方法を説明します。■ 管理者用パスワ...
11. BIOS の設定 106補足情報BIOS セットアップを起動するBIOS セットアップは、電源が切れた状態から操作を始めてください。■ LIFEBOOK NH シリーズ、AH77 シリーズ、AH56 シリーズ、AH54 シリーズ、AH52 シリーズ、SH シリーズ、PH シリーズの場合1AC アダプタを接続し、【F2】キーを押しながら、パソコンの電源を入れます。2FUJITSU のロゴ画面が表示され、短いビープ音が鳴ったら、 【F2】キーから指を離します。BIOS セットアップ画面が表示されます。BIOS セットアップの画面ではなくWindows が起動してしまった場合は 、起動が完了するのを待って、もう一度手順 1 からやり直してください。BIOS セットアップ画面の各部の名称と役割は、次のとおりです。■ その他の機種の場合1AC アダプタを接続し、パソコンの電源を入れます。2FUJITSU のロゴ画面が表示され、画面の下にメッセージが表示されます。メッセージが表示されている間に、【F2】キーを押します。BIOS セットアップ画面が表示されます。BIOS セットアップの画面ではなくWindows が...
- 1